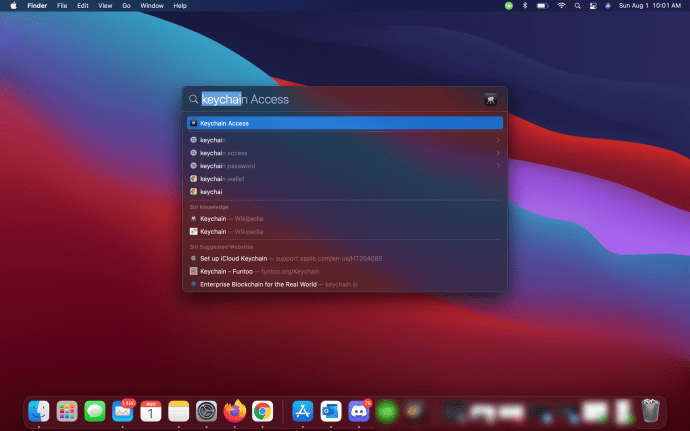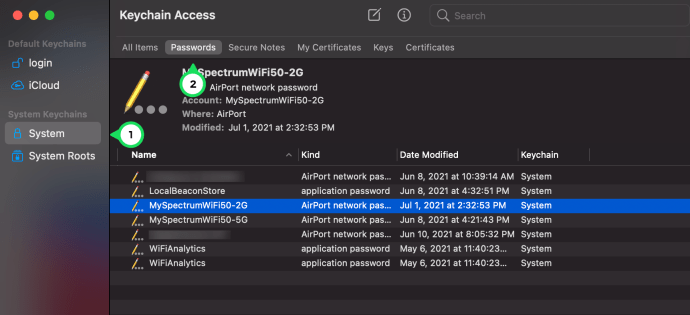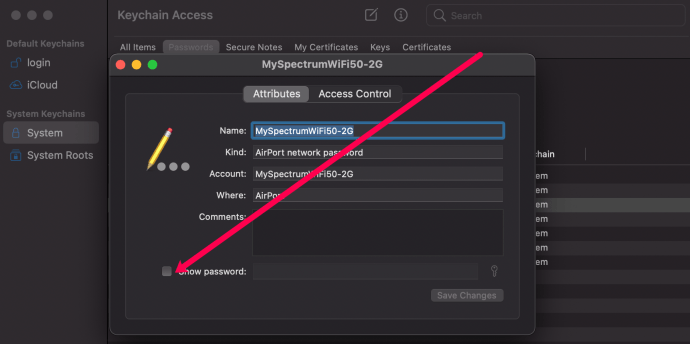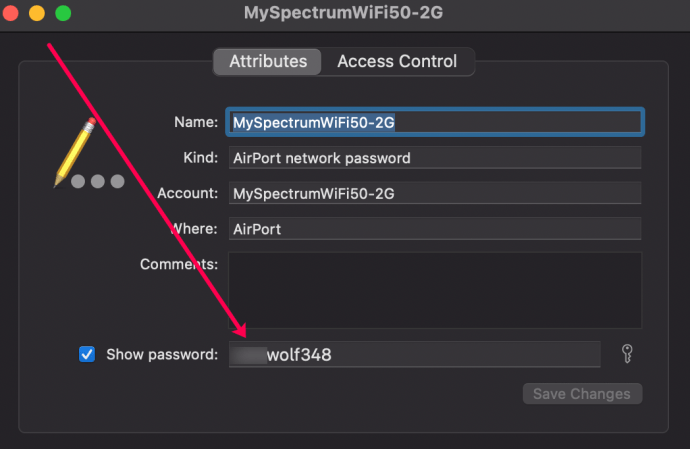在您需要跟踪的所有用户名和密码中,您的 WiFi 登录凭据是唯一的。首先,您不要设置自己的用户名或密码。其次,您的用户名和密码随着您获得的每个新路由器而变化。最后,您甚至可能不知道去哪里更改您的用户名或密码。

本文将教你如何找到你的WiFi用户名和密码。我们还将在此过程中为您提供一些有用的提示和技巧,让您成为 WiFi 网络的主人。
须知
在我们深入研究之前,我们需要做出一些区分,以使本文更有意义。如果您不精通技术或不熟悉您的路由器、WiFi 网络等,请先阅读本节。否则,请随意跳过。
首先,有用于将设备连接到 WiFi 网络的 SSID(用户名)和密码。接下来,您需要一个用户名和密码来更改您的 WiFi 网络。我们将在下面回顾这两个。
有很多方法可以找到这些信息。如果您已经连接到有问题的 WiFi 网络,您可以在连接的设备上找到用户名和密码。如果您正在尝试连接,我们将在下一节中向您展示如何获取用户名和密码。
我的 WiFi 用户名是什么?
如上所述,您需要的“用户名”取决于您尝试执行的任务。第一个也是最常见的用户名实际上是您的 SSID(您的路由器名称)。第二个是访问路由器设置所需的用户名。
如果您未连接,如何找到您的 SSID 和密码
如果您尝试将设备连接到您的 WiFi 网络,您将需要您的 SSID(您的 WiFi 网络的名称)。如果您手边有路由器,这很容易找到。每个路由器上都有贴纸。通常位于背面或底部,您可以在此处快速找到您的 WiFi 网络名称。

这个贴纸通常会显示两个 SSID;一个用于 2.4Ghz 频段,另一个用于 5Ghz 频段。这是您将设备连接到互联网时要查找的名称。
如果看不到贴纸上的名称,最好的办法是尝试连接到信号最强的 WiFi 网络。该网络通常是出现在网络列表顶部且具有最多条形的网络。如果连接成功,您现在就有了 SSID。
如何查找您的 WiFi 用户名
也许您需要调整 WiFi 设置、更改密码或检查网络的安全性。要执行任何这些操作,您都需要您的 WiFi 用户名。
大多数网络用户名只是“管理员”,因此请先尝试。接下来,如果您知道自己拥有哪款路由器(Netgear、Asus 等),您可以在 Google 上快速搜索“[路由器制造商] 用户名”,它肯定会出现。最后,用户名(连同密码)应位于路由器贴纸上(如上所示)。

笔记: 要使用此用户名,您需要路由器的 IP 地址。在您喜欢的浏览器的地址栏中输入 IP 地址。在这里,您可以输入您的 WiFi 用户名。如果您在这方面需要更多帮助,我们在这里有一篇文章。
如何找到您的 WiFi 密码
现在您知道您的 SSID 和用户名,是时候找到您的密码了。您的路由器涉及两个不同的密码。一个用于在与您的 SSID 配对时连接您的设备。另一个用于更改您的网络。
如何查找您的登录密码
如果您尝试登录路由器的设置并进行更改,则需要用户名和密码。如上所述,用户名可能是“Admin”,大多数默认登录密码也是如此。首先尝试“管理员”,然后尝试“密码”。否则,请在 Google 上搜索您设备的品牌和型号以获取默认登录密码。
如何找到连接设备的默认密码
如果您没有连接到您的 WiFi 网络,您可以在路由器的背面(或底部)找到默认密码。使用相同的贴纸找到您的 SSID,您也会看到 WiFi 密码。

如果此密码不起作用,则可能是有人更新了它。在大多数路由器上,您可以执行重置以使用默认 SSID 和密码进行连接。否则,您需要使用用户名和密码进入路由器的设置以显示密码。
如果您在 Windows 上连接,如何找到您的 WiFi SSID 和密码
在 Windows 中识别 WiFi SSID 和密码的最快方法是使用命令提示符。
- 右键单击 Windows 任务栏上的空白区域,然后选择任务管理器。
- 选择文件并运行新任务。
- 选中“以管理员权限创建此任务”旁边的框,然后在窗口中键入“CMD”。点击确定。
- 输入“netsh wlan show profile”。这将显示您曾经加入的每个 WiFi 网络的列表。这将显示 SSID。
- 输入“netsh wlan show profile “SSID”key=clear”。在您看到 SSID 的地方,键入在步骤 4 中标识的网络名称。这将为您提供该网络的密码。
请记住,这仅在您已经是该网络的成员时才有效。如果您从未使用过它,它将无法工作。
如果您在 Mac 上连接,如何找到您的 WiFI SSID
假设您的 Mac 已经连接到您的 WiFi 网络,请按照以下步骤获取用户名和密码:
- 打开 Mac 的 Spotlight(空格键 + 命令)。键入钥匙串访问。
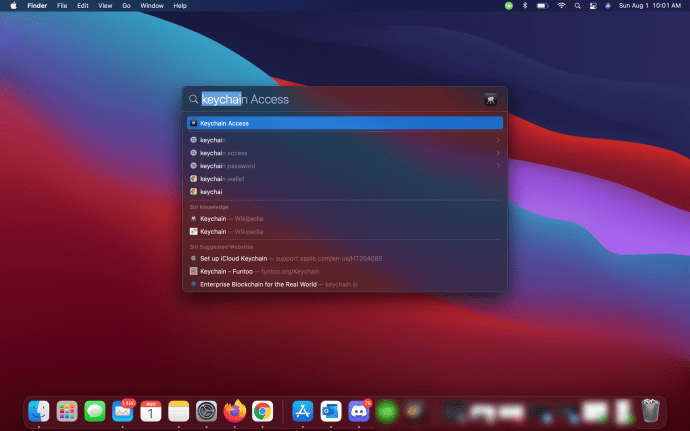
- 选择左侧的“系统”和顶部的“密码”。双击要显示的网络。
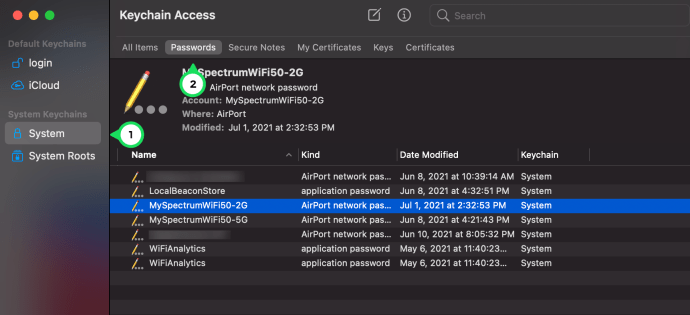
- 选中“显示密码”框并输入 Mac 的登录密码。
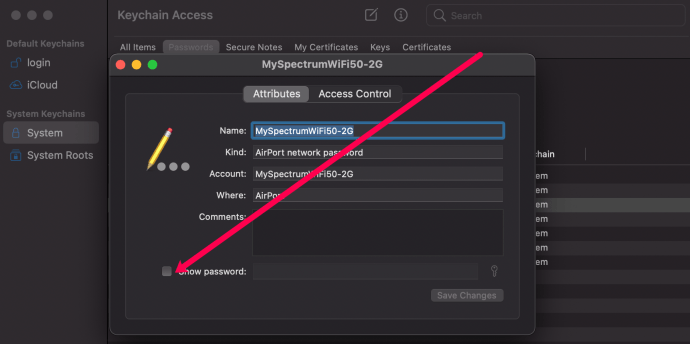
- 密码现在显示在弹出窗口的底部。
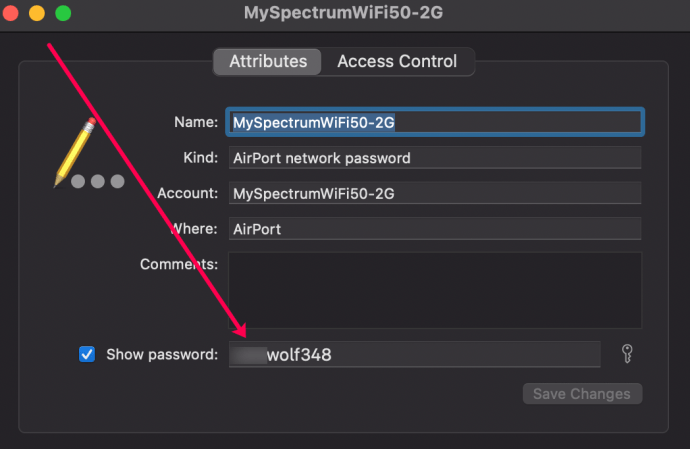
将路由器重置为默认用户名和密码以进行连接
如果您从未成为某个特定 WiFi 网络的成员并需要加入该网络,那么您的选择是有限的。您实际上只有两个选择,找到带有登录详细信息的调制解调器或路由器随附的小卡或重置设备。有时,默认登录名位于设备下方的标签上。这取决于设备和您的 ISP。
有第三方工具可以扫描和破解 WiFi 密码,但这些需要专业知识。另外,WPA2 密码很难破解。
如果您需要重置路由器或调制解调器,请按以下步骤操作。这将重置您所做的任何网络更改或配置,但会让您访问设备并将您的网络用户名和密码恢复为默认值。这些默认值通常是用户名的“admin”和密码的“password”。
- 找到设备背面或侧面的重置按钮。它通常被标记为“重置”,但并非总是如此。
- 按住该按钮几秒钟。有些路由器会闪烁灯告诉您它工作正常,有些则不会。
- 允许路由器重新启动并重新加载默认配置。
- 使用“admin”和“password”登录
- 重置密码,因为大多数用户名都是硬编码的。
- 将该密码记在安全的地方!
用户名和密码不写下来就很容易丢失。至少现在您知道如何在需要时恢复它们。
知道有没有其他方法可以在不重置路由器的情况下找到 WiFi 用户名和密码?如果您愿意,请在下面告诉我们!