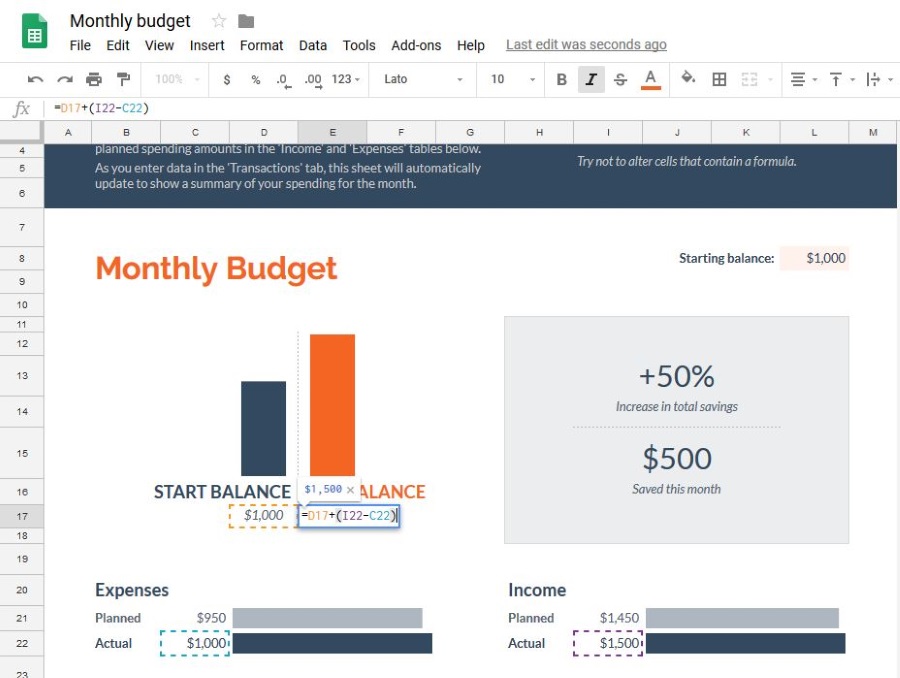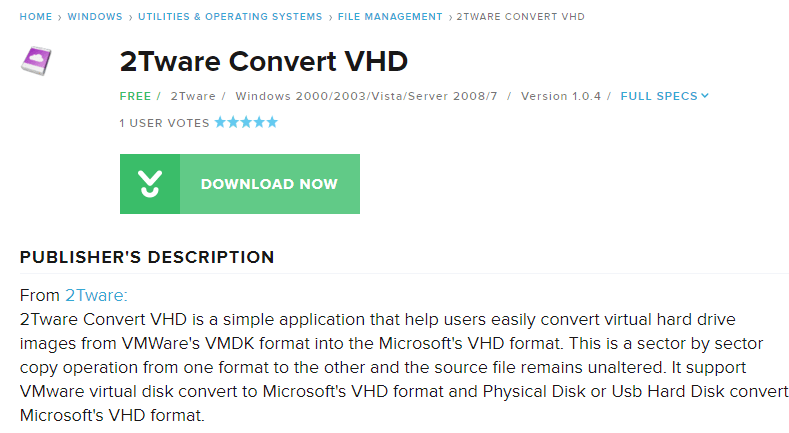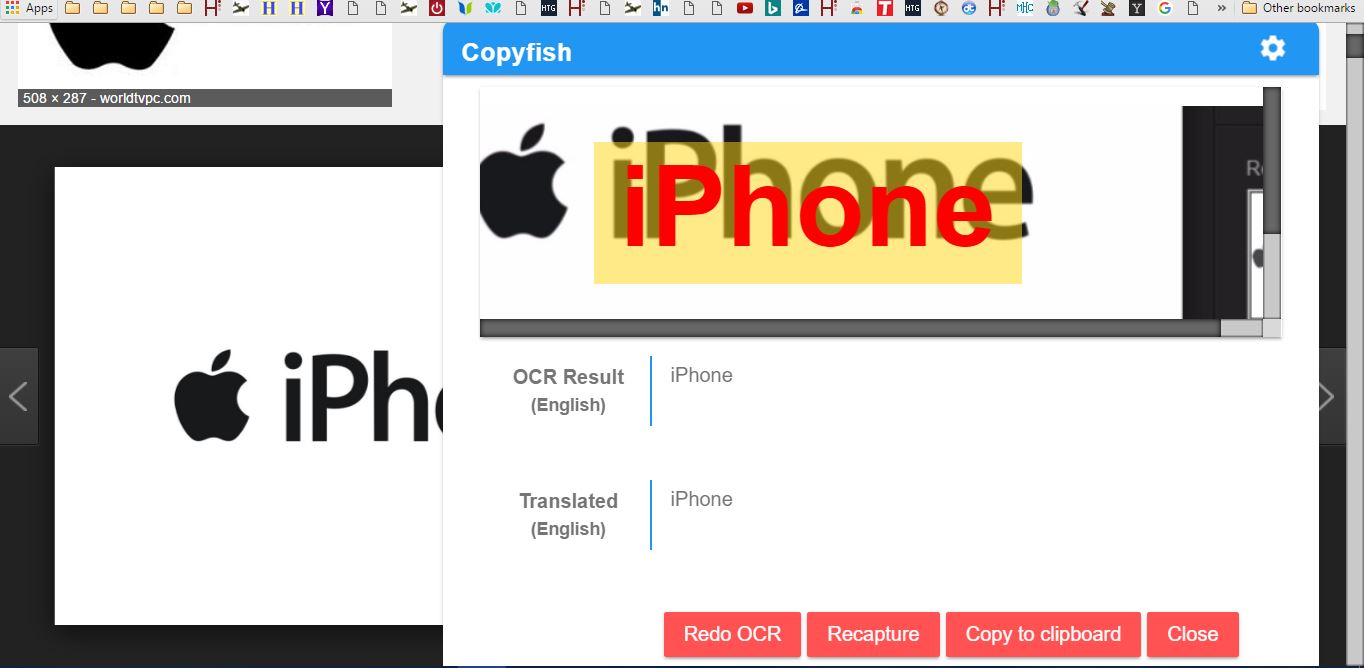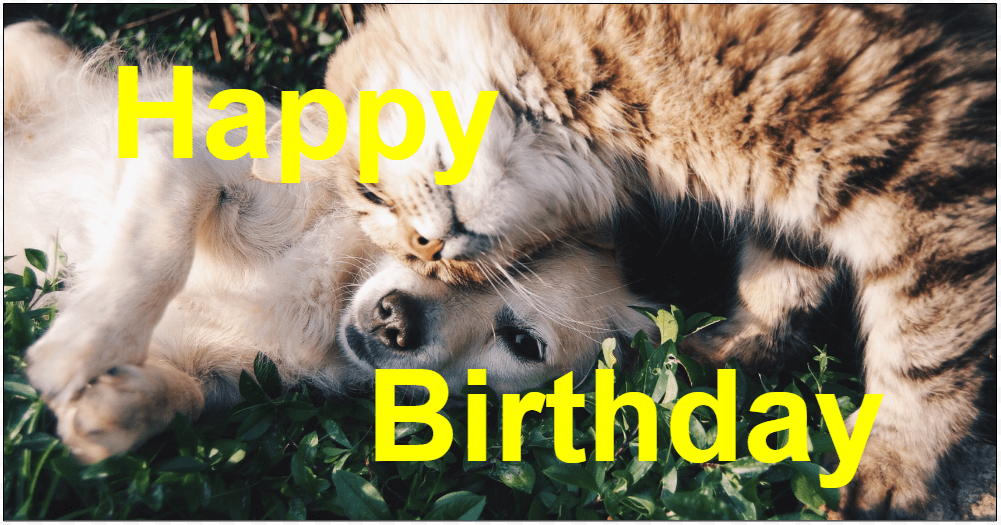如何将公式向下复制到 Google 表格中的一列
从家庭预算到企业管理,您都可以使用 Google 表格。 Sheets 还可以缩短帐户、发票和帐单的工作时间。它提供帮助的一种方法是使用公式,这就是今天教程的主题。本文将向您展示如何在 Google 表格中的整个列中复制公式,以帮助您节省时间和减少麻烦。使用 Google 表格公式的帮助公式是电子表格背后的数学。使用特定的表达式,您可以告诉工作表如何处理您在特定单元格中输入的数据以生成所需的结果。该任务可以像添加两个单元格以创建总数并整理数千个不同单元格的平均值一样简单。无论计算的规模和范围如何,核心公式通常保持不变。如何在 Google 表格中使用公式即使您不是数学极客,公式也相对简单。 Google 表格使用逻辑表达式根据您输入的条件提供结果。您可以在包含所述公式的实际单元格中或在工作表顶部的公式栏中看到该公式(由 FX 表示)。以下是在 Google 表格中输入公式的方法。双击需要公式的单元格,然后键入 “=” 不带引号,后跟公式。按 进入 保存公式或单击另一个单元格。结果将显示在单元格中,而公式将显示在 “外汇” 上面的框。在上面的图像示例中,在单元格 D3 中输入的公式显示在顶部的“fx”框中,而值显示在单元格中。上面的示例将单元格 B3 和 C3 相加,形成一个总和。这是一个简单的公式,但它可以让您了解它们的工作原理。 公式可以变成复杂的高级语句,能够执行排序、根据指定标准阅读更多 »