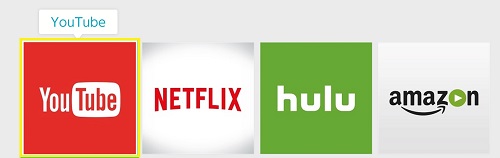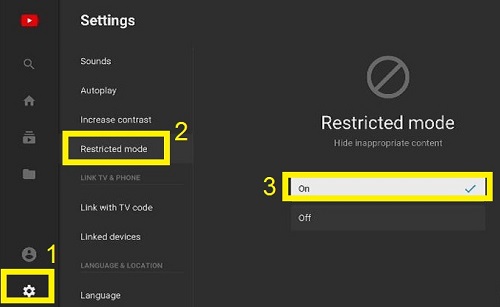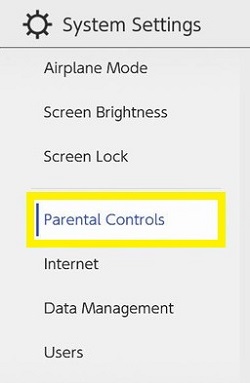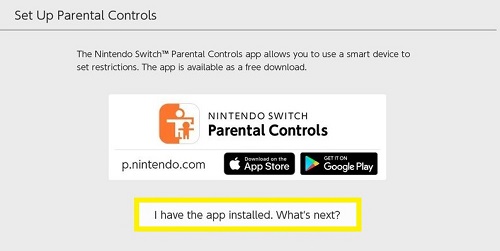Nintendo Switch 正在成为越来越受年轻人欢迎的平台。主要是因为其直观的界面和易用性。

但是,这也使儿童很容易访问不适当的内容。 YouTube 是最突出的方式。
因此,很多用户会问同样的问题—— 如何在 Nintendo Switch 上屏蔽 YouTube?
不幸的是,你不能。但是有一些接近的选择。让我们找出它们是什么。
备选方案 1:限制 YouTube 内容
尽管您不能完全禁止 YouTube,但仍然可以选择将其限制在适当的范围内。如果您这样做,设备将不会显示包含成熟和不适合内容的视频。
这怎么可能?嗯,YouTube 能够通过不同的数据来做到这一点,例如视频标题、描述、评论、内容、指南评论和元数据。
当然,这并不意味着该服务运行良好。一些不当内容肯定会被忽视。您还必须考虑到父母对适合儿童的内容有不同的看法。
但是,在出现“阻止”选项之前,这是您所拥有的最好的选项。
如何限制 YouTube 内容?
限制 YouTube 内容相当容易。您需要执行以下操作:
- 从 Nintendo Switch 的应用程序菜单启动 YouTube 应用程序。 (突出显示应用程序后按 A 按钮)。
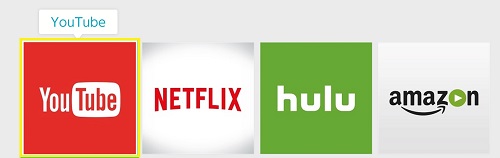
- 选择应用程序菜单底部的“设置”(齿轮图标)。您会在右侧看到一个新的选项列表。
- 选择“受限模式”。 (突出显示该选项并点击“向右箭头”键)。
- 在以下屏幕上选择“开”,然后按控制器上的“A”键。
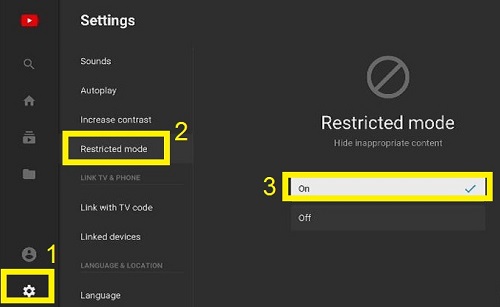
这应该限制应用程序上的大多数(如果不是全部)成人内容。
备选方案 2:设置家长控制
设置家长控制比简单地限制 YouTube 内容要复杂一些。
该选项允许您禁止您的孩子意外下载成熟的游戏。也许更重要的是,未经许可,他们不会花钱。
但是,这里最关键的部分是您可以限制孩子花在应用和游戏上的时间。这本质上也意味着禁止 YouTube。
如何激活家长控制?
激活家长控制背后有一个彻底的过程。这是您必须首先执行的操作:
- 从 Switch 的主显示屏打开“系统设置”。
- 从列表中选择“家长控制”。
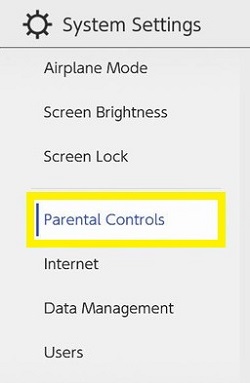
- 在右侧的新屏幕上选择“家长控制”。设备可能会要求您关闭任何活动的应用程序。
当您这样做时,您可以继续手动配置家长控制。
- 按照屏幕上的说明手动配置家长控制设置。之后应该会打开“配置家长控制”窗口。
重要的: 您会收到一条警报,通知您如果没有家长控制应用程序,您将无法使用一系列功能。您可以在 Play 商店 (Android) 或 App Store (iOS) 上找到它。
- 按“我安装了应用程序。下一步是什么?”
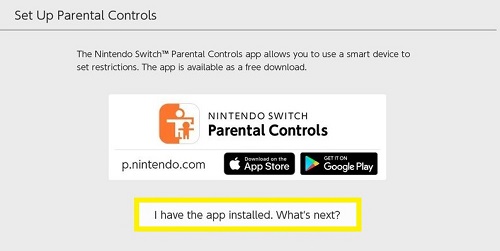
- 选择“输入注册码”。
- 输入您将在智能手机屏幕上看到的注册码。
- 选择“注册”。
如何设置应用使用时间限制?
您可以使用家长控制应用程序来限制孩子在 Nintendo Switch 上的游戏时间。因此,您不能真正禁止 YouTube,只能限制该应用程序的整体使用。
就是这样:
- 打开家长控制应用程序。
- 选择“选择播放时间”。
- 选择您想要的游戏时间。
您可以选择无限制使用到每天 15 分钟。此外,您可以限制在同一窗口中使用各种功能。

不想让您的孩子在社交网络上分享图片和视频?不想让他们与他人交流?一切皆有可能。
您可以使用 YouTube Kids 吗?
YouTube 最近推出了一款应用程序,可以提高您孩子的在线安全性。与常规 YouTube 不同,所有内容都适合儿童。
此外,它有无数限制或完全限制应用程序某些方面的选项。
不幸的是,它仍然无法用于 Nintendo Switch。
将控制权交给您
即使采用了所有当前的预防手段,仍有可能访问 YouTube 的不当内容。在出现完全阻止访问 YouTube 的解决方案之前,这是您能做的最好的事情。
因此,您应该始终密切关注您的孩子在网上做什么。即使你认为一切尽在掌握。
你喜欢 Switch 上的限制设置吗?你认为你可以做得更好还是更糟?在下面的评论部分分享您的想法。