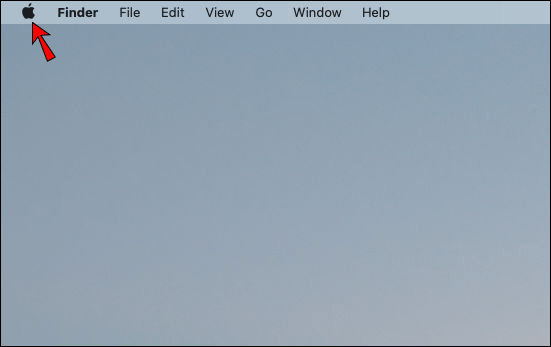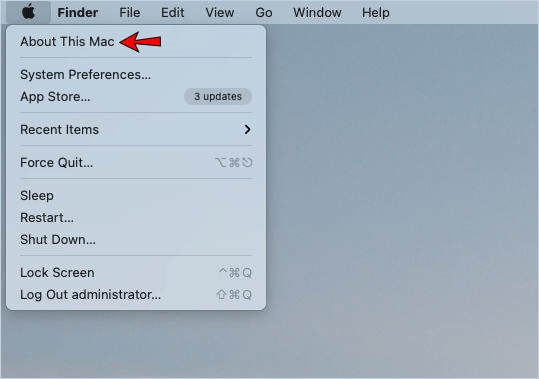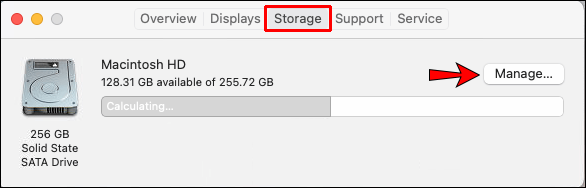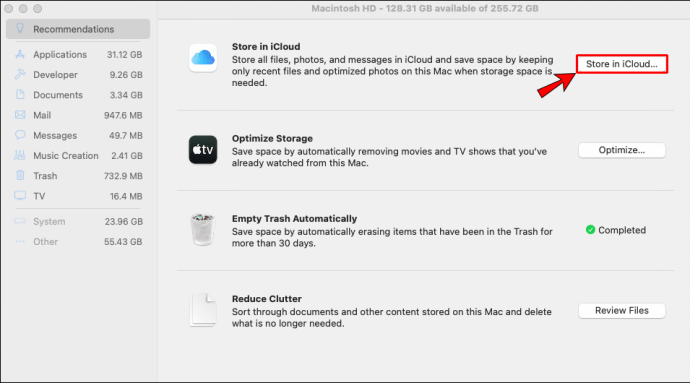Mac 上的可用空间不足可能会令人沮丧:您将无法保存任何照片或文件,您的应用程序将无法更新,甚至可能导致您的设备运行缓慢。

幸运的是,您可以通过多种方式改变这种情况。继续阅读本文,您将了解如何为 Mac 添加更多存储空间。
如何为 Mac 添加更多存储空间
所有 Mac 设备都带有特定的内置存储。但是,根据您的需要,您可能会用完空间并决定需要更多空间。添加更多存储有多种选择:您可以选择使用外部设备,或选择在线存储。
外置硬盘

您可以使用外置硬盘为 Mac 添加更多存储空间。它通过电缆(USB 等)连接到您的 Mac 设备,并允许您将文件存储在设备上。使用外部硬盘驱动器是存储不经常使用的大文件或备份重要文件的便捷方式。它们比以前便宜且小得多,因此将它们与您的设备一起携带并不困难。此外,它们提供不同的容量供您选择。
然而,外置硬盘的缺陷之一是它们很脆弱。如果您掉落它们,它们很容易破裂、损坏或发生故障,因此不建议将它们一直放在包里。如果您有较新的 MacBook,您可能需要为外置硬盘购买一个适配器。
此外,外部硬盘驱动器无法高速工作。因此,如果您想存储不经常使用的文件,这是一个不错的选择。但是,如果您想经常访问存储的文件,您可能需要考虑另一种选择。
升级固态硬盘
SSD 代表使用闪存的固态存储设备。与 HDD(硬盘驱动器)相比,SSD 速度更快、更安静且不易损坏,因为与 HDD 不同,它没有任何活动部件。 Apple 在所有较新型号上使用 SSD 而不是 HDD。如果您的旧型号没有 SSD,您仍然可以添加它,从而升级您的存储。
如果您已经有 SSD,您可能会选择购买容量更大的新 SSD。另一种选择是使用其他设备的 SSD。
如果您决定通过自己升级 SSD 来为 Mac 添加更多存储空间,则意味着您需要打开设备的外壳。这样做很可能会使您的保修失效,因此在决定升级之前记住这一点很重要。
升级 SSD 的最简单方法是购买 SSD 套件。它包含有关如何升级存储和所有必要工具的说明,使您的工作更轻松。
如果您需要额外的存储空间并且想要高速传输,升级您的 SSD 是一个很好的选择,但它也是一个昂贵的选择。这就是为什么人们仍然选择购买外置硬盘的原因。
小费: 并非所有 Mac 设备都能够升级 SSD。最新型号的 SSD 焊接在逻辑板上,因此无法将其移除。在购买 SSD 之前,请务必检查您的型号是否可以升级。
SD卡

如果您有较旧的 Mac 设备,您可以选择插入 SD 卡以增加存储空间。它们易于使用(您只需将它们插入卡槽中)、价格低廉,并且具有多种容量。如果您决定购买 SD 卡,请确保购买具有快速写入和读取速度的 SD 卡,因为这将使您的文件传输更加轻松快捷。
因为它们不在您的 Mac 设备中,所以 SD 卡很容易损坏并且您的文件可能会损坏,因此请确保将它们保存在安全的地方。
USB 驱动器

如果您的 Mac 设备具有 USB Type-A 接口,您可以使用 USB 驱动器进行额外存储。它们体积小、易于使用且价格低廉。而且因为它们是 SD 卡,所以它们具有不同的容量。当然,这不是像 SSD 那样的高速存储选项,但它是一种简单且廉价的文件存储方式。
与 SD 卡一样,USB 驱动器很容易损坏。如果你一直把它们放在包里,一段时间后它们可能会出现故障,并且可能会丢失一些文件。确保将它们存放在干燥和安全的地方,以避免任何潜在的损坏。
带集成存储的 USB C-Hub

最新的 MacBook 机型仅配备 USB Type-C 连接器。如果您拥有这些设备之一,添加更多存储的另一种选择是购买带有集成存储的 USB C-Hub。这将使您能够将不同的端口连接到您的设备(例如 Type-A、HDMI 等),并获得额外的存储空间。由于此设备很小,您可以随身携带集线器。
RAID系统
RAID 代表独立/廉价磁盘的冗余阵列。这是一种将多个驱动器组件组合成一个单元的存储技术。该系统允许您连接多个硬盘驱动器并将它们合并为一个,从而实现更快的写入和读取速度。通过这种方式,您可以同时高速访问各种设备。
尽管 RAID 提供高速存储和可靠性,但它也有一些缺点:它是最昂贵的存储选项。此外,它很大,所以你不能随身携带它。最有可能的是,您必须始终将其放在办公桌上。如果您经常旅行,这可能不是您的最佳选择。
iCloud 存储

如果您想在不使用额外设备的情况下为 Mac 添加更多存储空间,您可以决定在线存储您的文件。使用 Apple 的 iCloud 选项,您可以保留您很少使用的文件以释放 Mac 设备上的空间。
Apple 提供了“存储在 iCloud”选项。这样,您的 Mac 设备将自动将您不经常使用的文件存储在云中,从而为您经常使用的文件腾出更多空间。由于 Mac 会自动执行此操作,因此您将不得不依赖系统。这些文件仍会像往常一样显示在您的计算机上,即使它们存储在云中。当您想要打开文件时,您的设备将从云端下载它们。
如果要启用此设置,请确保按照以下步骤操作:
- 点击左上角的 Apple 标志。
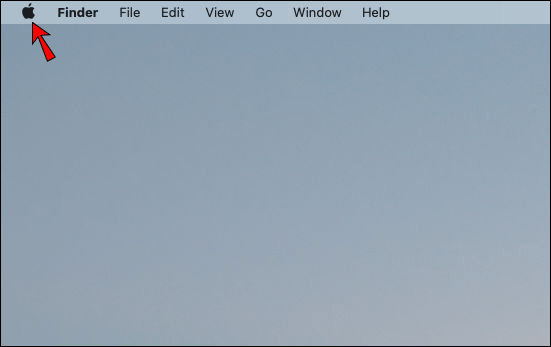
- 轻点“关于这台 Mac”。
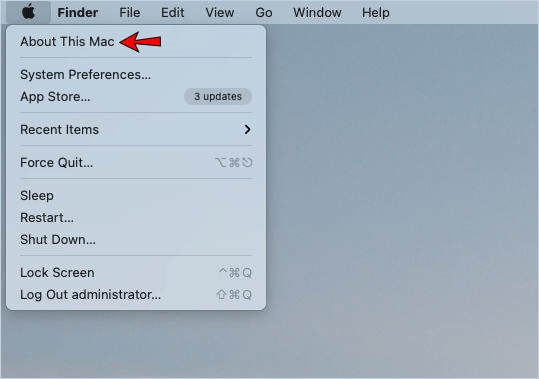
- 点击“存储”选项卡下的“管理”。
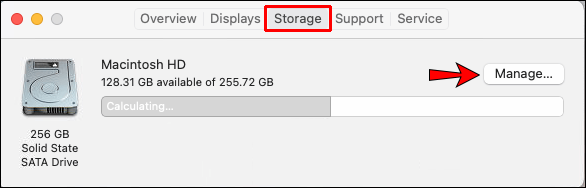
- 轻点“存储在 iCloud 中”。
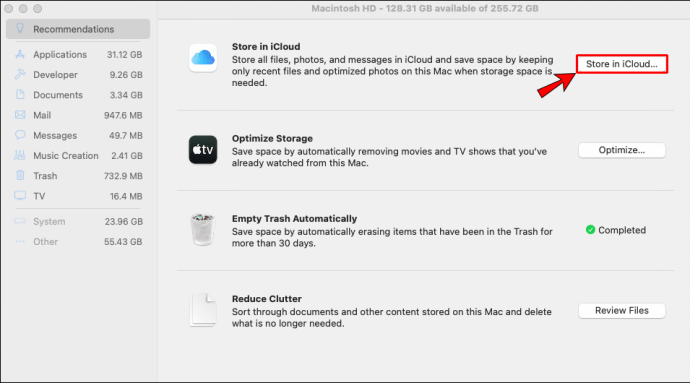
使用 iCloud 的好处是您可以从不同的设备访问它,这意味着您可以随时使用您的文件。
使用 iCloud 进行额外存储的缺点是它依赖于您的互联网连接。如果您所在的区域没有互联网连接,您将无法访问 iCloud 上存储的任何文件。如果您的 Internet 连接速度较慢,您或许可以访问您的文件,但下载它们需要很长时间。
购买 Mac 设备时,您将免费获得 5GB 的 iCloud 存储空间。如果您需要任何额外的存储空间,则必须为此付费。
第三方云存储

您不必使用 iCloud 来为您的 Mac 设备腾出额外的存储空间。您可以获得不同的云存储服务,具体取决于您的需求。其中一些云服务是 Amazon Drive、Google Drive、pCloud、Dropbox 等。它们都免费提供一些存储空间,如果您喜欢,可以购买更多存储空间。
网络存储

虽然这不是增加存储空间的常用方法,但如果您家中有另一台设备,它会有所帮助。通过使用另一台设备的空间,您可以将文件从 Mac 传输到该设备,从而释放 Mac 上的空间。
由于您不需要任何设备或其他设备来执行此操作,因此这是最便宜的选择。
缺点之一是您必须在同一网络中才能执行此操作。只有当两台设备都在同一网络上时,您才能访问这些文件,这可能很棘手。
此外,最好使用有线连接。如果您使用 Wi-Fi,传输文件将花费更多时间。由于当今大多数人都使用 Wi-Fi,并且由于在一个网络上拥有许多设备会降低速度,因此这可能不是额外存储的最佳选择。
为什么要为 Mac 添加更多存储空间?
通过拥有大量存储空间,您可以在 Mac 设备上保存和使用许多程序、应用程序和文件。但是,当存储空间用完时,您将被迫删除某些程序,您将无法更新它们,也无法保存新程序。
一旦您的存储空间已满,可能会出现性能问题。您的 Mac 可能运行缓慢,或者开始冻结。通过为 Mac 添加更多存储空间,您将能够防止这种情况发生,同时还能存储您想要的所有程序和应用程序。
为 Mac 添加更多存储空间从未如此简单
现在您已经学会了如何为 Mac 添加更多存储空间。如果您想在 Mac 设备流畅运行的同时保存您喜欢的所有文件和程序,您可以通过选择上述选项之一来实现。
您使用什么选项为 Mac 添加额外存储空间?在下面的评论部分告诉我们。