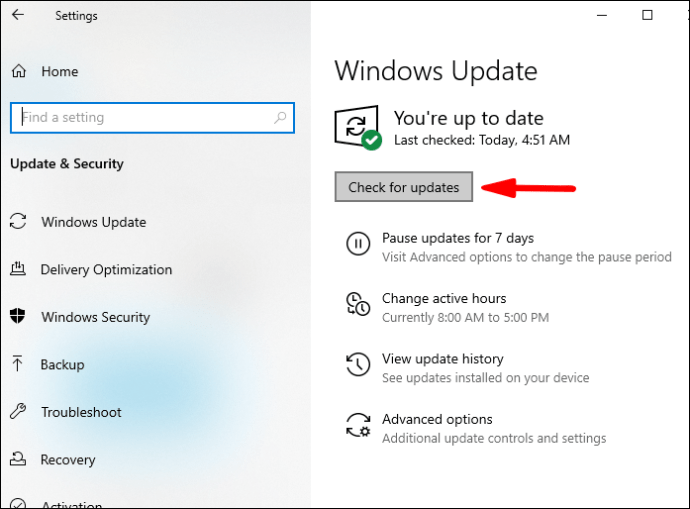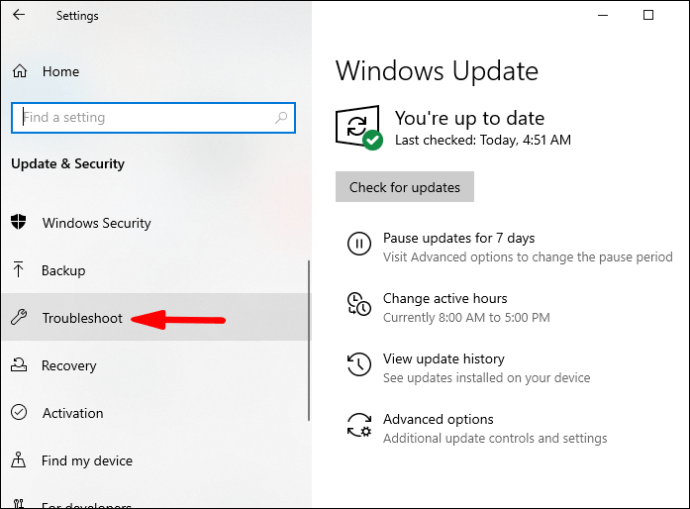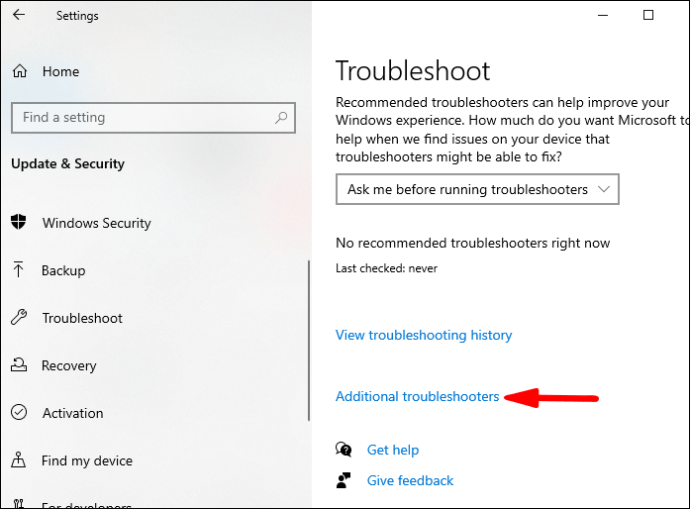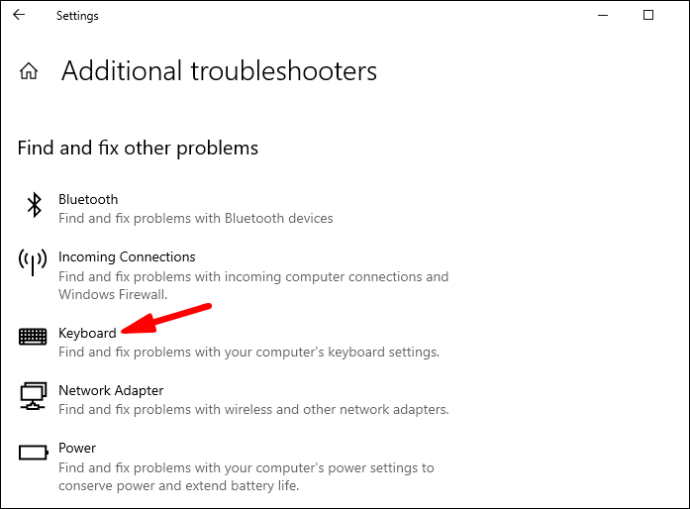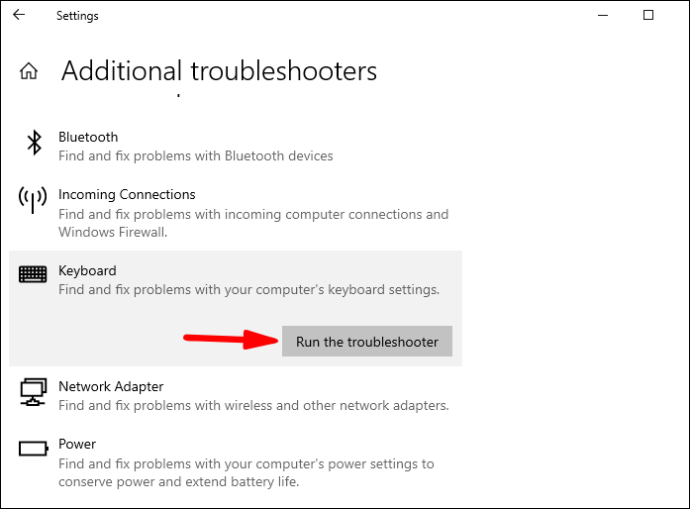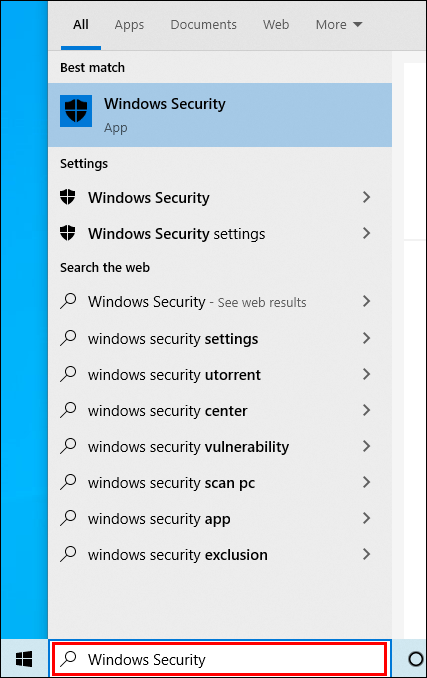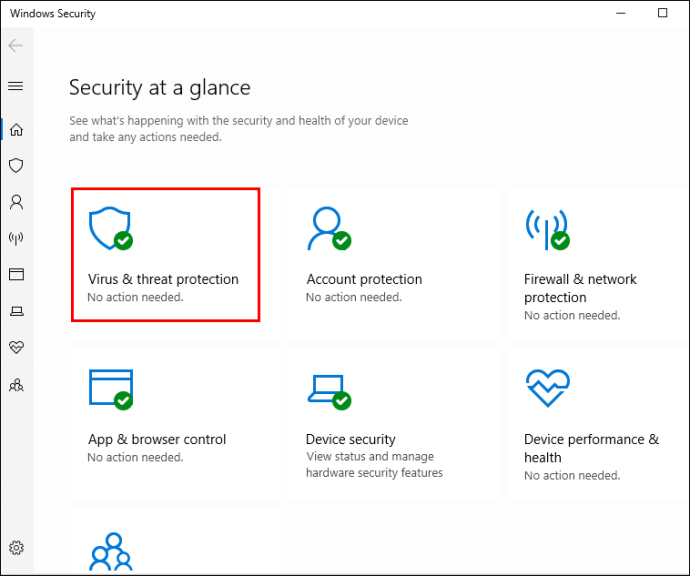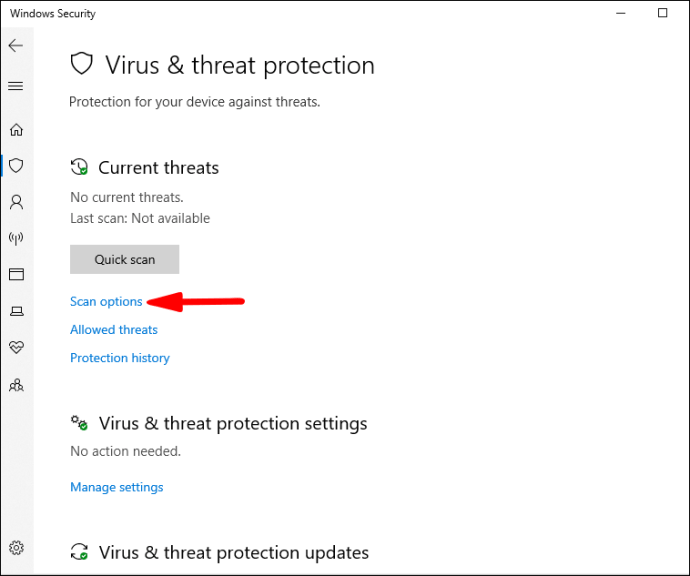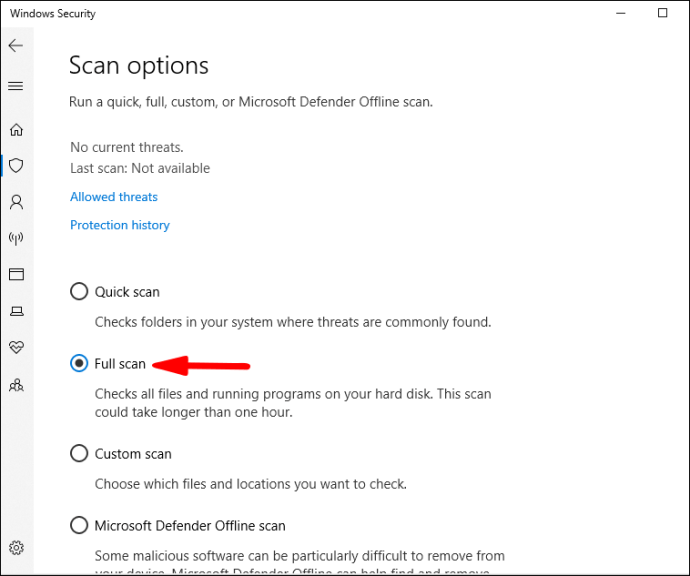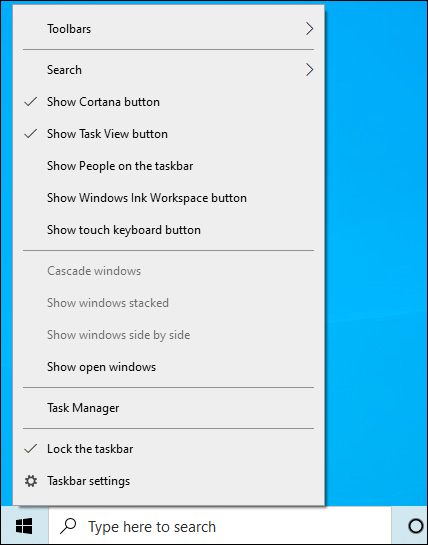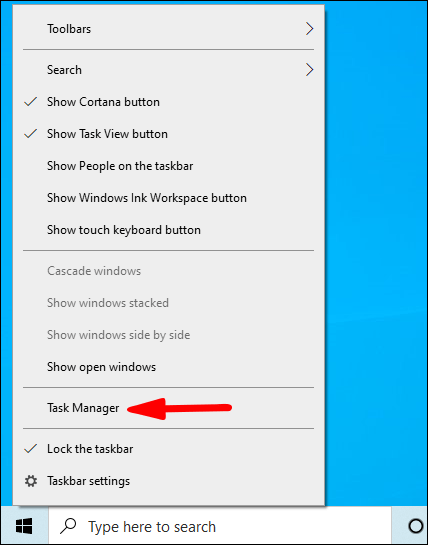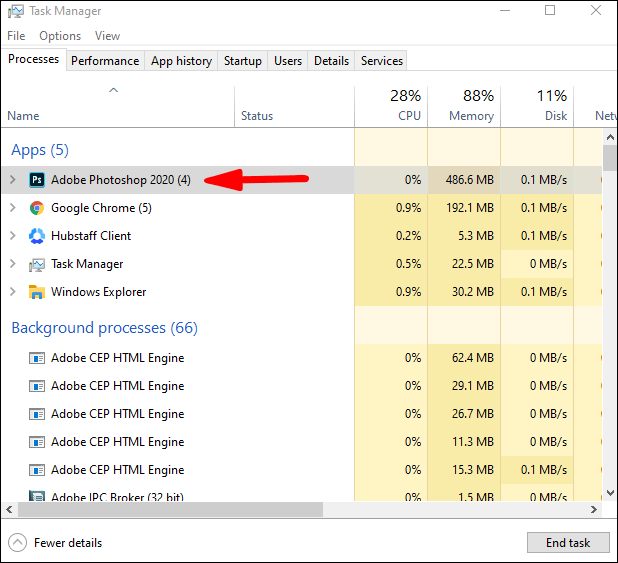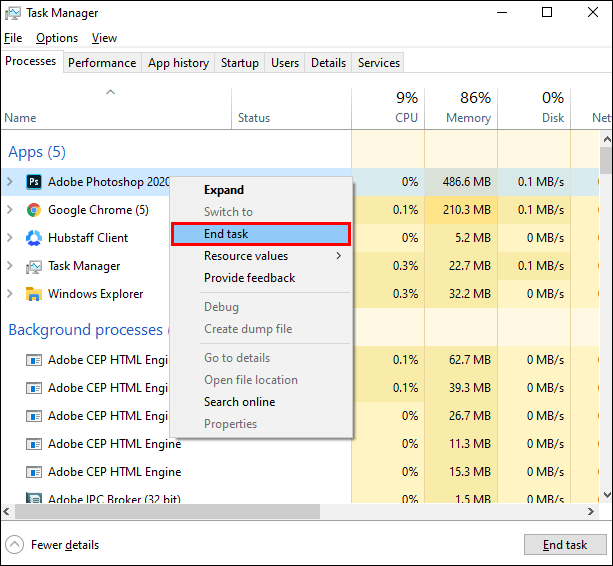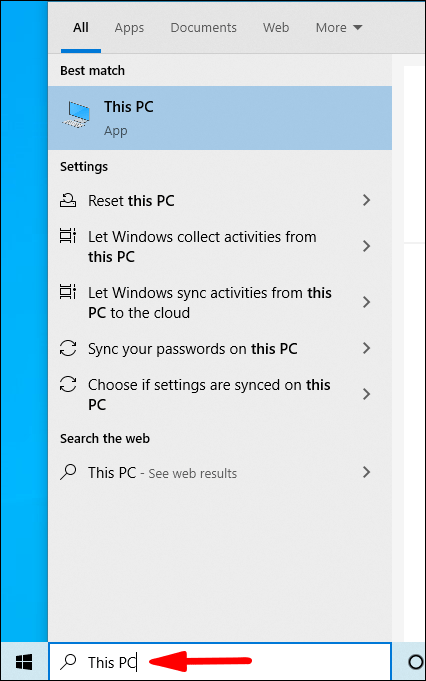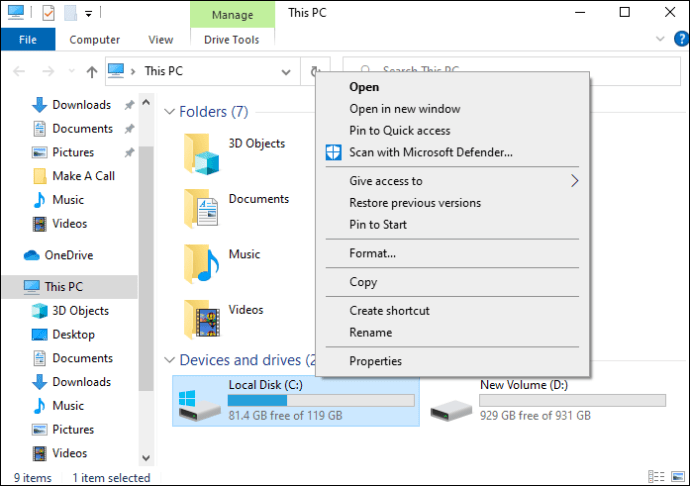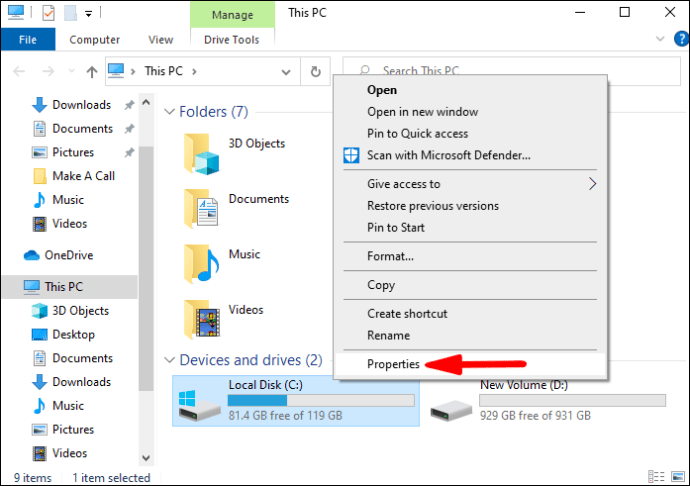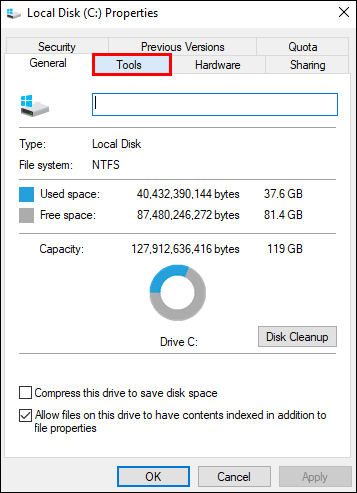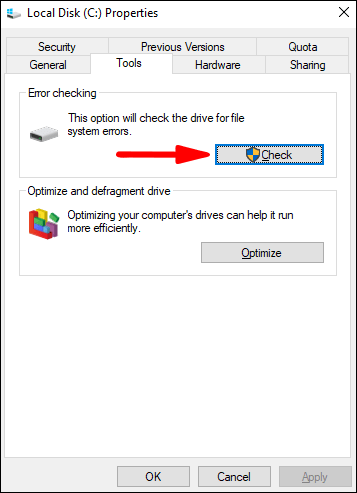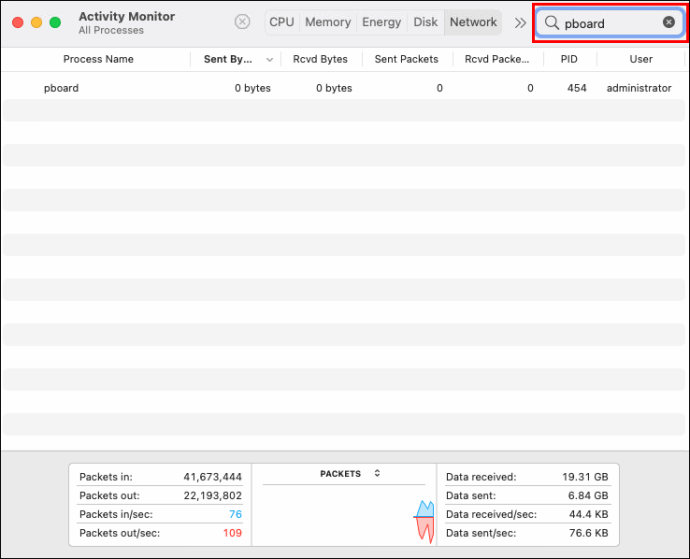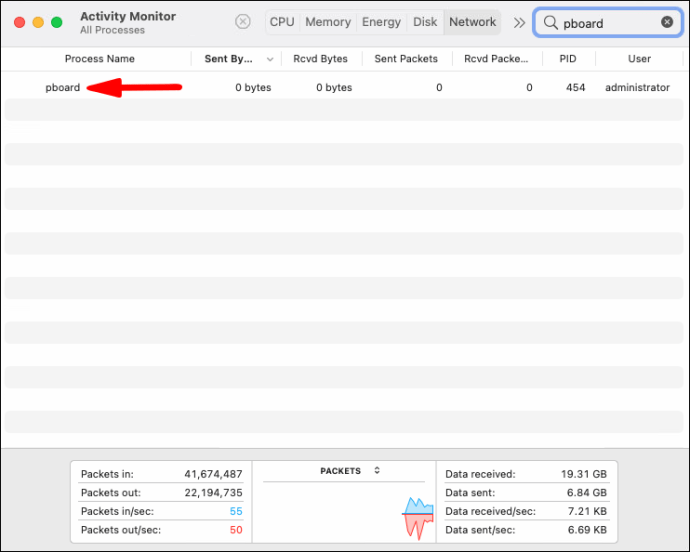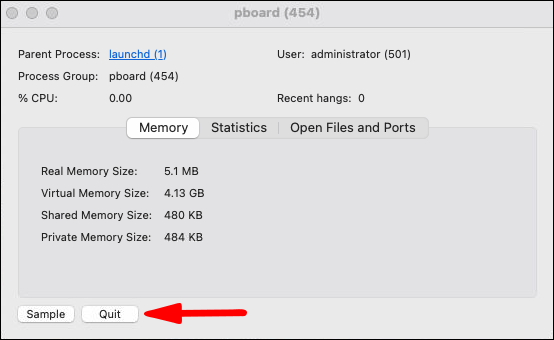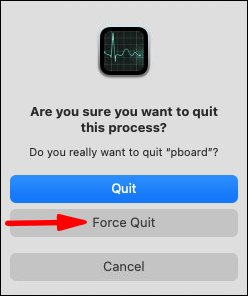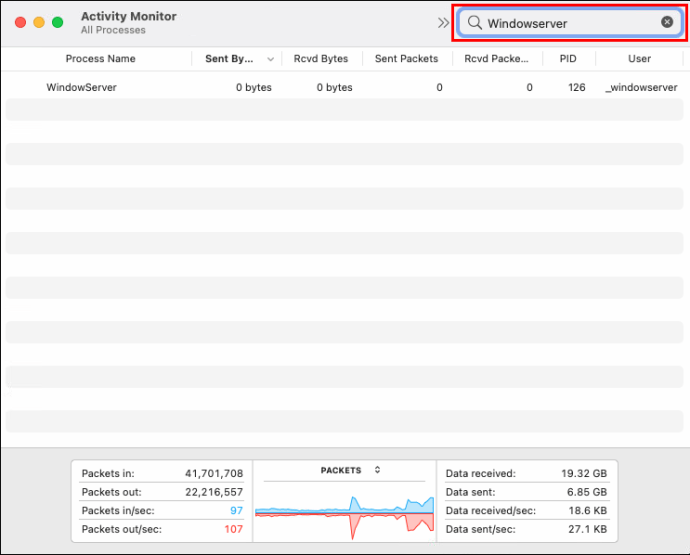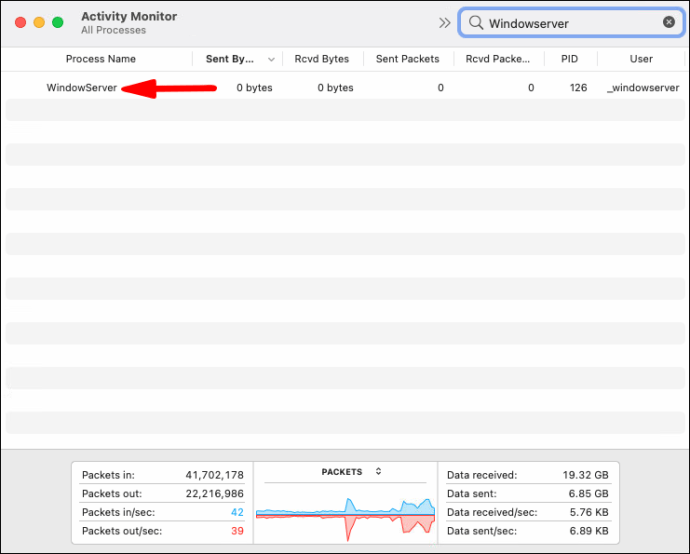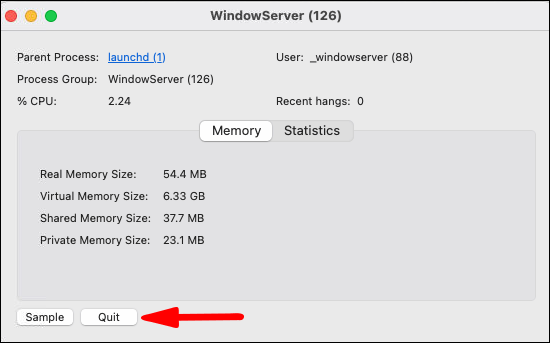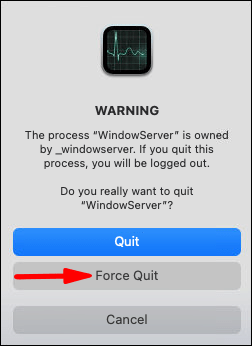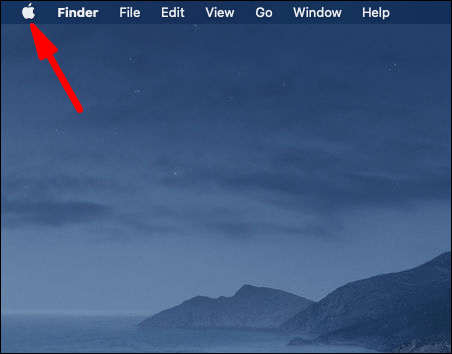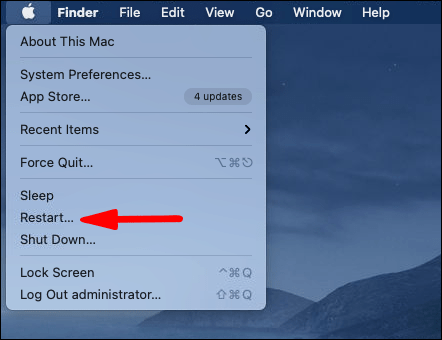计算机上最常用的功能之一是复制粘贴。它使我们的工作更轻松,并使我们能够更快地执行任务。但是当此功能停止工作时可能会令人沮丧,并且有多种原因可能会导致这种情况。

如果您在使复制粘贴功能正常工作时遇到问题,请继续阅读本文以找到问题的可能解决方案。
复制粘贴如何工作?
通过复制文件/文本,您可以将其保存在虚拟剪贴板上。通过粘贴,您可以将其从剪贴板提取到特定目的地。不同的服务支持此过程,它使您能够轻松地将文件/文本从源移动到所需的目的地,而无需物理拖动它们或将它们永久存储在某处。
由于其简单性和优点,这种广泛使用的操作在所有操作系统和大多数应用程序中都很流行。让我们看看当此功能无法正常工作时您可以做什么。
复制粘贴在 Windows 10 中不起作用
检查 Windows 是否已更新
复制粘贴在 Windows 10 中可能无法正常工作的原因有多种。如果您的 Windows 版本不是最新的,则可能会导致复制粘贴失败。您可以通过以下方法确保它是最新的:
- 打开开始菜单。

- 开始输入“设置”并打开它。

- 点击“更新和安全”。

- 点按“检查更新”。
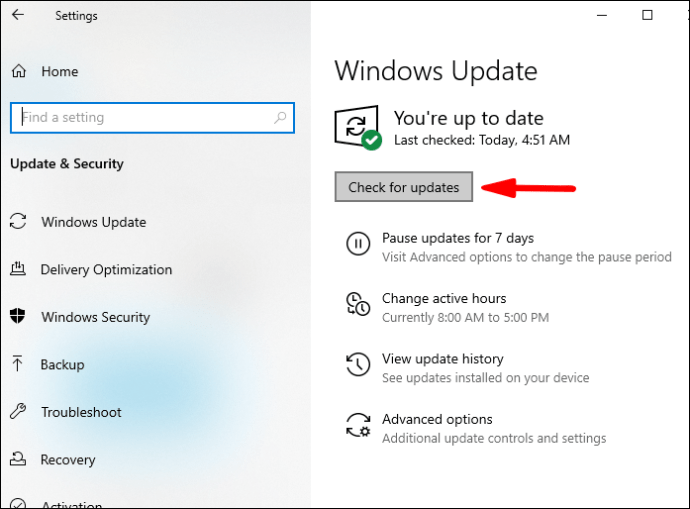
如果 Windows 尚未更新到最新版本,它将立即开始下载更新。当您重新启动计算机时,将安装所有更新。如果这是您复制粘贴问题的原因,现在应该解决它。
键盘故障排除
假设您尝试使用键盘快捷键进行复制和粘贴,但它们似乎不起作用。在这种情况下,您可以尝试对键盘进行故障排除以解决问题:
- 打开开始菜单。

- 开始输入“设置”并打开它。

- 点击“更新和安全”。

- 点按“疑难解答”。
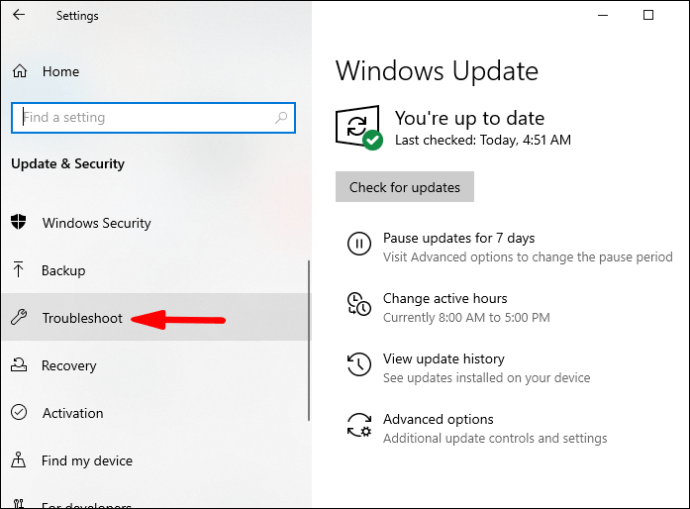
- 点按“其他疑难解答”。
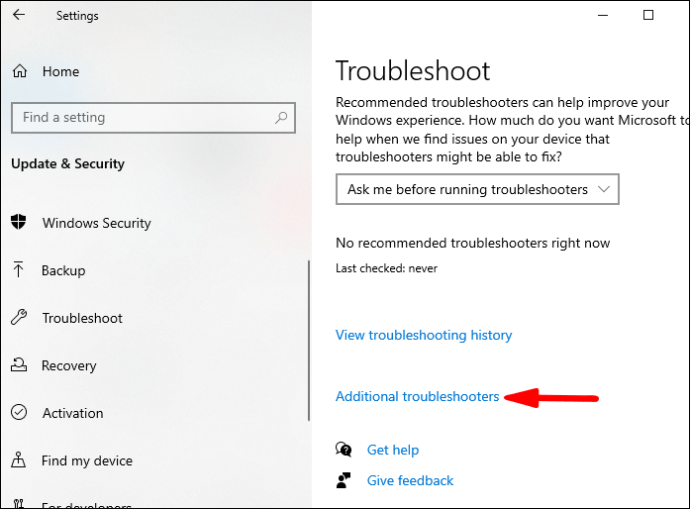
- 点按“键盘”。
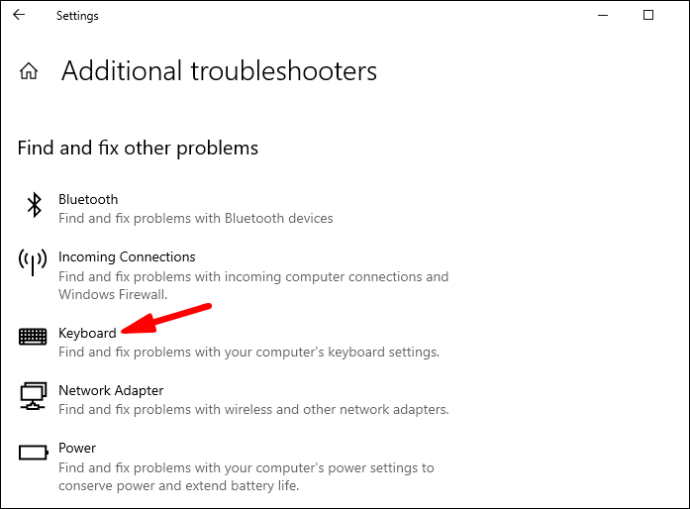
- 点击“运行疑难解答”。
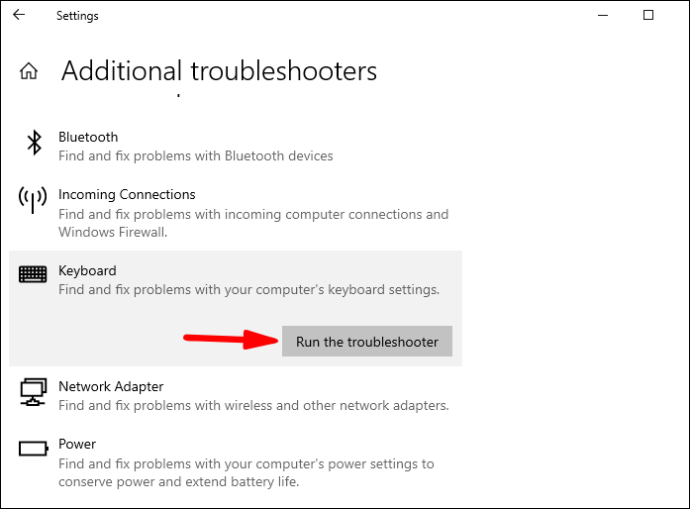
如果您的计算机发现潜在问题,它会建议如何修复它们,从而解决您的复制粘贴问题。
小费: 您应该确保正确设置了键盘上的复制粘贴快捷方式。
检查病毒
如果您想确定病毒是否导致您的复制粘贴功能不起作用,请确保按照以下步骤操作:
- 打开开始菜单。

- 开始输入“Windows 安全”并打开它。
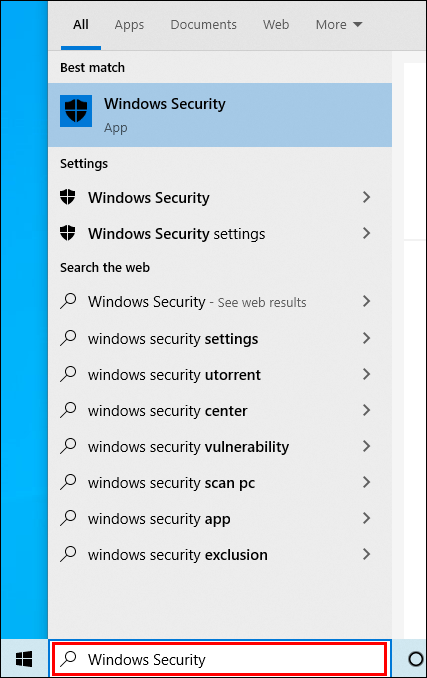
- 点按“病毒和威胁防护”。
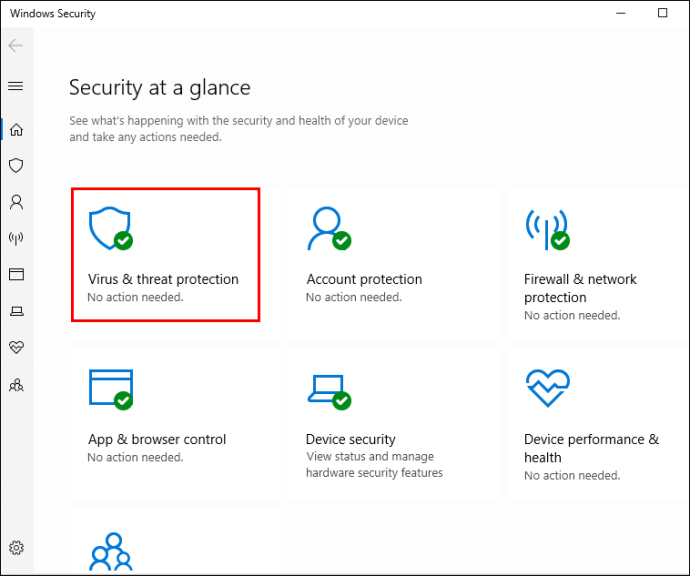
- 点击“扫描选项”。
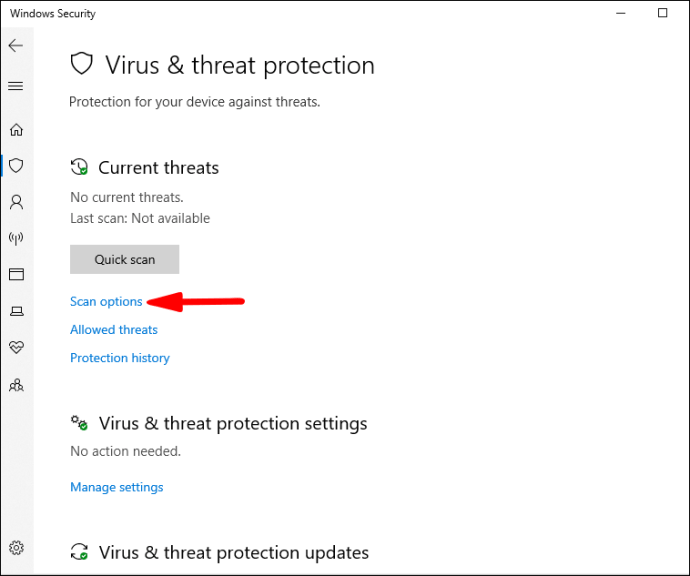
- 点按“完全扫描”。
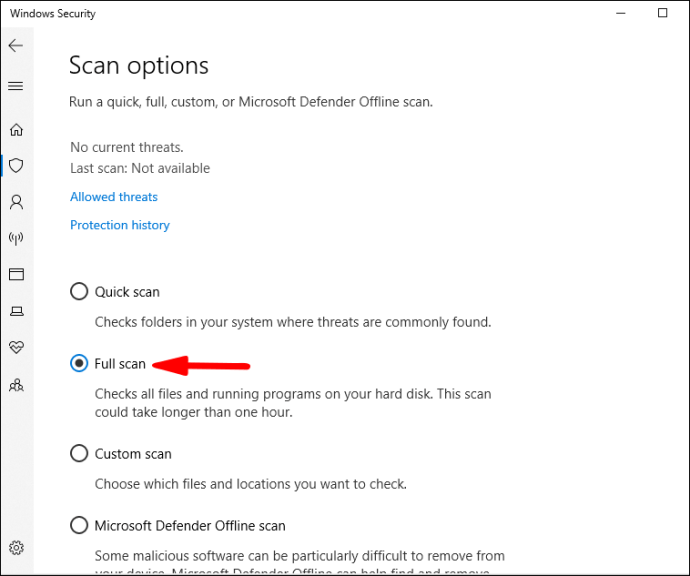
您也可以选择“快速扫描”,但建议您进行“全面扫描”。此选项将分析所有文件,而不仅仅是通常发现病毒的文件。
小费: 完整扫描可能需要长达一小时的时间,因此请确保在您不必立即使用计算机时执行此操作。
关闭打开的应用程序
如果您同时打开太多应用程序,它们可能会重叠并导致您的复制粘贴功能不起作用。您可以使用任务管理器选择要关闭的应用程序:
- 右键单击开始菜单。
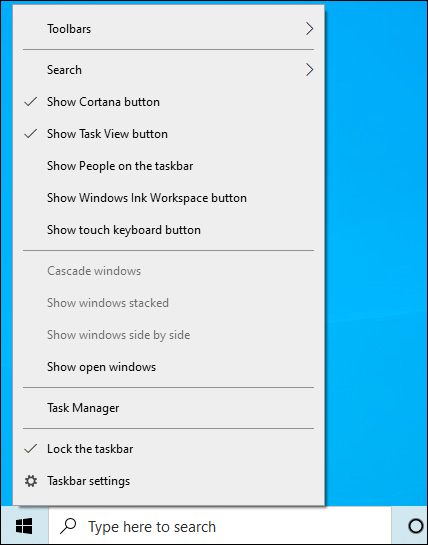
- 点击“任务管理器”。
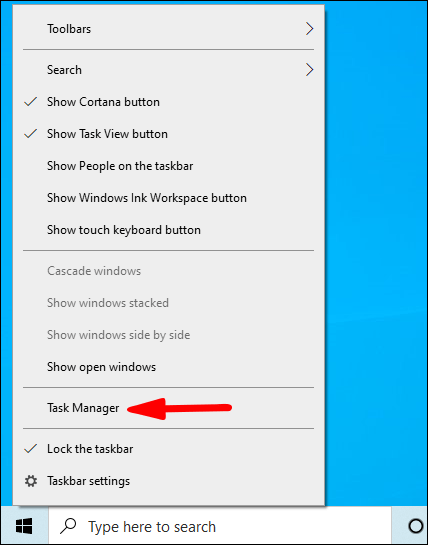
- 选择要关闭的程序并选择它。
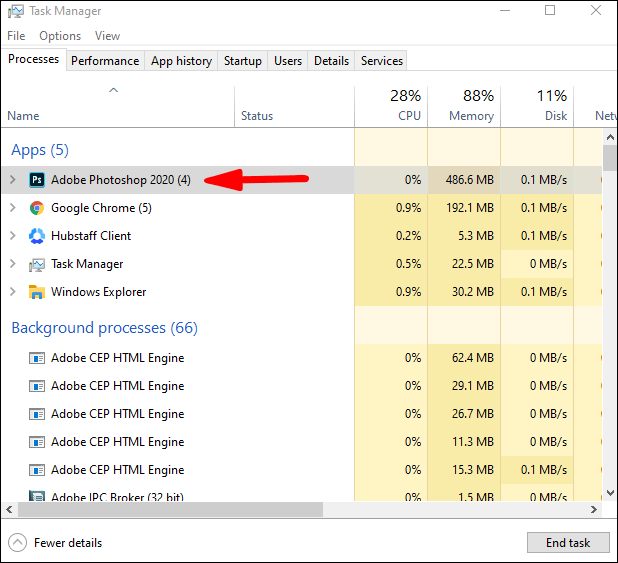
- 右键单击该程序,然后点击“结束任务”。
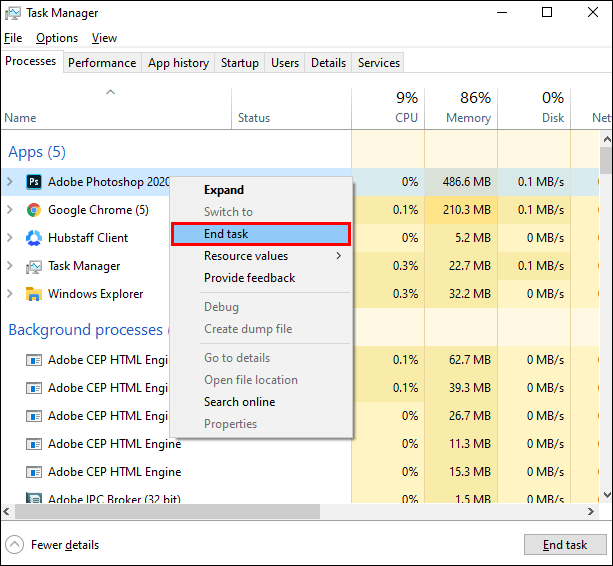
如果打开的应用程序或程序过多导致您的复制粘贴功能不起作用,您应该可以按照以下步骤进行修复。
禁用防病毒程序
尽管使用防病毒软件来保护您的设备很重要,但该软件有时会导致复制粘贴出现故障。要确定这是否是您的问题的原因,您可以尝试禁用防病毒软件的某些功能,甚至完全禁用它。您可以在短时间内执行此操作,直到确定这是否是您问题的根源。
假设您确定这是导致您的复制粘贴功能不起作用。在这种情况下,最好的选择是卸载它并切换到另一个防病毒软件。市场上有各种防病毒工具,您会很容易找到最适合您且问题更少的一种。
运行检查磁盘工具
复制粘贴在 Windows 10 中不起作用的可能解决方案之一是运行检查磁盘实用程序。检查磁盘是一种可以修复系统错误的工具,以下是运行它的方法:
- 打开开始菜单。

- 开始输入“这台电脑”并打开它。
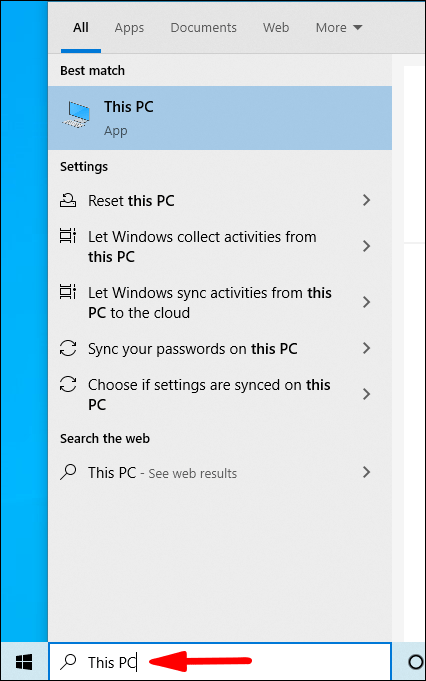
- 右键单击您的硬盘。
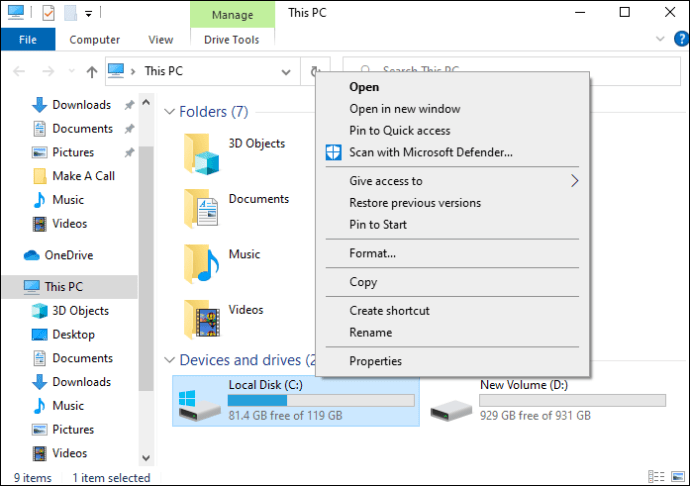
- 点按“属性”。
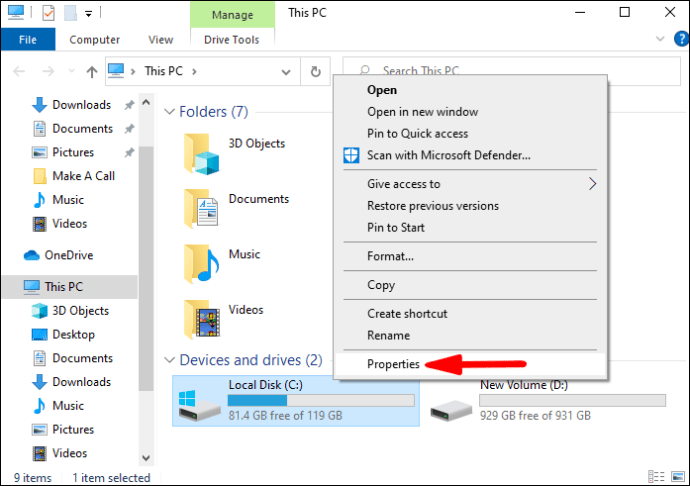
- 选择“工具”选项卡。
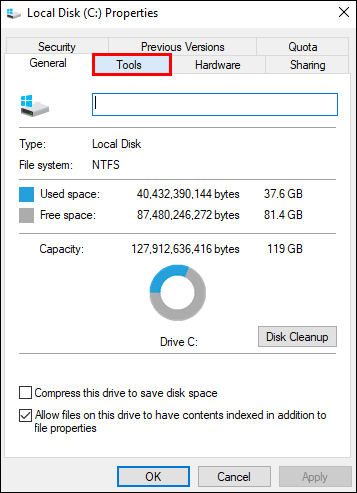
- 单击“错误检查”下的“检查”按钮。
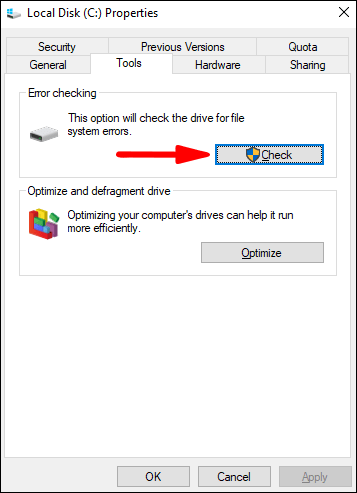
如果有任何错误,它们将在您重新启动 PC 后修复。如果这导致您的复制粘贴不起作用,现在应该修复它。
复制粘贴在 Mac 中不起作用
如果您是 Mac 用户并且您的复制粘贴不起作用,那么您来对地方了。您可以通过多种方式使复制粘贴正常运行。
检查您的键盘是否有问题
如果您不确定是否是您的键盘导致了问题,您可以尝试使用菜单栏中的“编辑”。在这里,您可以在“复制”和“粘贴”之间进行选择。
您还可以使用鼠标选择文本、复制和粘贴。如果这有效,则意味着您的键盘有问题,因此请确保它已打开/正确连接,并且您使用的是正确的快捷键。
剪贴板重新启动
- 退出复制粘贴不起作用的应用程序。
- 点击菜单栏上的“开始”。

- 点按“实用程序”。

- 点击“活动监视器”。

- 在右上角的搜索框中输入“pboard”。
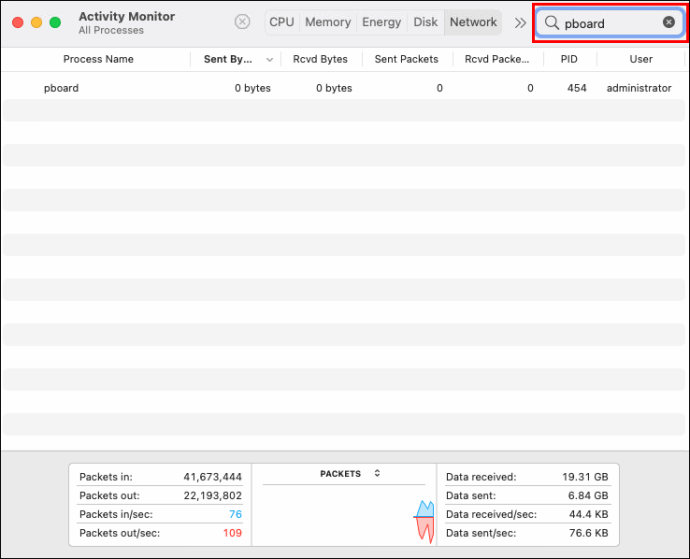
- 双击“pboard”。
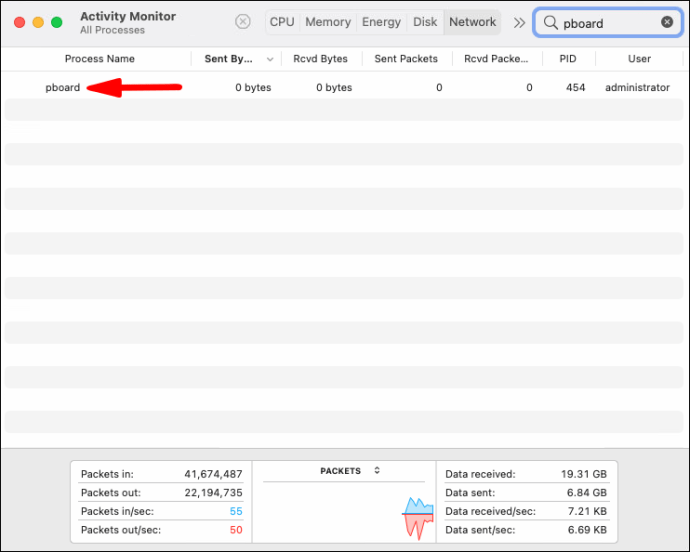
- 点按“退出”。
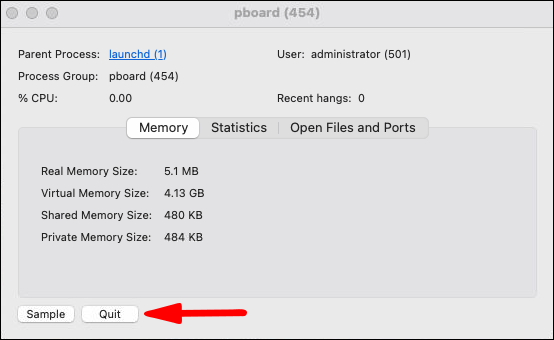
- 点击“强制退出”。
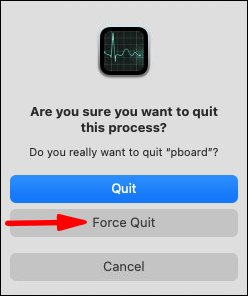
- 退出活动监视器。
- 打开复制粘贴不起作用的应用程序。如果这是问题所在,它现在应该可以工作了。
杀死 WindowServer 进程
如果强制退出 pboard 没有解决问题并且您的复制粘贴仍然无效,您可以尝试终止 WindowServer 进程。
小费: 在执行此操作之前,请确保保存所有任务,因为完成此操作后,您的 Mac 会要求您再次登录。即使 Mac 会重新打开所有任务,您也可能会丢失所有未保存的工作。
- 点击菜单栏上的“开始”。

- 点按“实用程序”。

- 点击“活动监视器”。

- 在右上角的搜索框中输入“windowserver”。
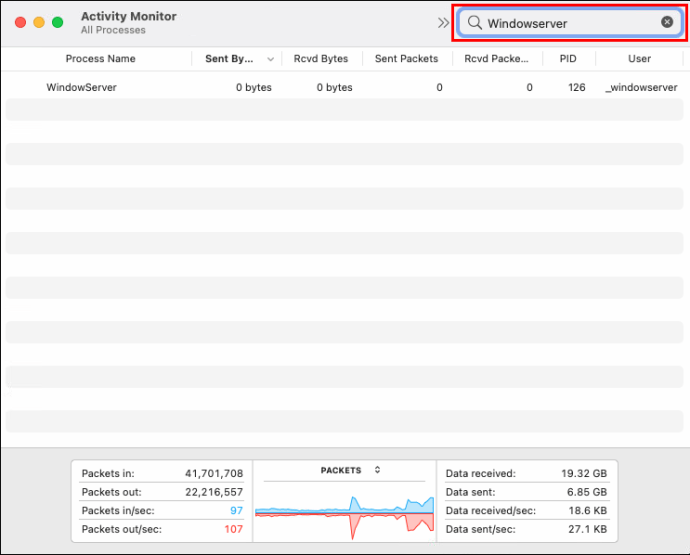
- 双击“windowserver”。
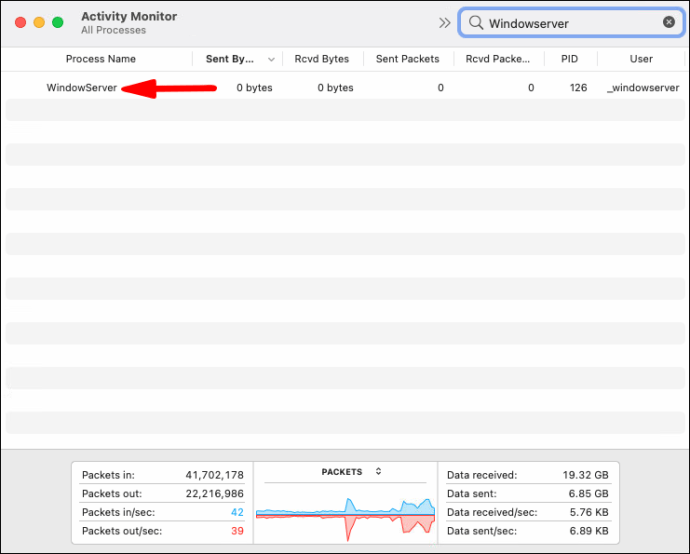
- 点按“退出”。
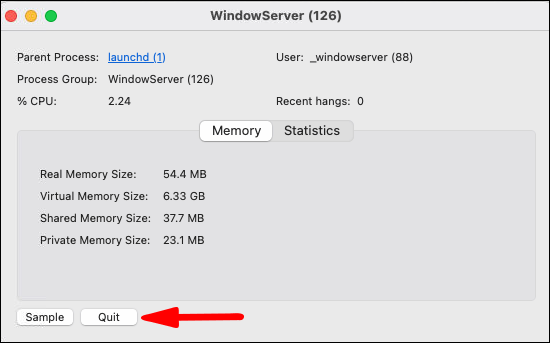
- 点击“强制退出”。
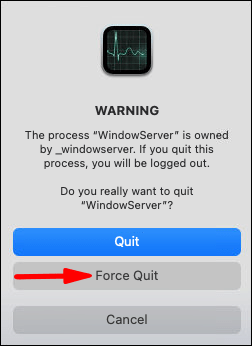
重新启动 Mac 设备
如果复制粘贴功能仍然不起作用,请尝试重新启动您的设备。
- 点按 Apple 标志。
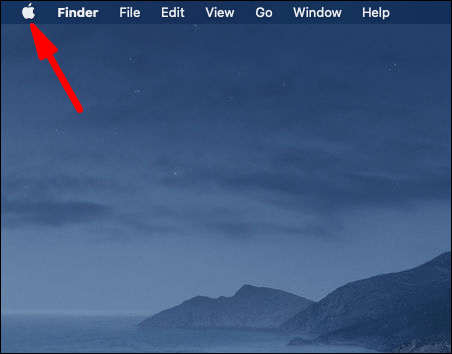
- 点按“重新启动”。
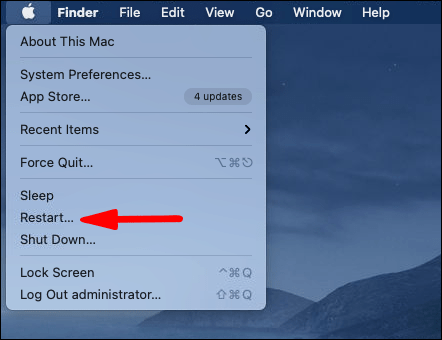
应该通过重新启动计算机来修复可能发生的任何故障。
复制粘贴在 Ubuntu 中不起作用
如果您使用的是 Ubuntu 并且您的复制粘贴不起作用,您可以尝试一些方法使其正常工作。
检查你的键盘
如果您无法使用键盘快捷键进行复制粘贴,请尝试使用鼠标选择文件/文本,然后从菜单中选择“复制”和“粘贴”。如果这有效,则意味着您的键盘有问题。确保您的键盘已打开/正确连接,并且您使用的是正确的快捷键。
检查权限
如果您在 Ubuntu 中有多个帐户,并且您选择了错误的帐户,则您将无权使用复制粘贴功能。在 Ubuntu 中,只有 root 用户有这个选项。如果是这种情况,您可以注销并选择正确的帐户,您将在其中使用此选项。
关闭打开的应用程序
如果您打开太多应用程序,可能会导致它们重叠,从而禁用复制粘贴功能。如果您想确认这是问题所在,请尝试关闭多个应用程序,然后使用复制粘贴快捷方式。
重新启动您的设备
如果这是您的复制粘贴功能第一次不起作用,您可以尝试重新启动设备。这可能只是一个暂时的故障,通过重新启动设备,您可能能够修复它。
复制粘贴在特定应用程序中不起作用
仅在使用特定应用程序时,复制粘贴功能可能无法正常工作。在这种情况下,您可以做的第一件事是关闭并重新打开应用程序。
如果这不起作用,您可以检查您的应用程序是否是最新的。如果不是,请确保您下载最新版本,因为这可能是您复制粘贴不起作用的原因。
使用剪贴板应用程序
市场上有各种剪贴板应用程序可以让您更轻松地复制和粘贴。这些应用程序的好处有几个原因:它们可以保存您想要复制的多个文本/文件,它们保留您可以随时访问的历史记录,它们让您指定要使用的格式等。如果您经常使用复制粘贴,这是节省时间并使您的工作更轻松的好方法。
但是,这些第三方应用程序通常会与您的内置剪贴板发生冲突。因此,如果您有这些应用程序之一并尝试使用您的内置剪贴板,您的复制粘贴功能可能无法正常工作。确保关闭或禁用该应用程序并重新启动计算机,这应该可以解决您的问题。
启用复制和粘贴永远不会浪费!
现在您已经了解了如何让复制粘贴选项正常运行。由于复制粘贴是每天多次使用的基本功能之一,因此启用它很重要。如果您想弄清楚为什么您的复制粘贴不起作用以及可能的解决方案,您将在本文中找到您需要的答案。
你有没有在你的电脑上复制粘贴的问题?在下面的评论部分告诉我们。