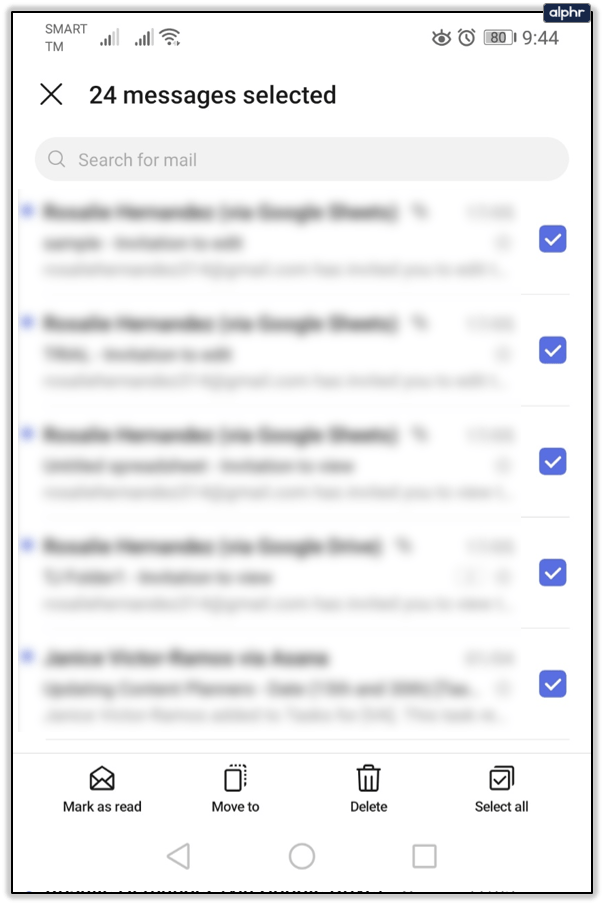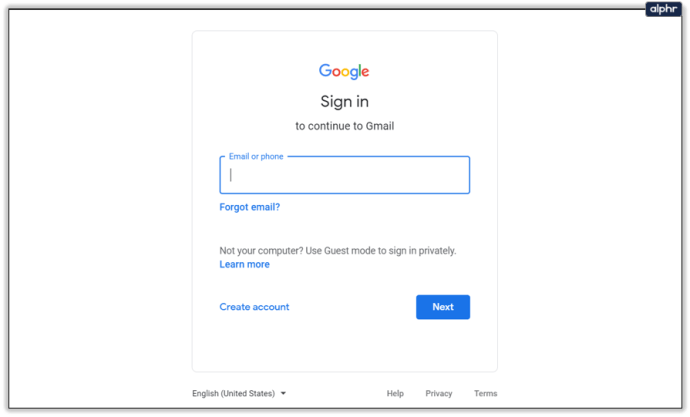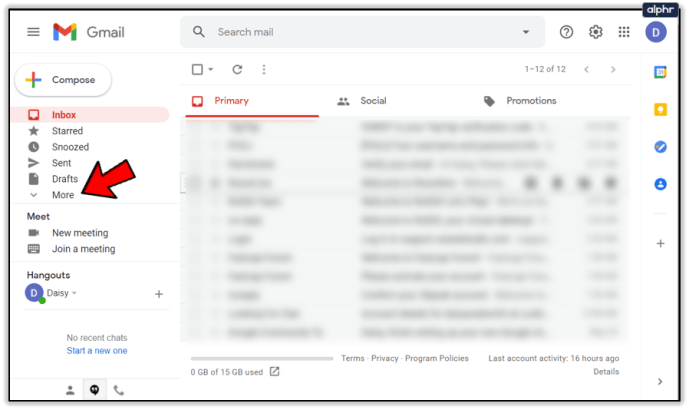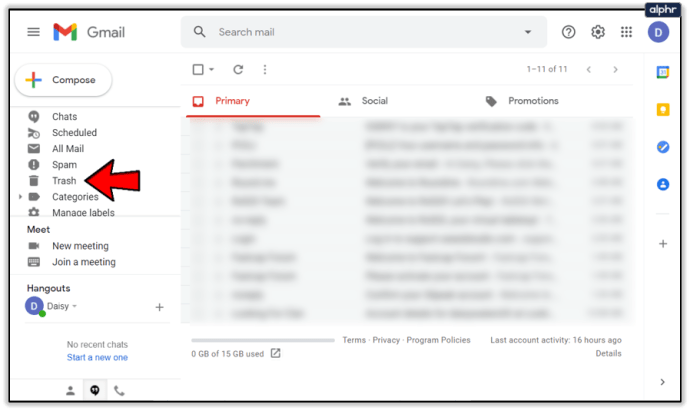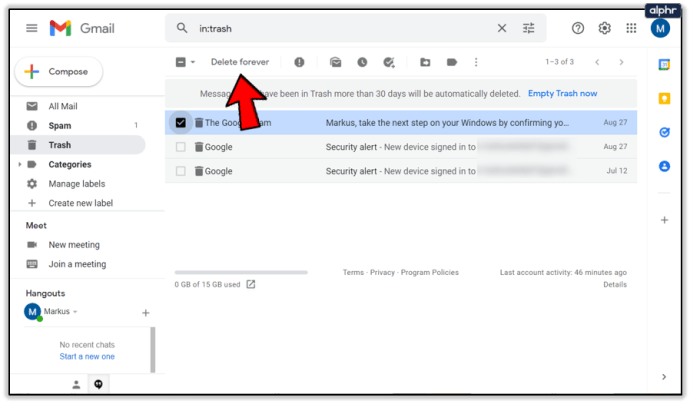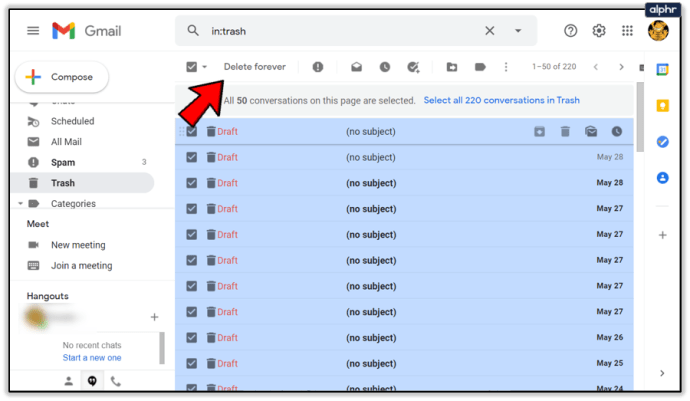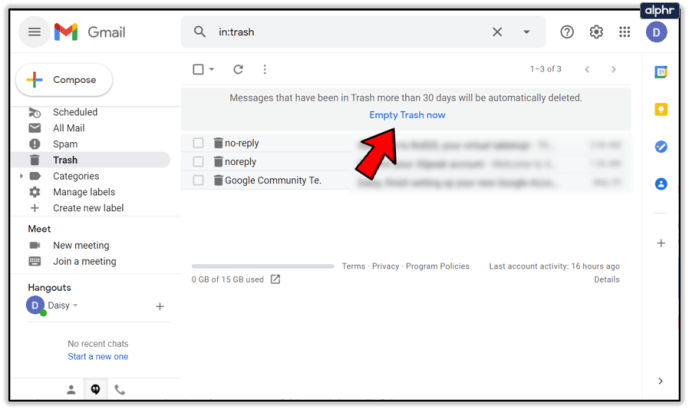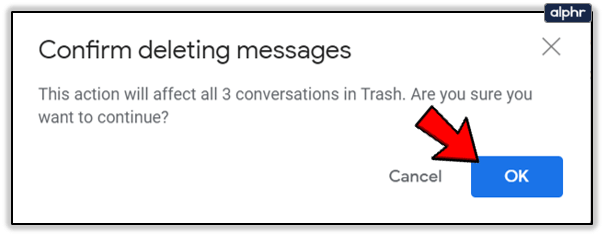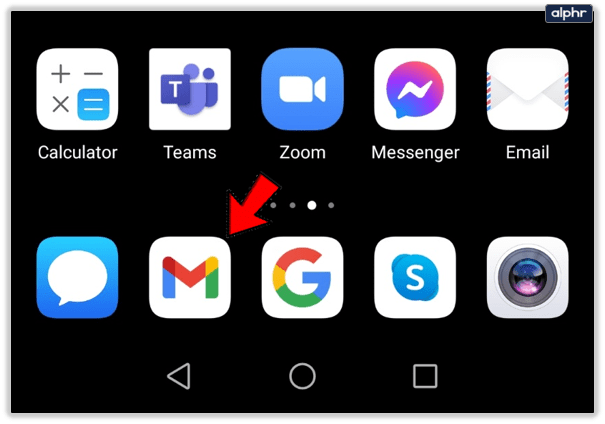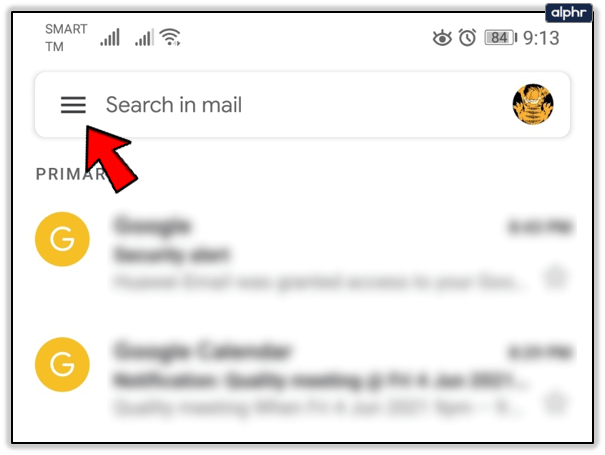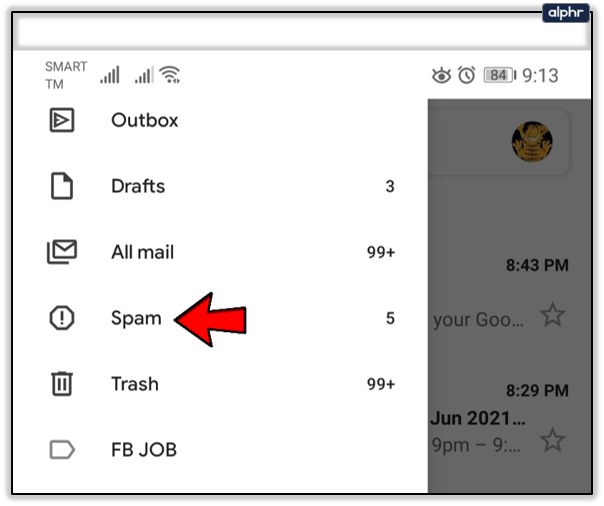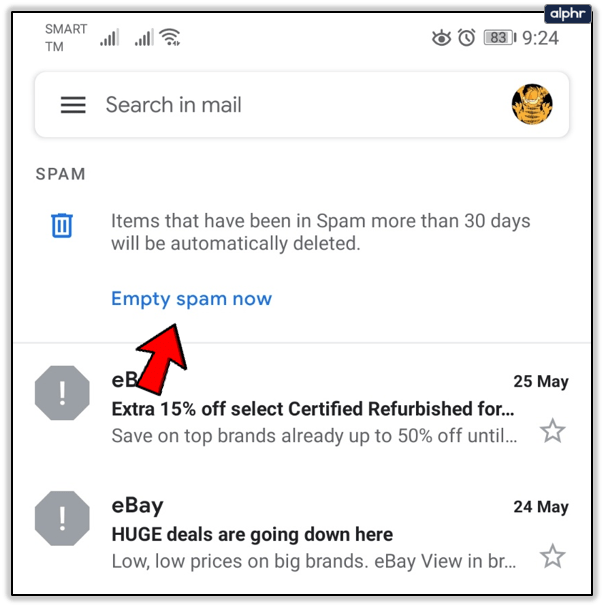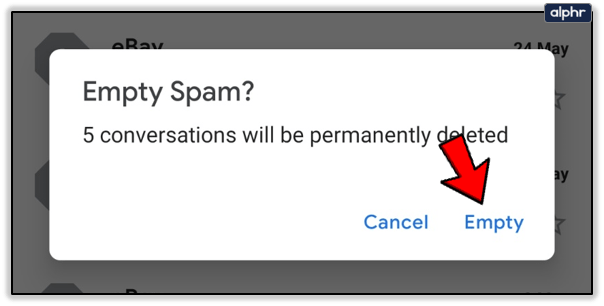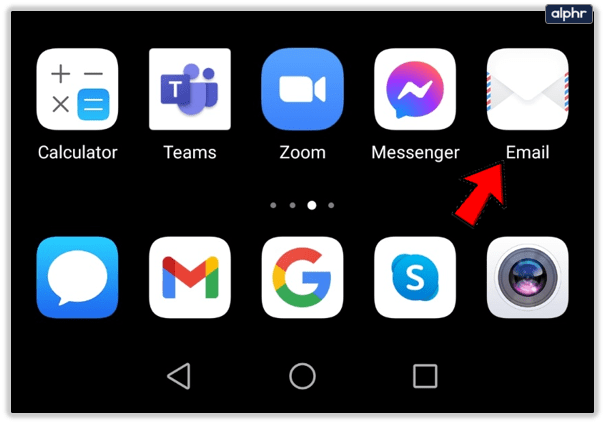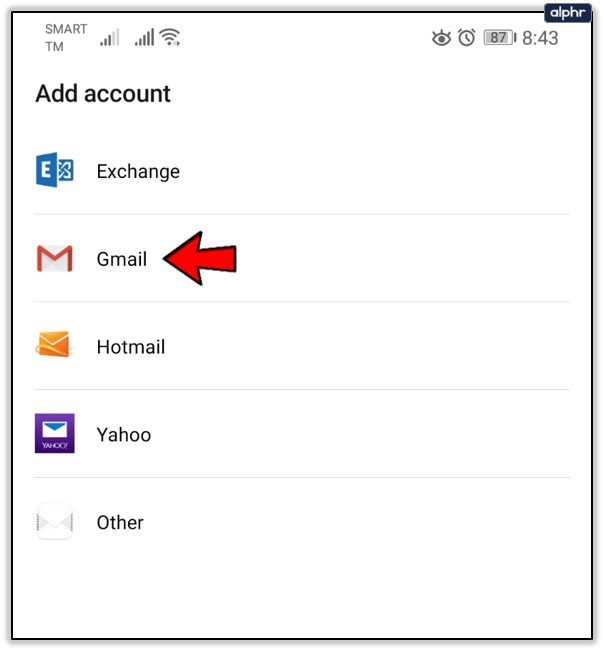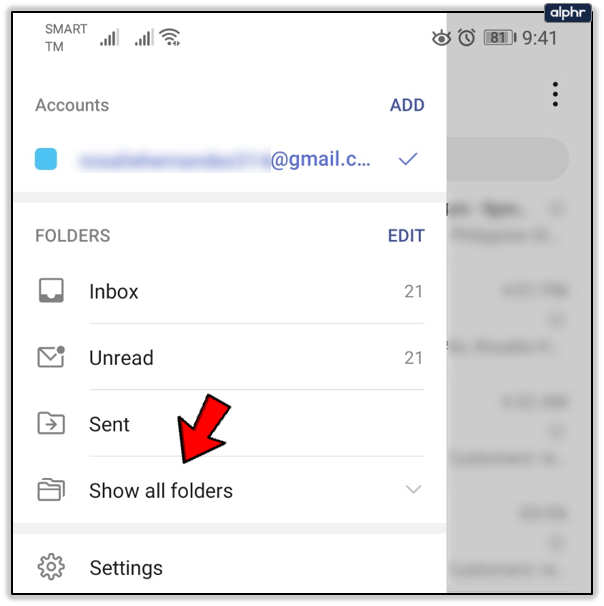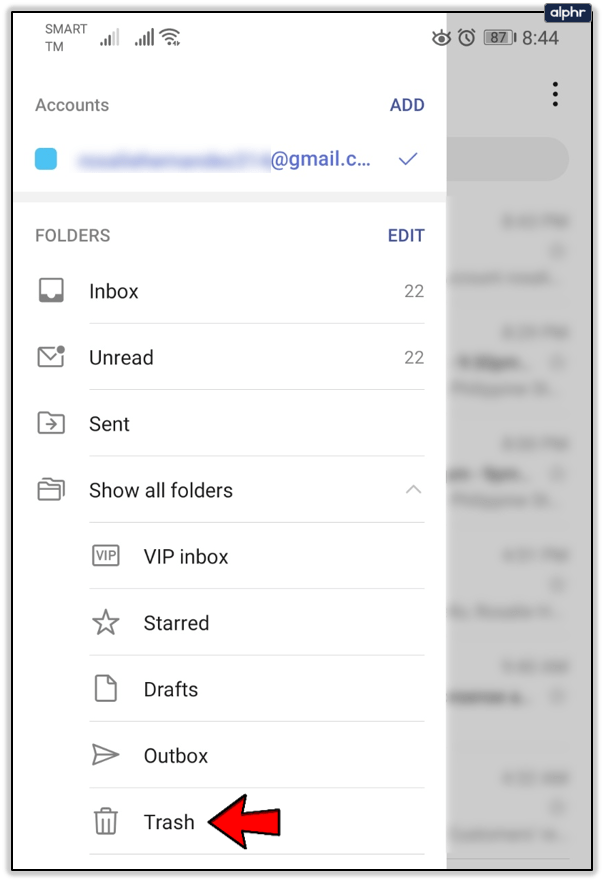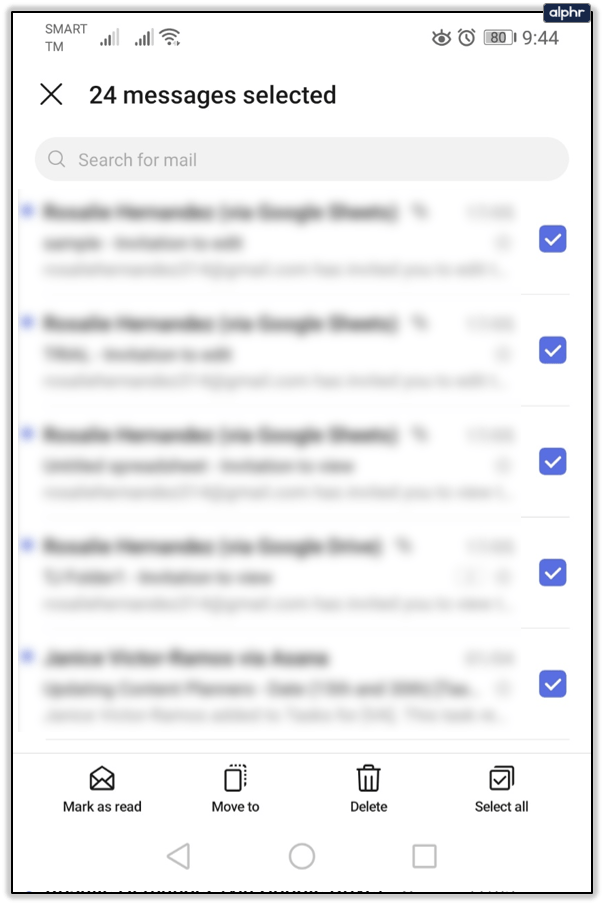不需要的电子邮件和垃圾邮件会迅速堆积,填满您的收件箱。允许这些邮件过快堆积会影响您分配的 Gmail 总存储容量。如果任其堆积,这些特定消息也可能对您的隐私构成威胁。好消息是,无论您做什么,在删除这些邮件后,Gmail 都会确保它们会在 30 天后自动永久删除。

“那很完美!那我们在这里聊什么呢?”
好吧,如上所述,让这些消息堆积起来可能会导致个人隐私问题,并证明对您的存储上限有害。能够在问题发生之前将其解决可能对您更有益。当您不注意时,您永远不知道谁会在您的电子邮件中窥探。
“但如果我的垃圾文件夹中有东西我可能真的想要回来怎么办?”
然后,您可能希望在 Gmail 提供的 30 天自动删除之前完成此操作。真的没有办法阻止您的电子邮件被自动删除,除非您自己将它们从垃圾箱中取出。
安全和存储可能是您对溢出的最大担忧 垃圾 文件夹。如果您是那种希望垃圾一经删除就立即删除的类型,请继续阅读。
快速清空 Gmail 垃圾箱和垃圾邮件文件夹
为了摆脱过多无用邮件造成的不必要和不必要的混乱,您实际上可以进入垃圾箱和垃圾邮件文件夹自行删除它们。为了从您的网络浏览器执行此操作:
- 使用关联的凭据登录您的 Gmail 电子邮件帐户。
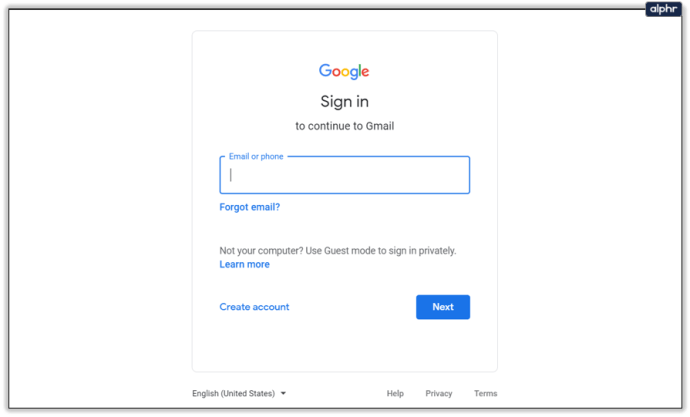
- 在收件箱所在的左侧边栏中,查找并单击 更多的 .
- 这将打开可能包含消息的附加文件夹列表。
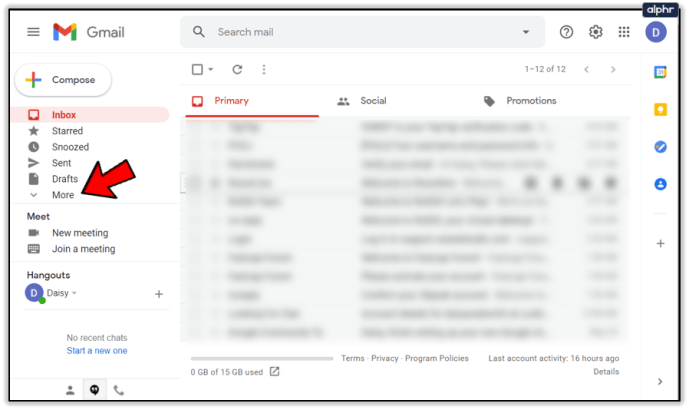
- 这将打开可能包含消息的附加文件夹列表。
- 向下滚动直到找到 垃圾 并点击它。
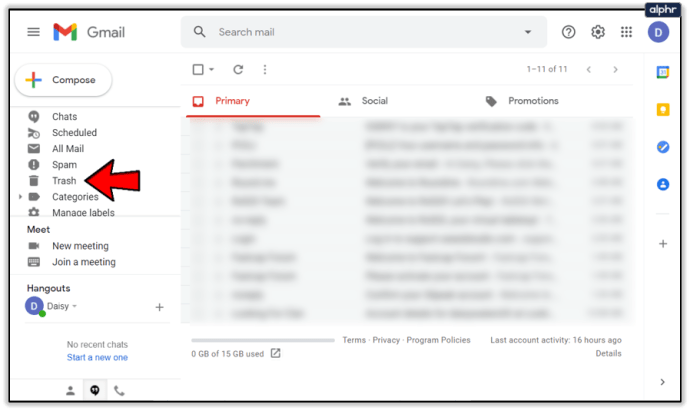
从这里,您可以通过以下几种方式清空垃圾箱:
- 对于单个消息,左键单击消息左侧的框。正确完成后,它会用复选标记填充自己。
- 接下来,点击 永久删除 出现的链接。
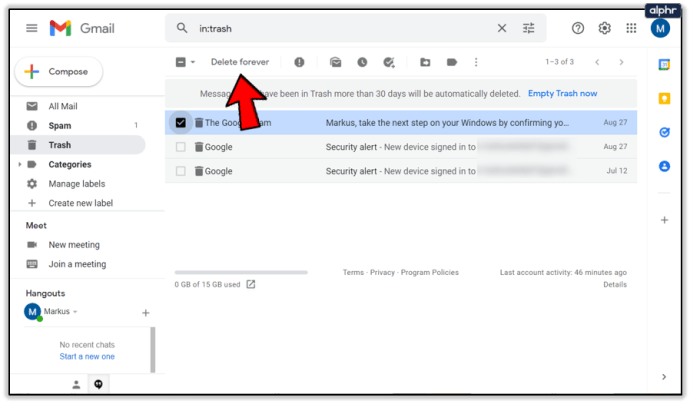
- 接下来,点击 永久删除 出现的链接。
- 对于一次最多 50 条消息,左键单击垃圾箱窗口左上角的空框。与单条消息类似,您会在填写复选标记时知道它已被正确选择。您还将看到它显示为 此页面上的所有 50 个对话均已选中。
- 接下来,点击 永久删除 出现的链接。
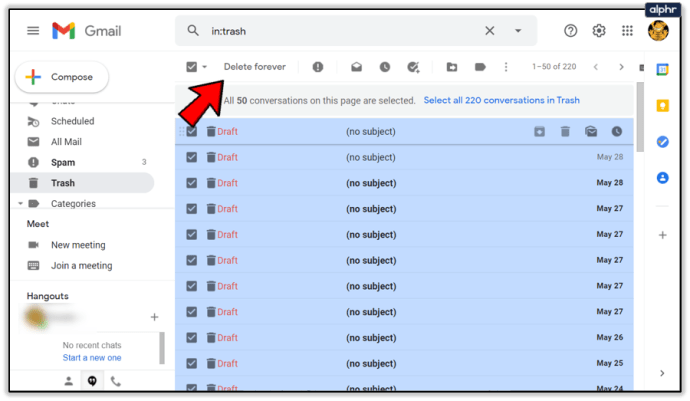
- 接下来,点击 永久删除 出现的链接。
- 要一举完全删除垃圾文件夹中的内容,请单击链接 现在清空垃圾箱。
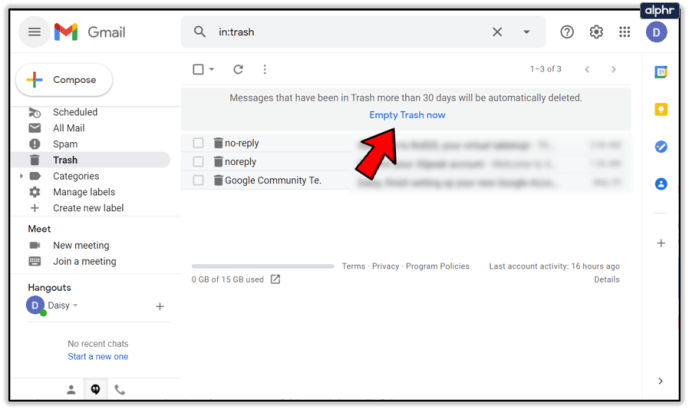
- 您会收到一个弹出窗口,要求确认永久删除所有消息。
- 单击“确定”进行确认。
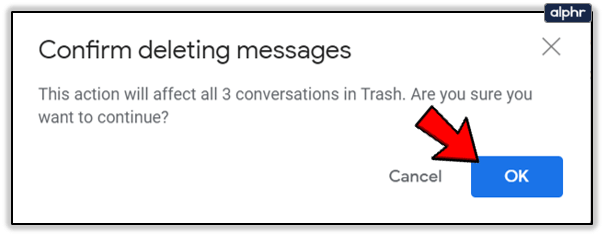
您的垃圾箱文件夹现在完全是空的!
可以在您的垃圾邮件文件夹中执行相同的操作来删除其中的所有邮件。
使用移动设备清空 Gmail 垃圾邮件和垃圾邮件
也许您依靠移动设备来处理电子邮件。您可以使用 Gmail 应用快速轻松地从文件夹中删除所有垃圾邮件和垃圾邮件。无论您使用 iPhone、iPad 还是 Android 设备,您只需:
- 从您的移动设备启动 Gmail 应用程序。
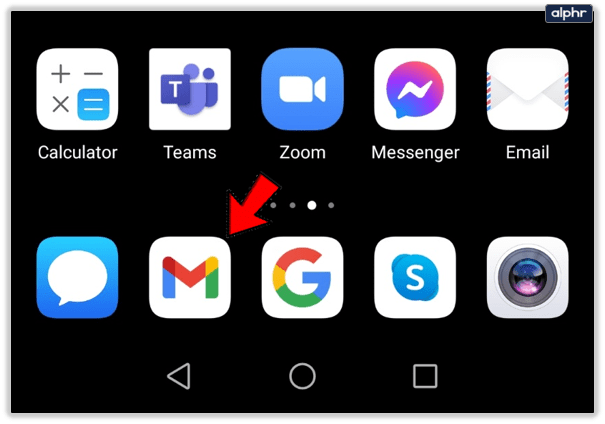
- 点击菜单图标(三个垂直堆叠的线)以查看文件夹标签列表。
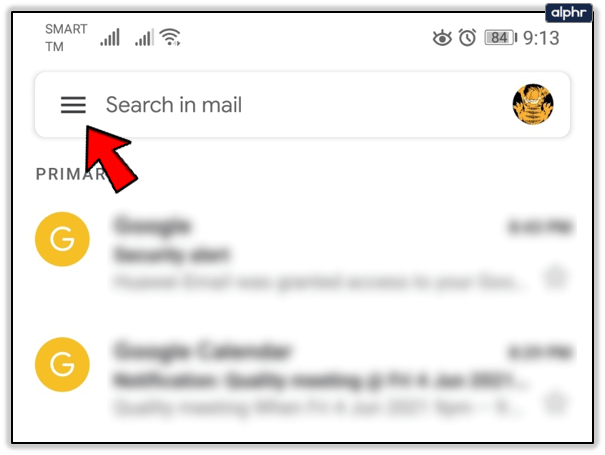
- 接下来,点击垃圾箱或垃圾邮件文件夹以访问它。
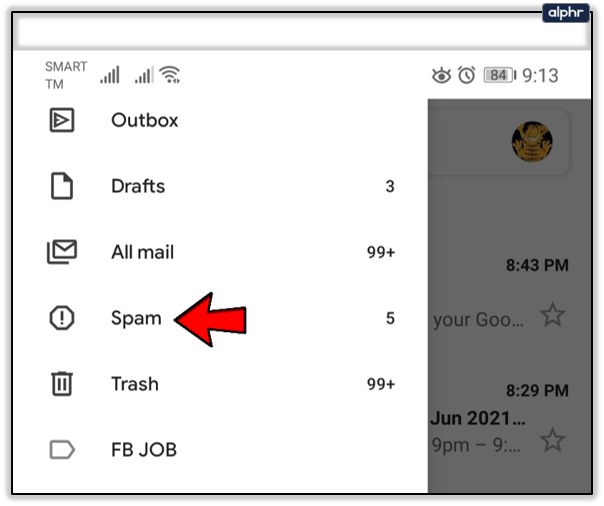
- 对于单个消息删除,您需要点击位于每条消息左侧的圆圈。选择后,它将填充一个复选标记。
- 将每条消息标记为删除后,点击 垃圾 屏幕右上角的图标。

- 将每条消息标记为删除后,点击 垃圾 屏幕右上角的图标。
- 要永久彻底删除所有垃圾邮件或垃圾邮件,请点按 立即清空垃圾箱 或者 立即清空垃圾邮件 链接位于屏幕顶部。
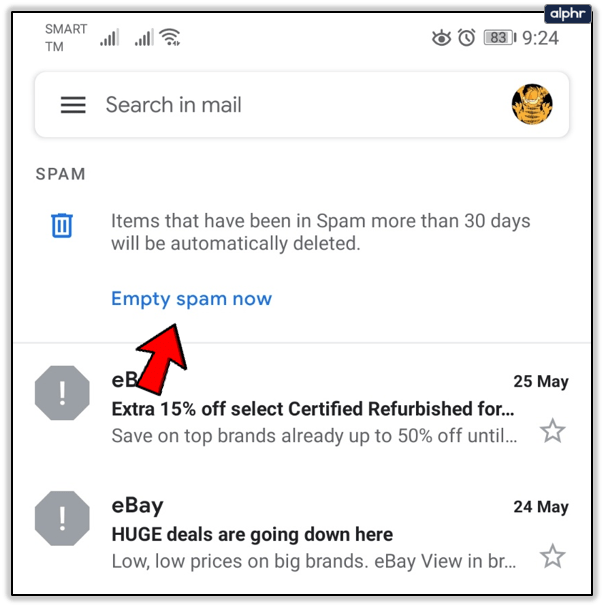
- 通过点击完成您的决定 空的 当屏幕上出现确认弹出窗口时。
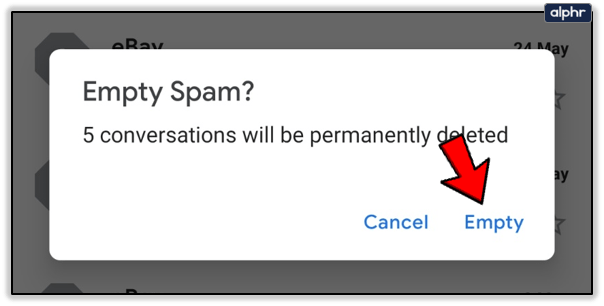
你们中的一些人可能实际上并不使用 Gmail 应用程序来访问您的电子邮件。使用 IMAP(手机上的标准邮件图标)访问 Gmail 的人:
- 从您的移动设备启动邮件应用程序。
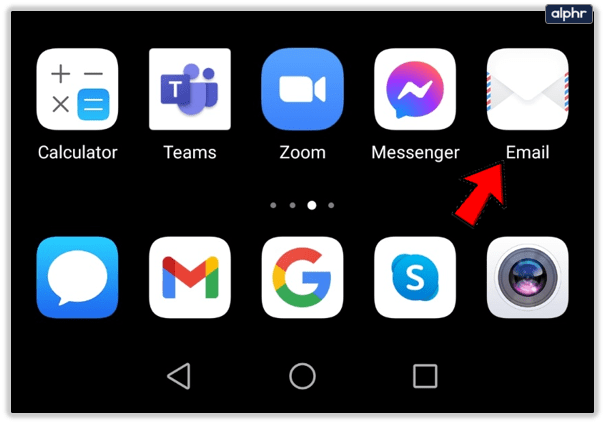
- 访问您的 Gmail 帐户。有些邮件由电子邮件地址分开。其他人可能将所有邮件都包含在一个收件箱中。确保在处理之前只选择您真正要删除的邮件。
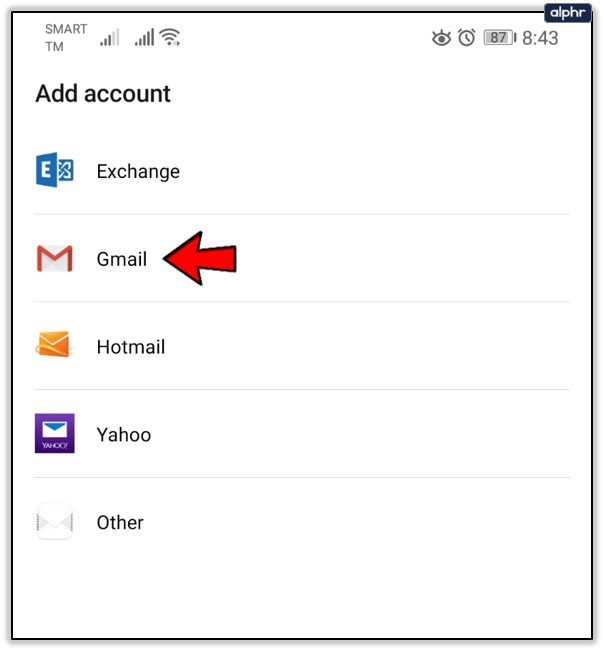
- 找到 Gmail 文件夹标签列表。
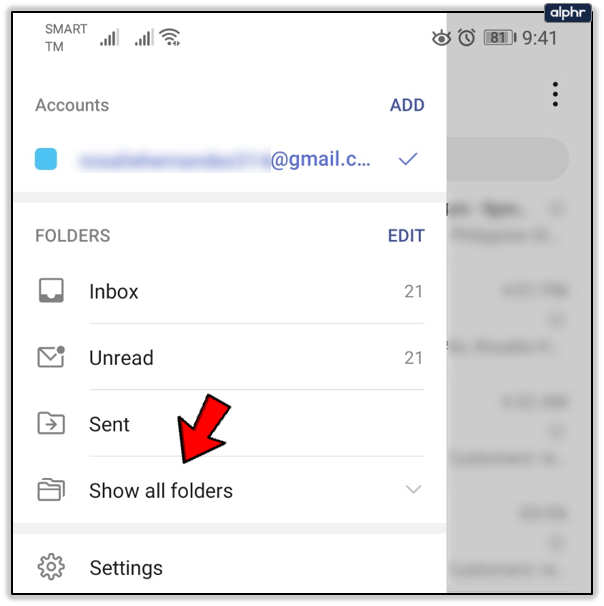
- 轻按 垃圾 或者 垃圾 打开对应的文件夹。这将拉出当前在指定文件夹中的所有邮件。
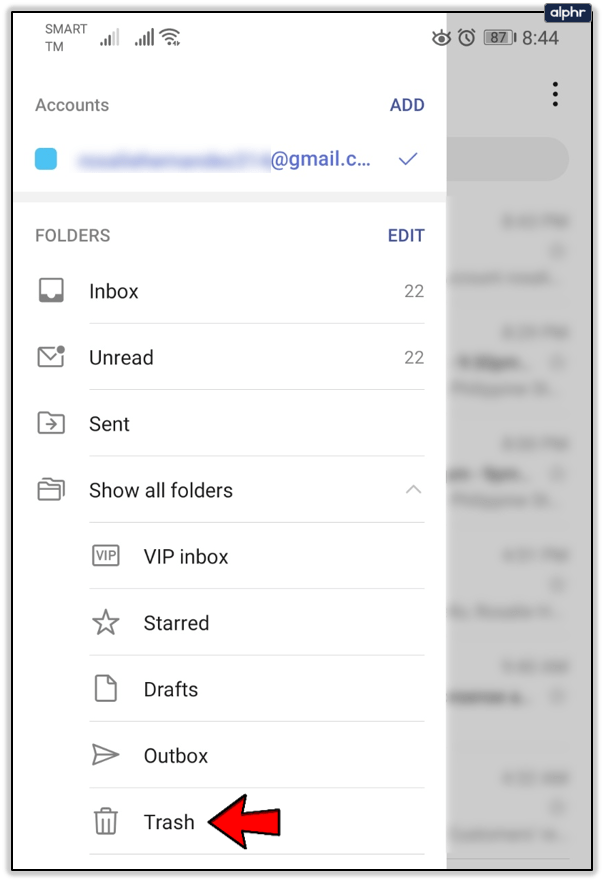
- 从这里开始,过程与您使用 Gmail 应用程序的过程相同。