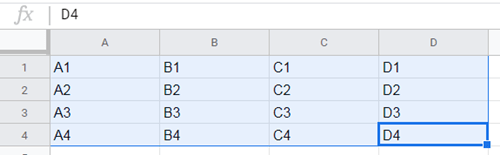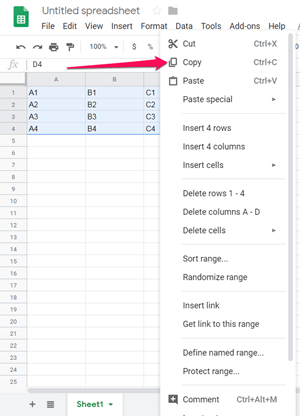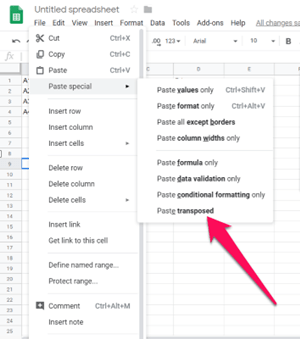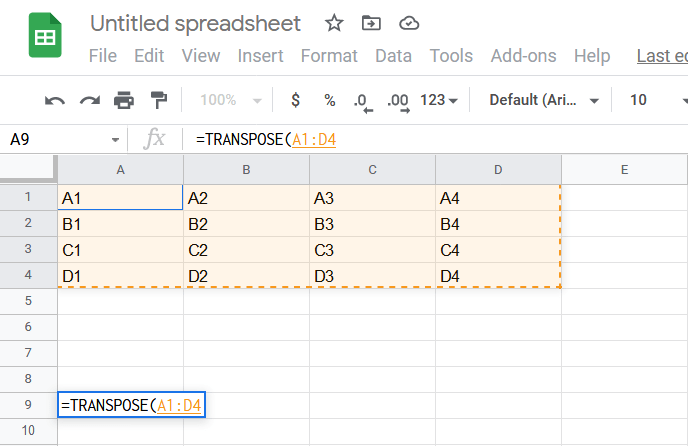Google 电子表格是一个非常有用的在线工具,可让您在几分钟内创建表格并填充数据。 Google 还为这个免费的在线工具打包了一些有用的特性和功能,您可以使用它们轻松更正您输入的数据。无需浪费时间手动更改内容。

本文将重点介绍一个使事情变得更容易的特定功能。如果您想知道如何在 Google 电子表格中将行转换为列,反之亦然,本教程适合您。
设置事情
在我们开始之前,您需要在 Google 电子表格中有一个填充数据的表格。如果您已经这样做了,请跳到本文的下一部分。
因此,只需单击此处打开 Google 电子表格。从那里,您将有两个选择。您可以选择通过单击个人来创建供个人使用的 Google 电子表格,也可以选择业务并获得更多控制权和额外安全性。
选择一个选项并登录。然后屏幕上会出现一个空的电子表格。
让我们制作一个简单的表格,以便稍后用于演示。由于本次演示不需要那么大的表格,让我们将表格设为 4×4,并用我们可以轻松阅读的数据填充它。

如您所见,我们根据空字段在表格中的位置(表格行 + 表格列)命名了它们。
如果您准备好桌子,我们可以继续学习教程本身。
将行转换为列
让我们看看我们在这里尝试做什么。如果我们想将行转换为列,我们的最终结果应该如下图所示。

如您所见,我们在之前有 A1、A2、A3 和 A4 的地方有 A1、B1、C1、D1,反之亦然。这已应用于整个表。
这个过程称为移调,只需点击几下。这是您可以做到的最快方法。
- 选择整个表格 - 只需左键单击、按住并在整个表格中拖动鼠标光标即可。您还可以使用 Shift 键和箭头键通过键盘选择单元格。表格的颜色应该会改变,表明您已经选择了它的部分。
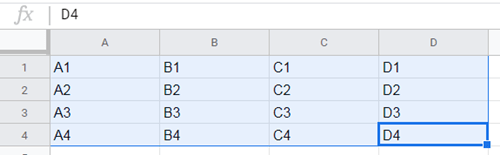
- 右键单击表。
- 选择复制。
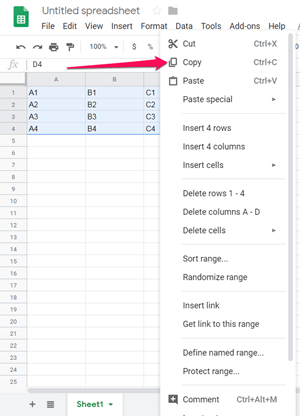
- 将鼠标置于您希望新(已更改)表格开始的空白字段 - 您可以选择此表格的起点 (A1),或单击下方某处。我们将单击空的 A9 字段并在那里转换表格,以便您可以更轻松地将结果与原始结果进行比较。
- 选择该字段后,右键单击它并选择选择性粘贴。
- 从下拉菜单中,选择粘贴转置。
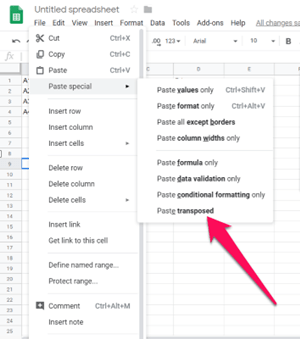
单击粘贴转置后,您的表格将显示其行转换为列。因此,如果您按照教程从我们的示例中创建了一个表,那么您最终应该会得到以下结果。
 这就是全部 - 您已经成功地转换了您的起始表。您现在可以将其粘贴到其原始位置或在其他地方使用它。
这就是全部 - 您已经成功地转换了您的起始表。您现在可以将其粘贴到其原始位置或在其他地方使用它。
还有另一种将表格行转换为列的方法。第二种方法需要做更多的工作,但是一旦掌握了它,就会证明它比第一种方法更容易、更快捷。
使用函数将行转换为列
就像 Microsoft Excel 一样,Google 电子表格允许您使用内置函数。这些函数执行代码,以您喜欢的任何方式更改您的表格。如果您需要转置大量数据,使用函数可能比粘贴它们更方便。
您在此处需要的内置函数称为 Transpose。以下是如何使用它在 Google 电子表格中将行转换为列。
- 双击要开始新表格的字段。
- 输入“=”并添加“TRANSPOSE”。
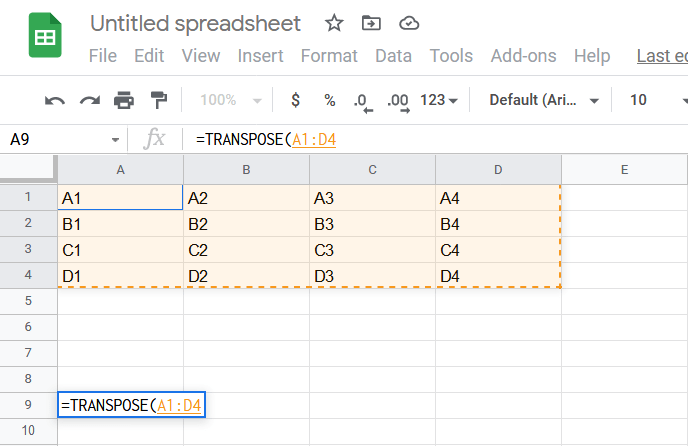
- 之后,Google Spreadsheets 将向您展示该功能的使用方式及其外观。
- 在括号中键入(或使用鼠标选择)要转置的字段范围,并用“:”分隔它们。
- 按回车键。
在这种情况下,您应该在空字段中键入以下语法: = 移调(A1:D1)。
按回车后,你会看到只有一行被复制和转置。这是因为 TRANSPOSE 函数只接受一个参数 (A1:D1),因此您必须对每一行分别执行相同的操作。

行到列,列到行
本教程介绍了可用于将 Google 电子表格中的行转换为列的两种最简单的方法,您将使用哪种方法完全取决于您。
您在将行转换为列时遇到过困难吗?您有什么要添加到教程中的吗?请随时在下面发表评论!