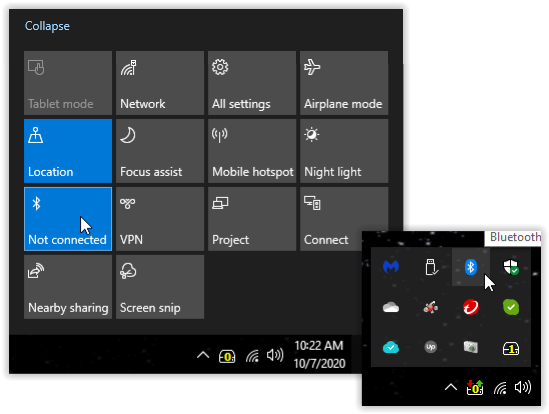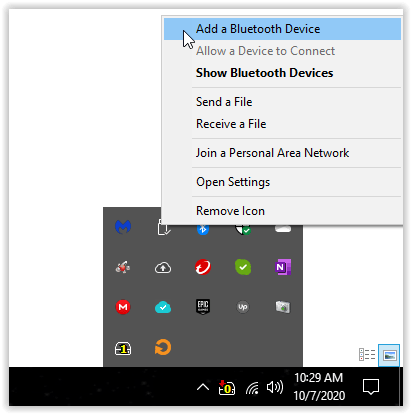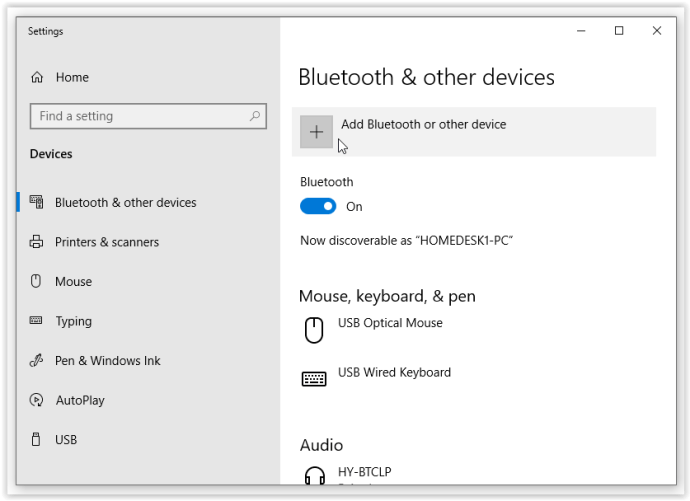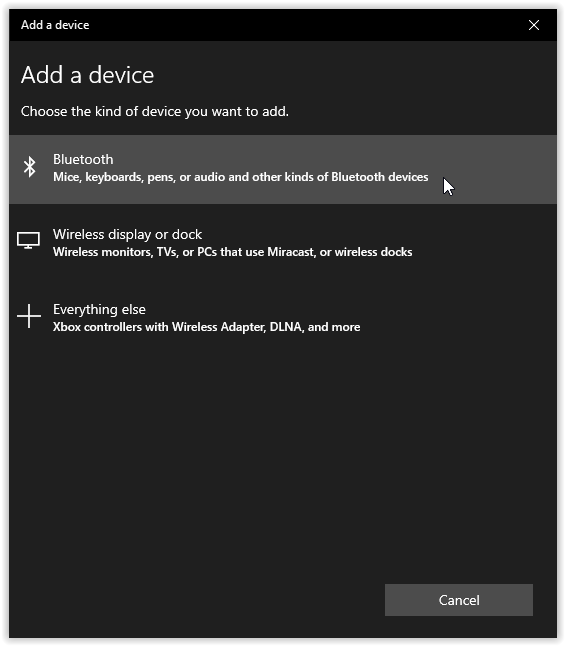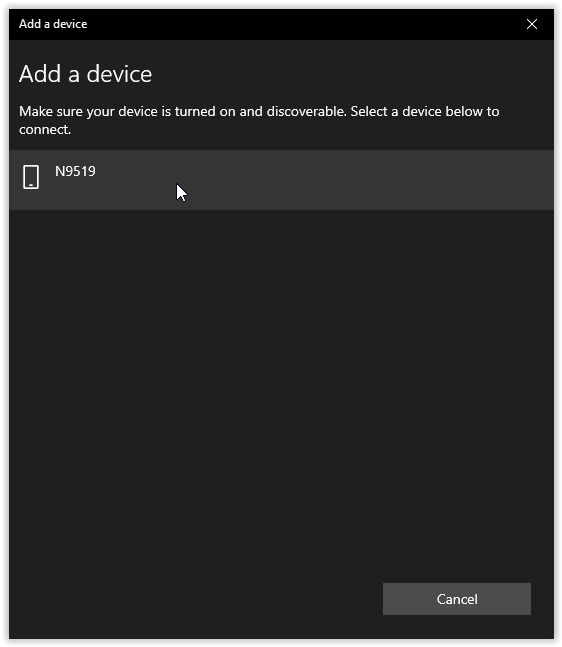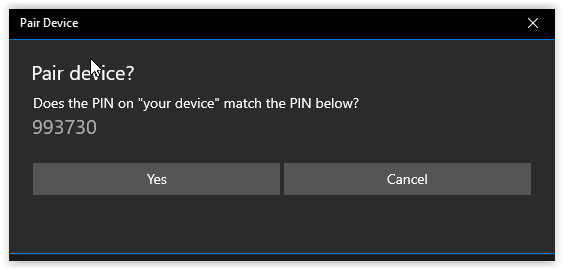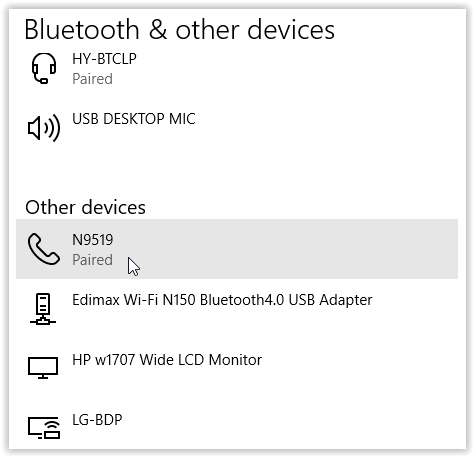当然,您可以使用电缆将 Android 连接到您的 PC 并以老式的方式移动文件,但这种方法既耗时又难以导航。相反,请尝试无线文件传输。如果您在管理所有文档、照片和音乐时遇到问题,则在 PC 和 Android 系统之间传输文件至关重要。虽然 Apple 用户可以使用 AirDrop 在 iOS 和 macOS 之间无线移动文件,但 Android 用户需要跳出框框思考。
仅仅因为 Android 文件传输需要第三方应用程序,并不意味着它们是不可能的。由于无需依赖特定的操作系统目标即可轻松移动文件,因此与 AirDrop 不同,您可以将文档传输到 Windows 和 Mac。
如果您正在寻找以无线方式将计算机文件无线移动到 Android 的最佳方式,以下是最常用的方法。
使用 Wi-Fi 网络 (WLAN) 将文件从您的 PC 传输到 Android
在 PC 和 Android 之间传输文件的最佳方式是通过共享的无线网络发送它们。为此,您可以使用许多应用程序,例如 Android 上的 WiFi 文件传输和 iOS 上的 Air Transfer。一些文件浏览器还包含 Wi-Fi 文件传输。只需打开应用程序,浏览、复制并粘贴到其他设备的文件夹中即可。对于文件浏览器,您通常会转到网络部分、WLAN 部分或类似内容。它会搜索可用设备,然后您选择所需的设备。
使用蓝牙在 Android 和 PC 之间传输文件
在智能手机的早期,蓝牙是交换少量数据的完美方式。虽然它不适合大容量下载,但它仍然是传输文件的便捷方式。由于大多数当前的笔记本电脑都启用了蓝牙,因此设置起来也很容易。
- 确保您的 PC 的蓝牙已打开。如果处于活动状态,您将在 系统托盘.图标也将显示在 活动中心 蓝牙是打开还是关闭。
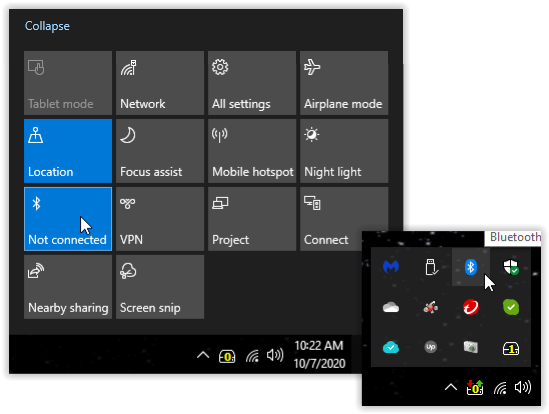
- 启用蓝牙后,右键单击 系统托盘 并选择 添加蓝牙设备.
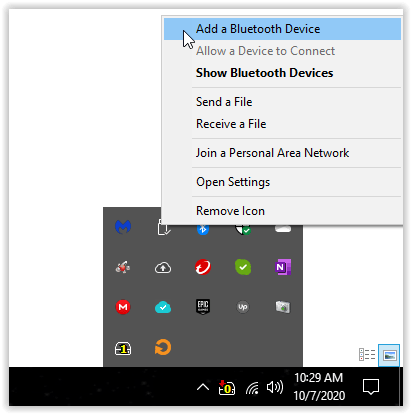
- 在蓝牙设置窗口中,选择 添加蓝牙或其他设备.
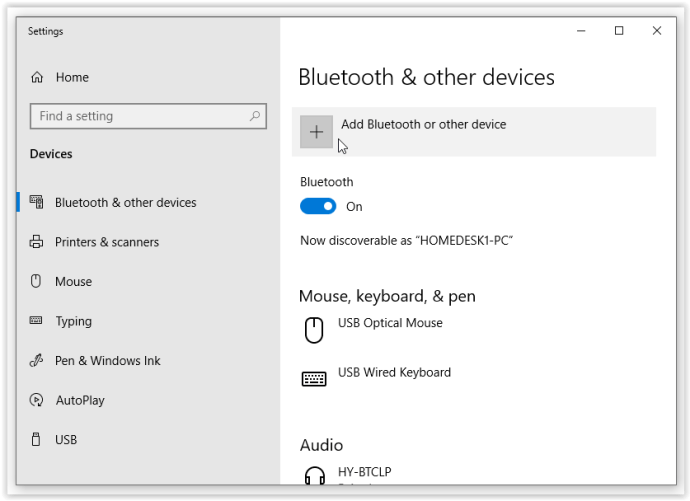
- 在里面 添加设备 弹出菜单,选择 蓝牙 搜索您的 Android 设备。在 Android 上,您可能需要打开蓝牙设置并点击刷新图标以重新激活搜索和查找功能,否则 Windows 不会发现它。
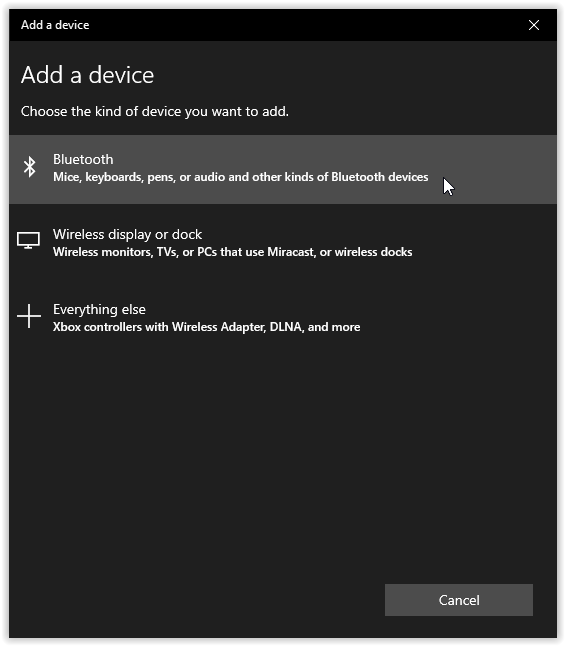
- 出现时单击设备。当 Windows 尝试连接时,您可能还需要在 Android 设备上选择 PC 名称。
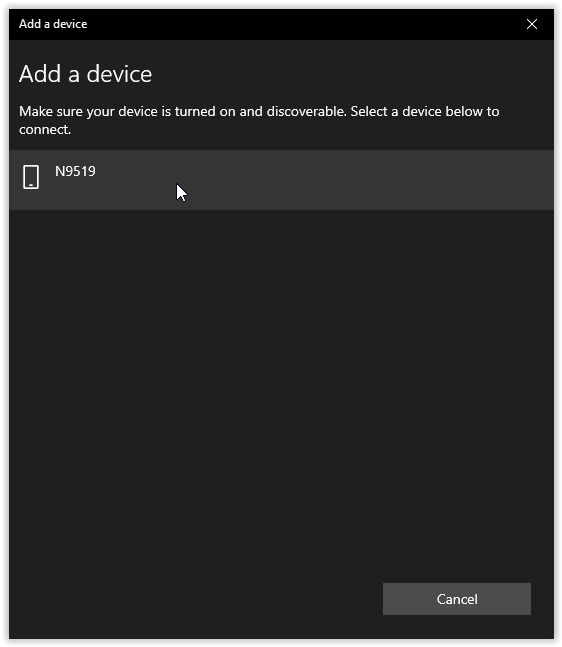
- 然后,您的 PC 将向您显示一个代码,以确保您连接到正确的设备,该代码也应显示在您的智能手机或平板电脑的屏幕上。验证代码匹配,然后选择 是的.
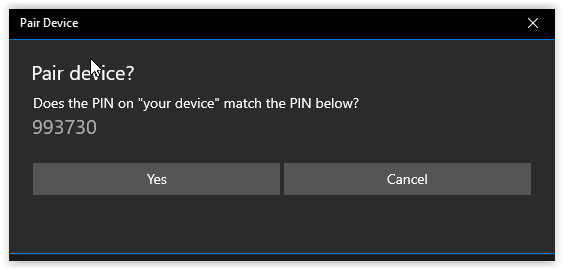
- 单击下一步后,两台设备应配对,准备好以与两台移动设备之间相同的方式交换文件。
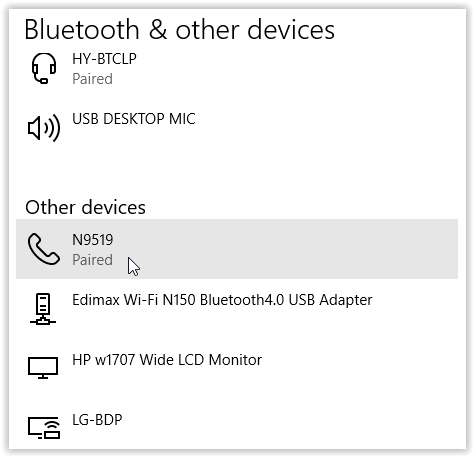
使用无线媒体阅读器传输文件

管理媒体越来越方便的设备包括便携式 NAS 驱动器和无线媒体阅读器。这些设备通过 SD 卡或 USB 驱动器加载媒体,然后可以通过连接到设备的 WiFi 热点进行访问。
NAS 驱动器或无线媒体阅读器的主要功能是多个用户可以同时访问它们,并且它们可以独立于 Internet 连接使用。它们中的大多数还可以充当移动电源,让您的手机或平板电脑运行更长时间。
使用 Dropbox 在 Android 和 PC 之间传输文件

Google Drive 和 Dropbox 仍然是无线移动数据的最佳选择。这两个选项都与平台无关,并且可以通过 Internet 连接从任何地方访问,从而可以轻松共享多个文件或文件夹,而无需大惊小怪。
由于 Android 上预装了 Google 云端硬盘,因此我们建议您将其作为第一站。也就是说,如果您更喜欢 Dropbox,两个应用程序的工作方式几乎相同。唯一的缺点是 Dropbox 免费层的存储空间有限,但如果您同步少量文件,应该不会给您带来太多麻烦。
使用电子邮件在 Android 和 PC 之间无线传输文件
最后,电子邮件通常是与朋友和同事快速共享照片或文档的首选解决方案,这是有充分理由的。它可能有点老了,但是通过电子邮件向自己发送所需的附件仍然是在 PC 和 Android 设备之间交换文件的好方法。
根据您使用的电子邮件服务,您可以发送的数量可能会有上限。发送附有文档的电子邮件应该可以工作,但不要指望花费数小时发送没有问题的视频片段。
如何将文件从 PC 传输到 Android?请随时在下面的评论中分享您的建议和解决方案。