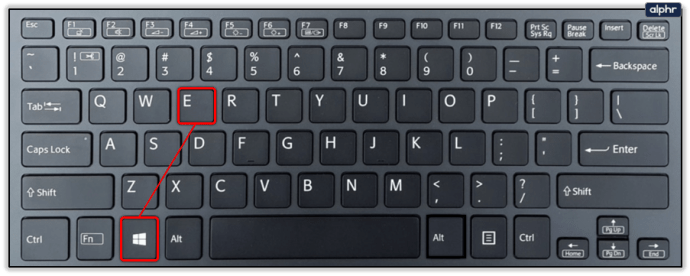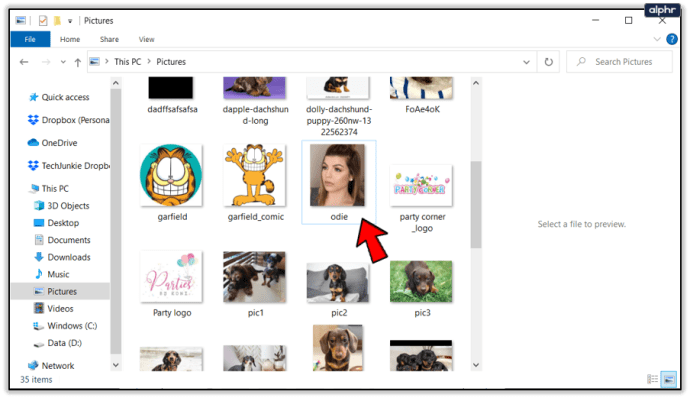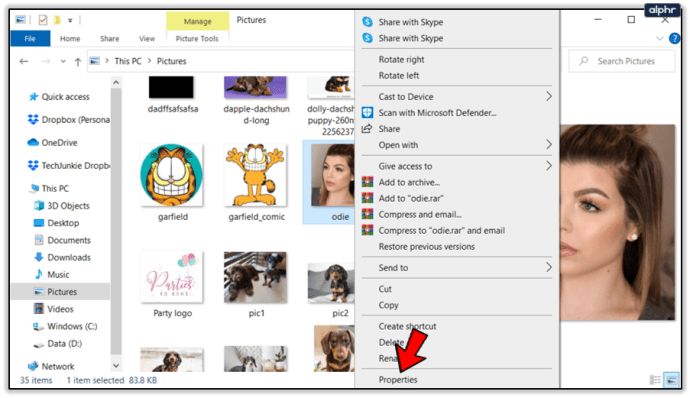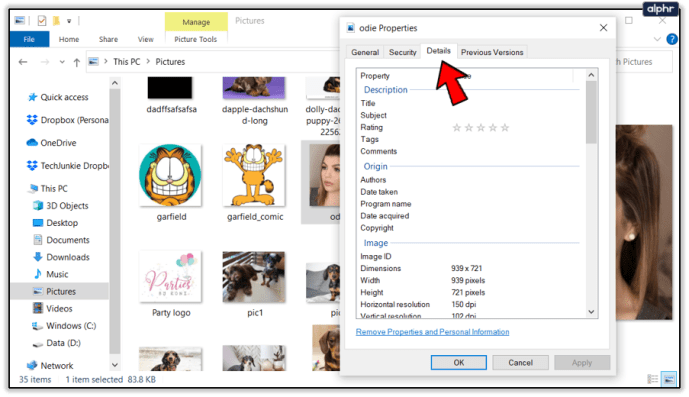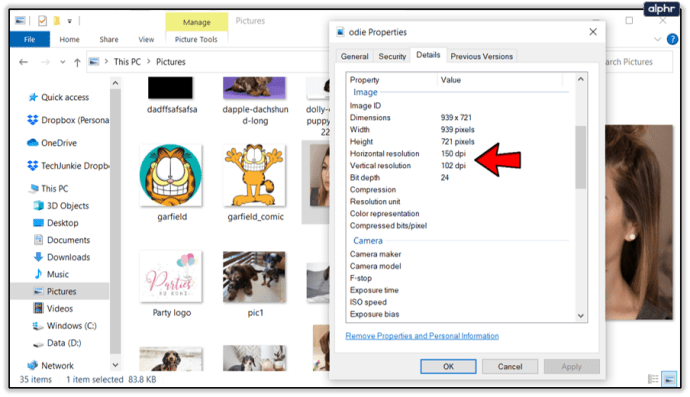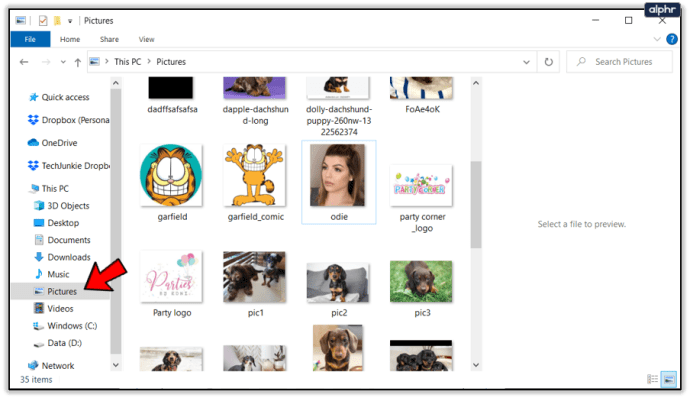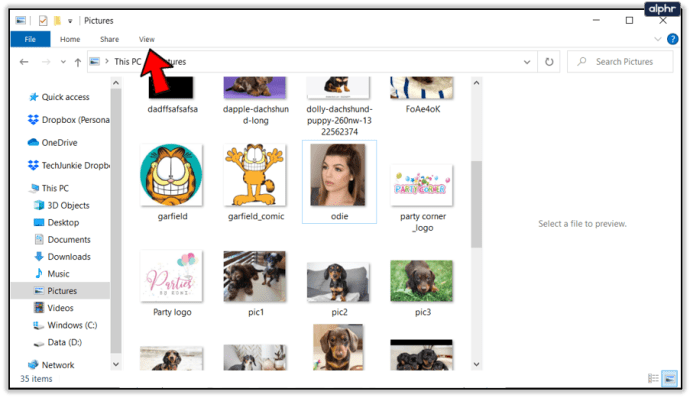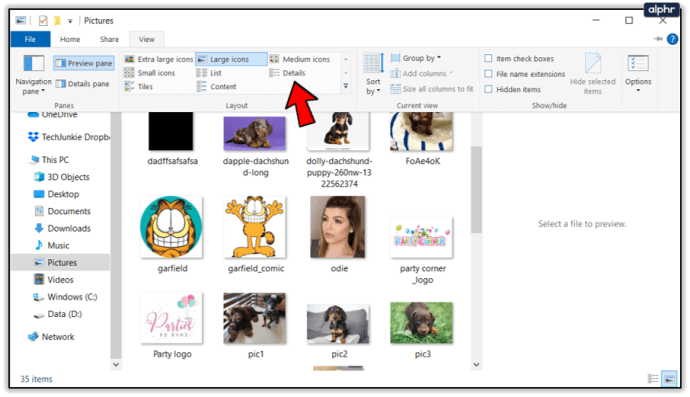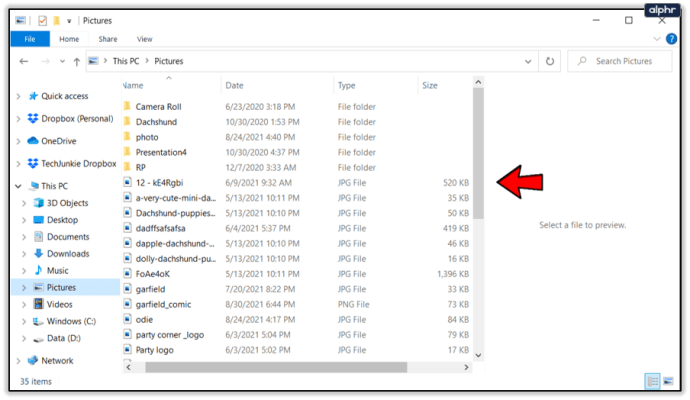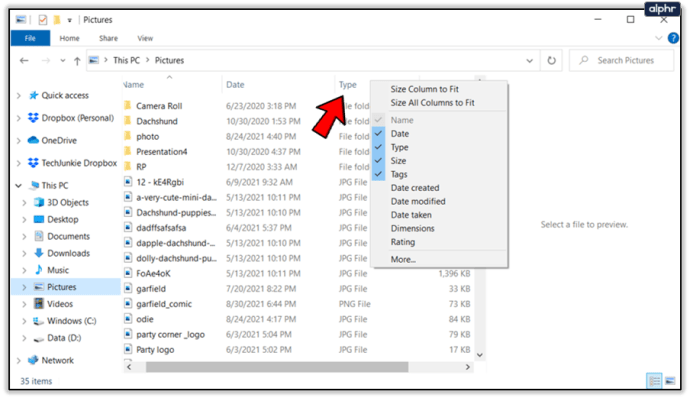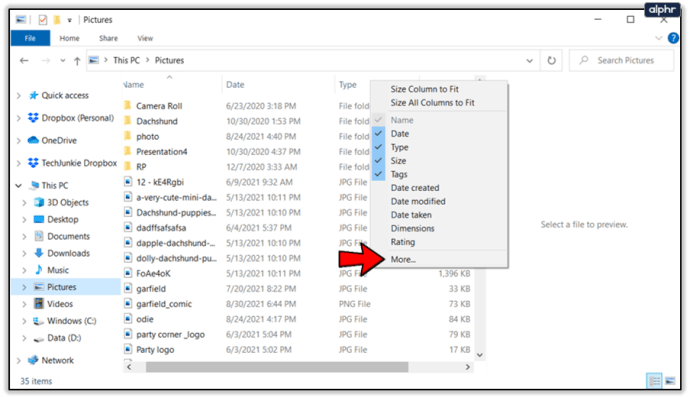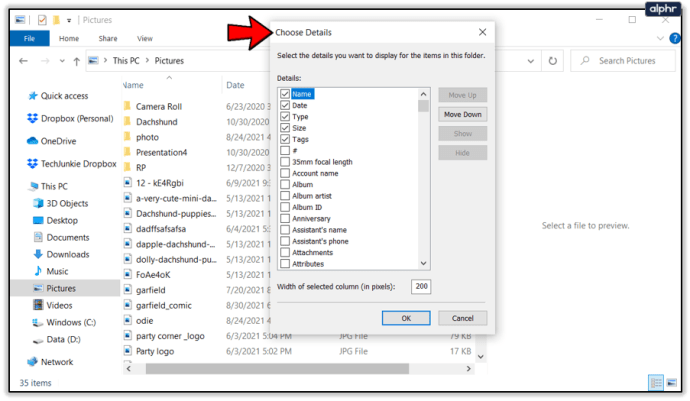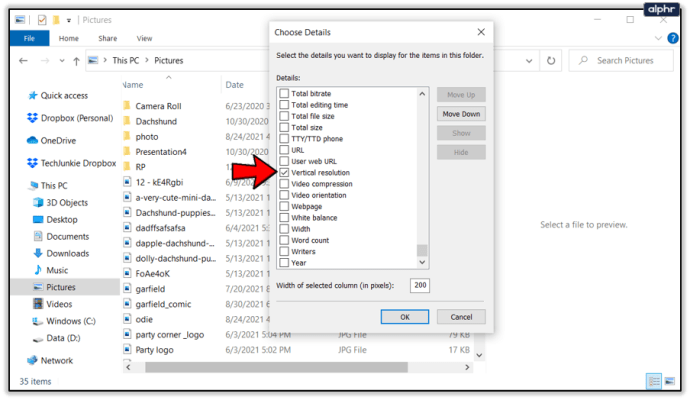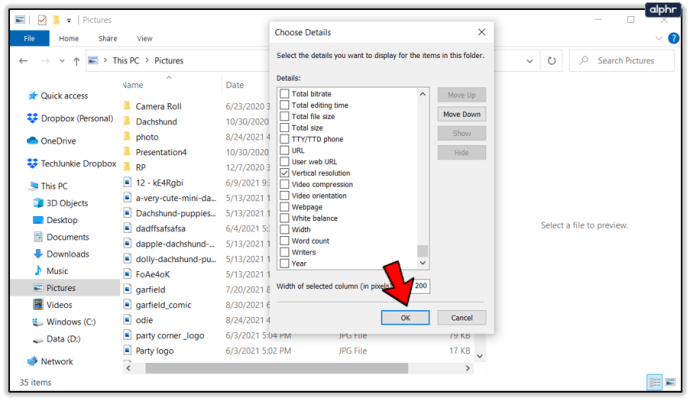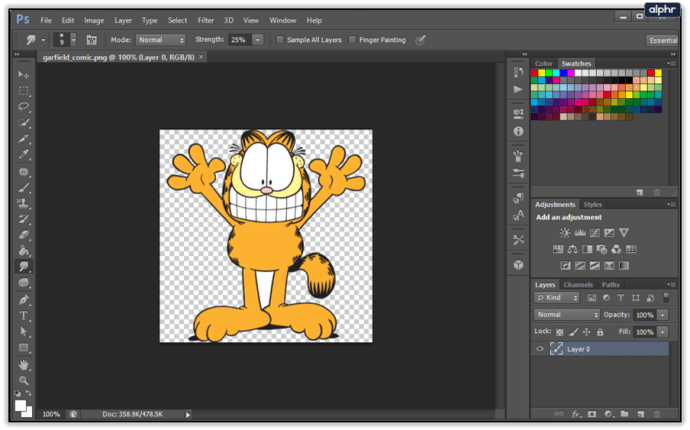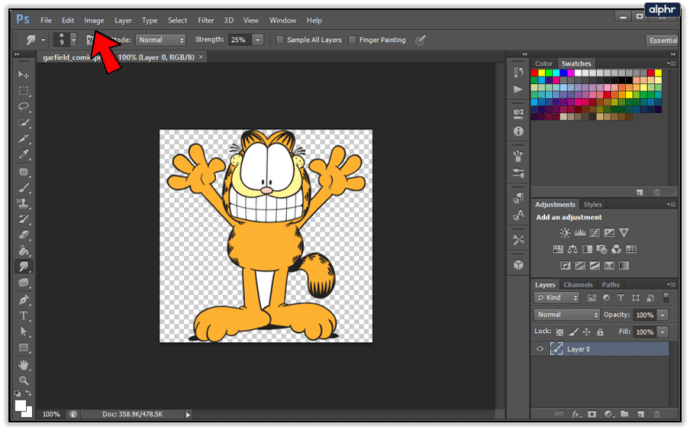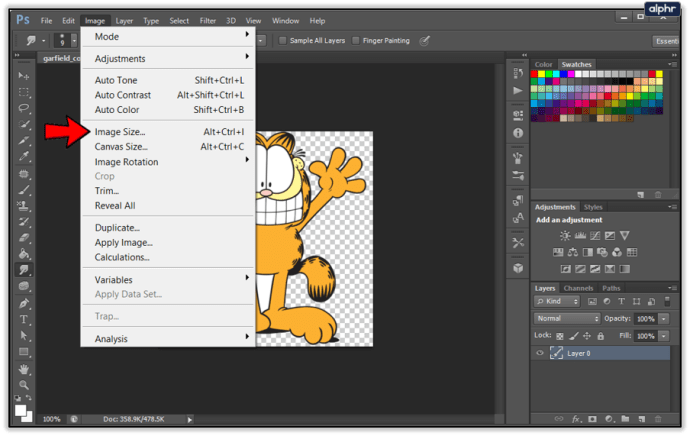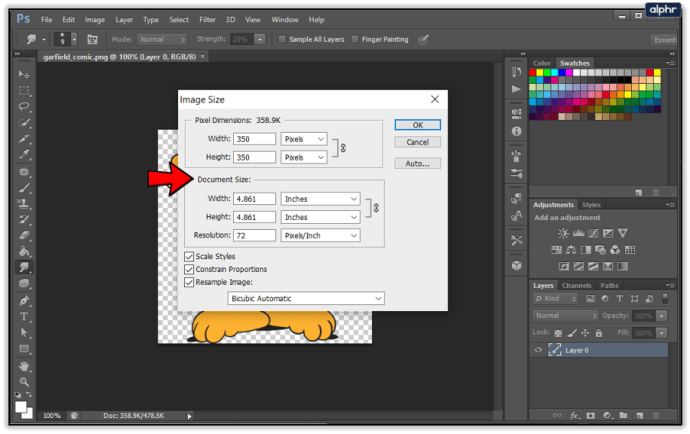在计算机上处理图像时,它们的 DPI 分辨率可能会变得相关。 DPI 代表 Dots Per Inch,它表示一英寸跨度内有多少像素。更高的 DPI 通常转化为更好的图像质量。

由于 DPI 不是普通用户在日常工作中遇到的信息,因此您必须检查图像详细信息才能获取此信息。为此,请通过 Windows 资源管理器打开图像文件的属性。当然,像 Adobe Photoshop 或 GIMP 这样的图像编辑程序也可以为您提供这些信息。
Windows 的文件资源管理器
检查图像 DPI 分辨率的最简单方法是使用 Windows 文件资源管理器。
- 要调出文件资源管理器,请同时按键盘上的 Windows + E 按钮。您还可以单击任务栏左下角的 Windows 徽标并开始键入“文件资源管理器”。
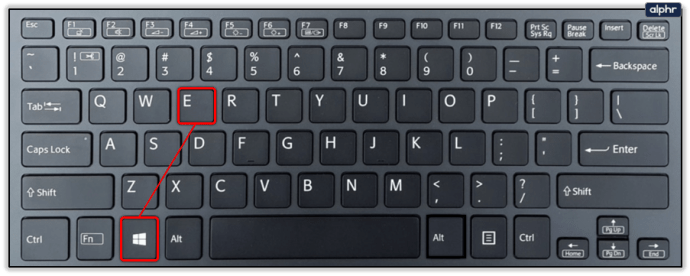
- 使用文件资源管理器导航到要检查的图像的位置。
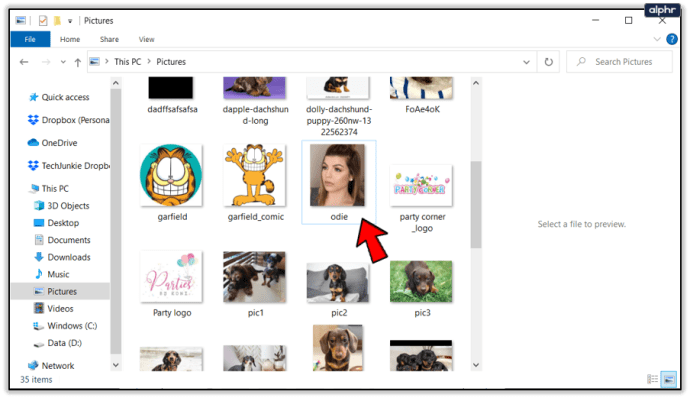
- 右键单击图像文件,然后单击菜单底部的“属性”。
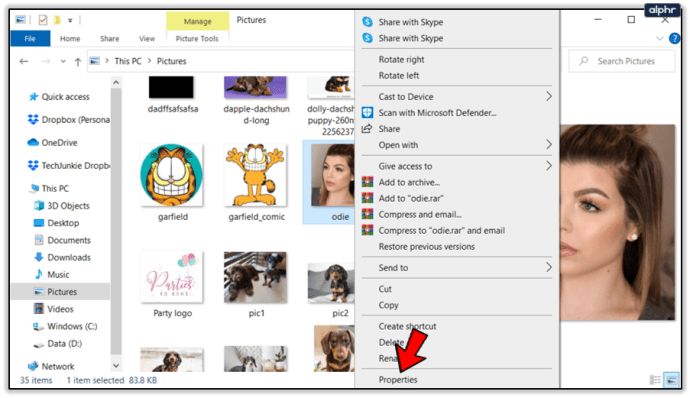
- 在“属性”菜单中,单击“详细信息”选项卡。
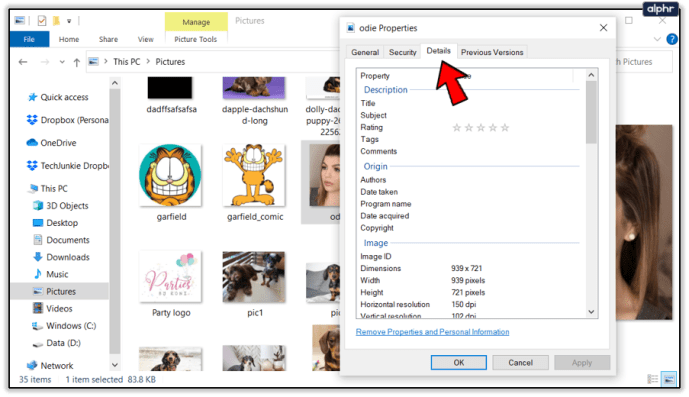
- 向下滚动到菜单的“图像”部分。
- 在这里,您将看到两个值,它们为您提供图像的 DPI:“水平分辨率”和“垂直分辨率”。
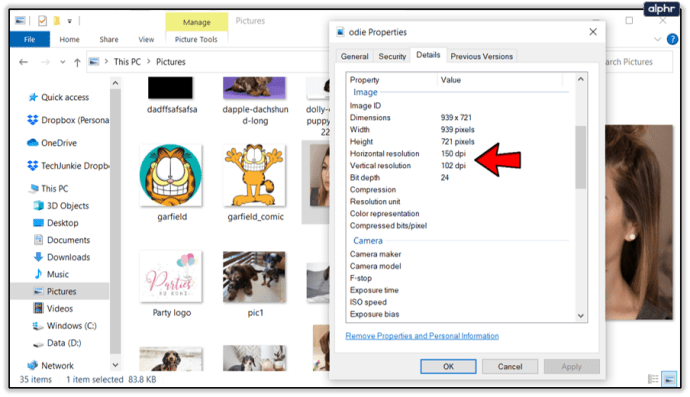
如果您经常在计算机上处理图像,并且 DPI 信息与您相关,您可以自定义文件资源管理器的布局,使其也始终显示此信息。
- 使用文件资源管理器,导航到包含图像的文件夹。
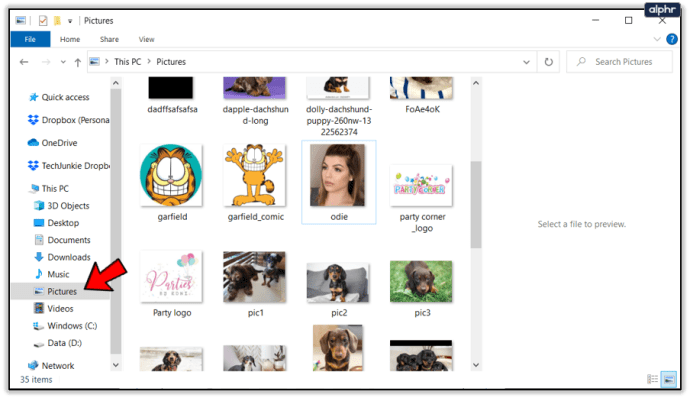
- 单击顶部菜单上的“查看”选项卡。
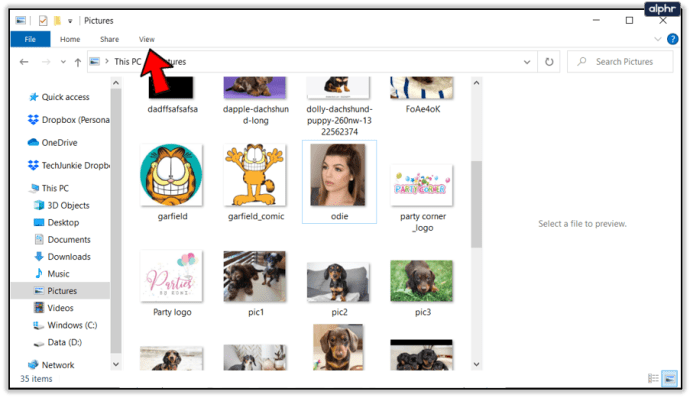
- 选择“详细信息”作为此文件夹的视图布局。
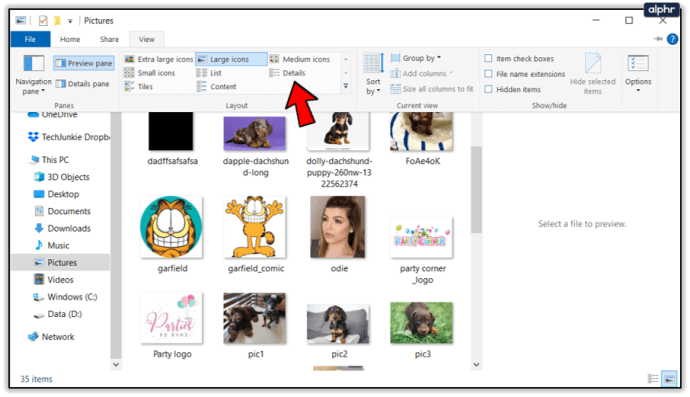
- 窗口的中央部分现在将显示排序到左侧的图像文件(以及任何其他文件)。
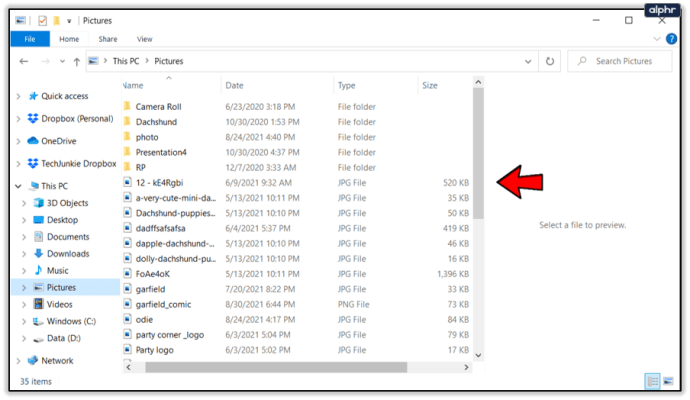
- 请注意文件名右侧包含各种详细信息的列,然后右键单击任何列名。
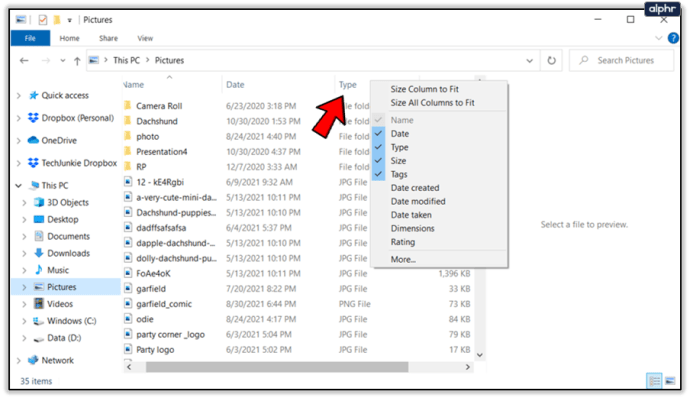
- 单击菜单底部的“更多...”。
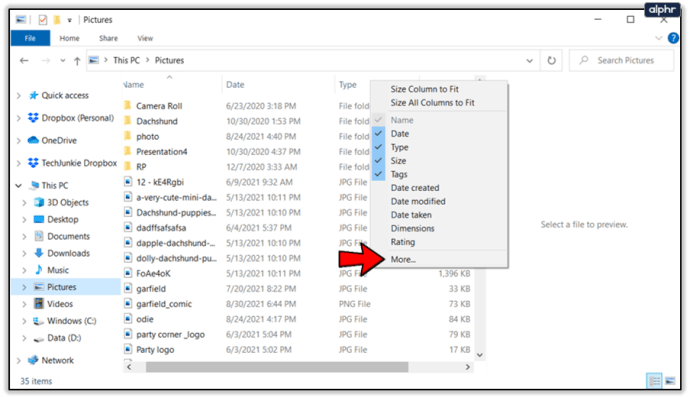
- 将出现“选择详细信息”菜单。
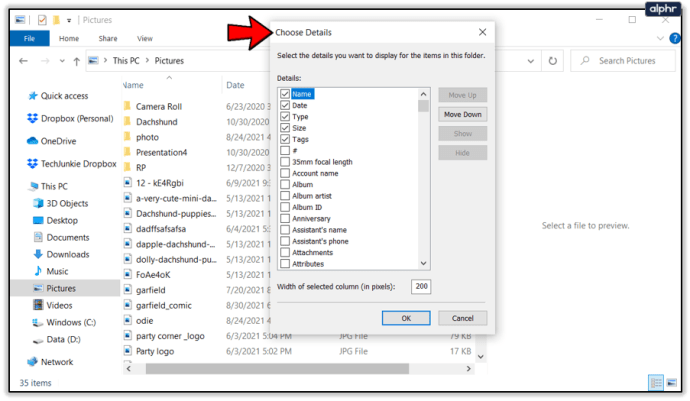
- 在这里,向下滚动到“水平分辨率”和“垂直分辨率”选项并选中它们各自的框。
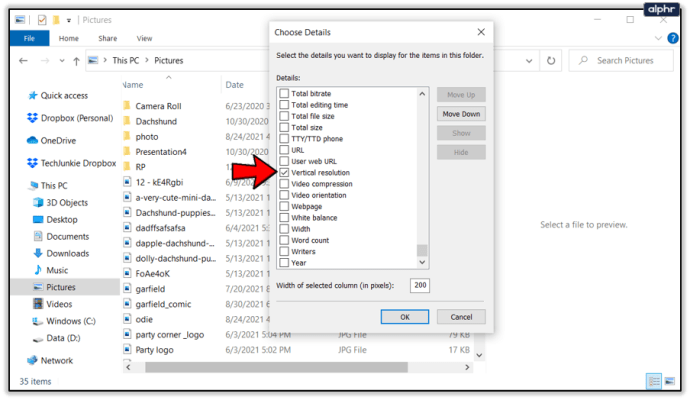
- 单击“确定”关闭菜单。
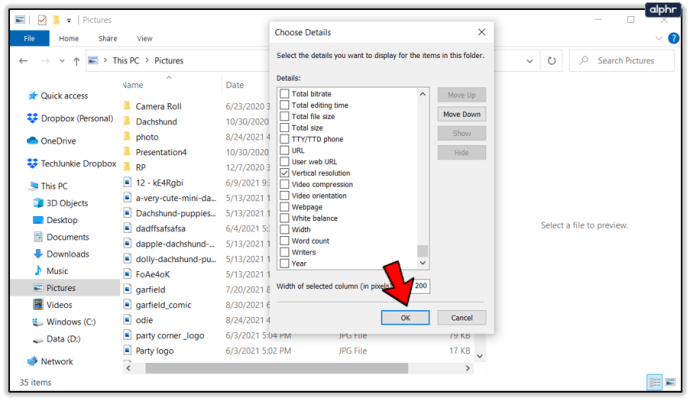
现在您应该看到两个新列,显示每个图像的 DPI 分辨率。您还可以通过单击每个列名称对文件进行排序。如果您正在寻找特定的 DPI,请将鼠标光标悬停在列标题上,直到您看到列名称右侧的向下箭头。单击箭头以显示过滤器菜单并选择您的文件可能具有的任何 DPI 值。

Adobe Photoshop
作为许多专业人士的终极图像编辑工具,Photoshop 允许您随时检查图像的 DPI。要检查这一点,请按照以下几个步骤操作。
- 在 Photoshop 中打开您想要的图像。
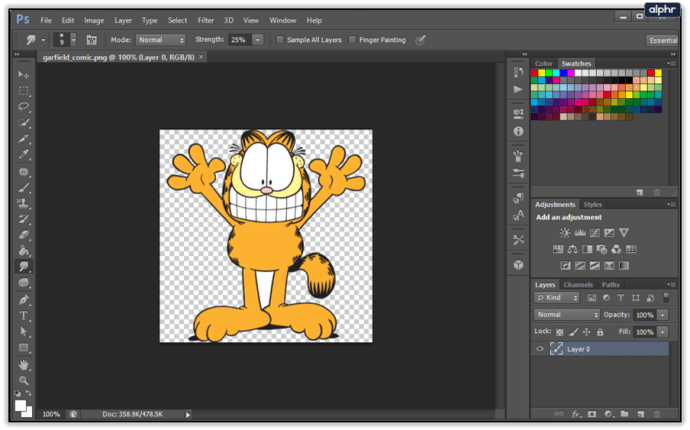
- 在顶部菜单上,单击“图像”选项卡。
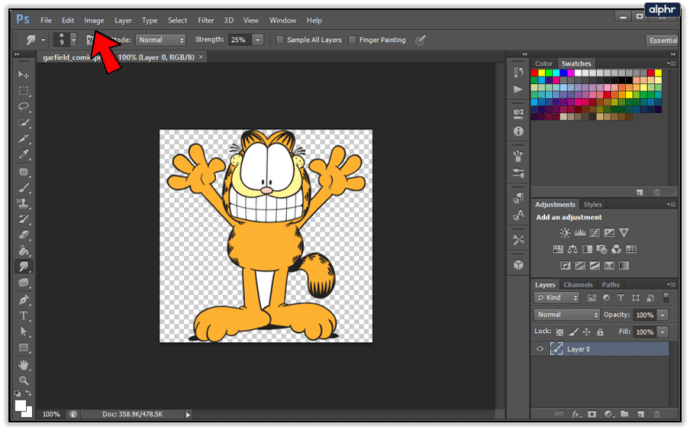
- 单击“图像大小”。您也可以通过按键盘上的 Alt+Shift+I 访问此菜单。
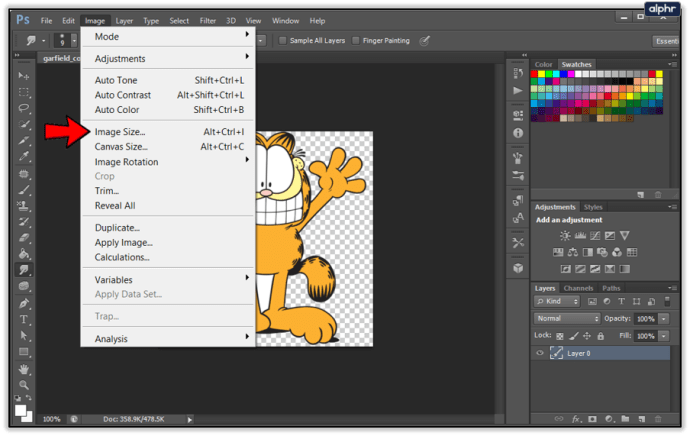
- 在“文档大小”部分,您将看到“分辨率”值。那是你的 DPI。只需确保旁边下拉菜单中的单位是“像素/英寸”。
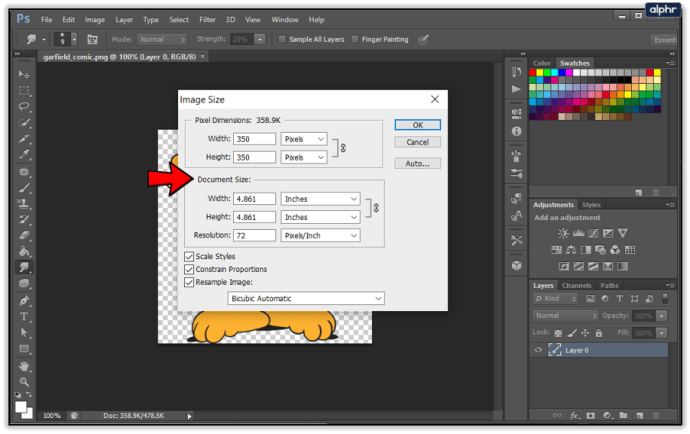
尽管 Photoshop 没有明确地将此值标记为 DPI,而是 PPI(每英寸像素数),但它实际上为您提供了几乎相同的信息。
GIMP
由于价格高昂,Photoshop 可能不是大多数人最容易使用的工具。这就是为什么许多人使用 GIMP,免费使用的开源图像编辑应用程序。它还为您提供有关图像 DPI 分辨率的信息。
- 在 GIMP 中打开您想要的图像。
- 与在 Photoshop 中一样,单击顶部菜单中的“图像”选项卡。
- 现在单击“缩放图像...”选项。
- 在“X 分辨率”和“Y 分辨率”值旁边,从下拉菜单中选择“像素/英寸”选项。
- 分辨率值现在将显示图像的 DPI。
与 Photoshop 中的逻辑相同——每英寸像素代表图像的 DPI。
查找图像 DPI
无论您是要检查图像 DPI 还是要更改它,都有多种方法可以做到这一点。虽然 Windows 中的文件资源管理器只允许您查看 DPI,但照片编辑应用程序允许您操纵图像大小和 DPI 分辨率。
你觉得这些提示有用吗? DPI 值对您的工作有多重要?请在下面的评论部分分享您的想法。