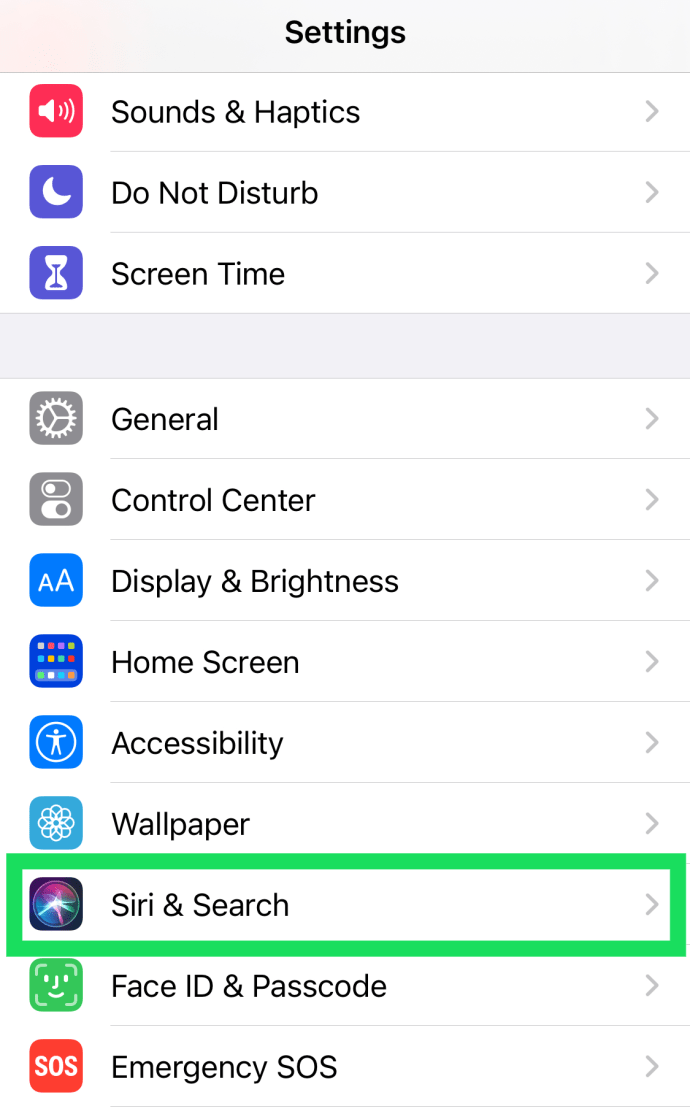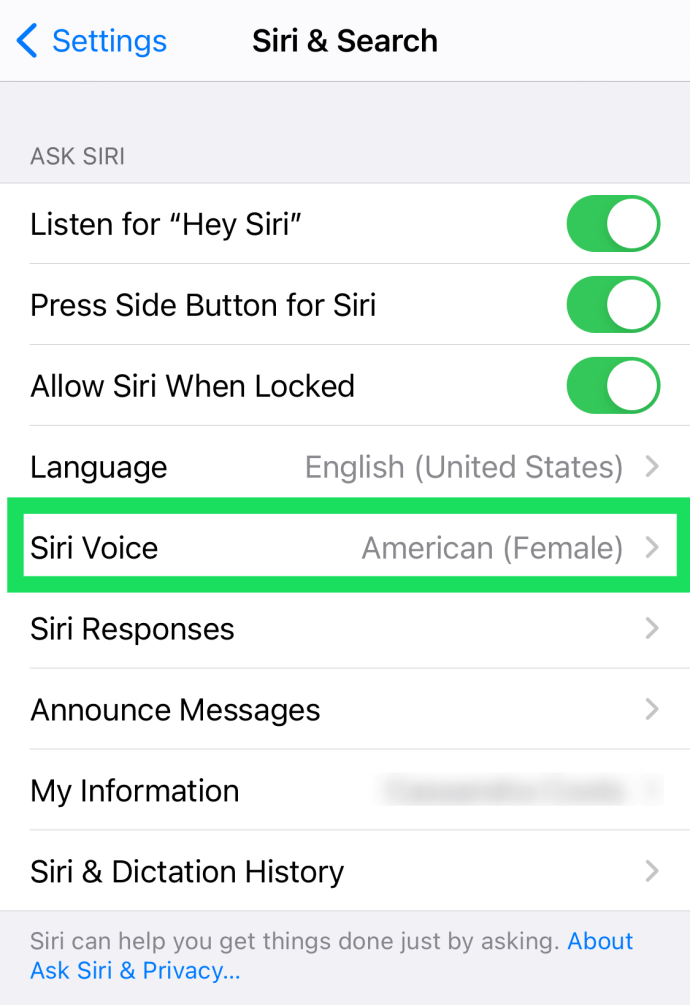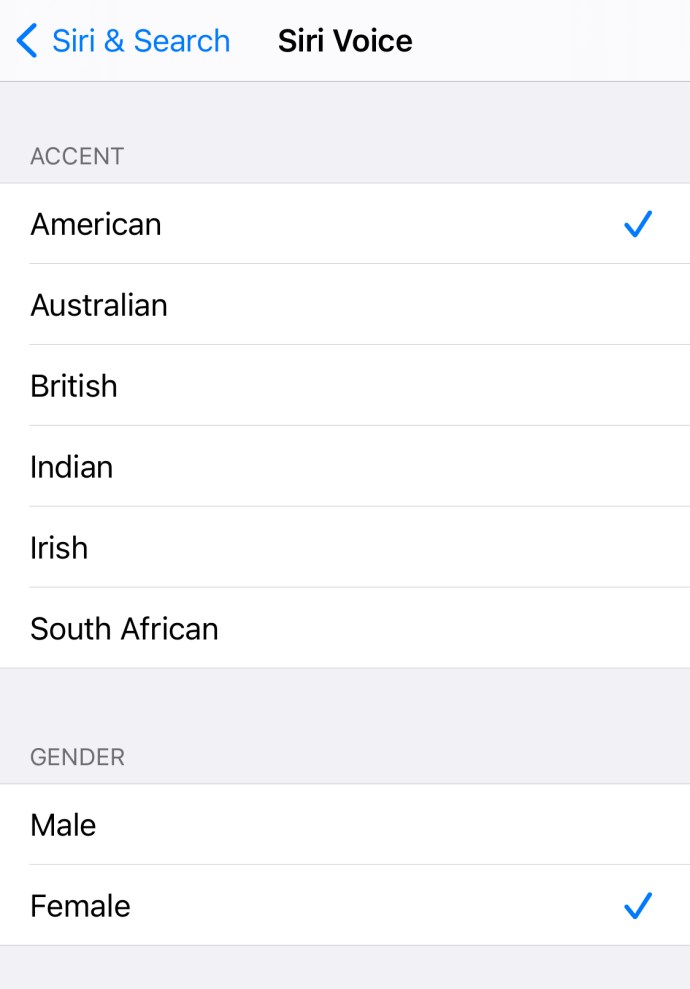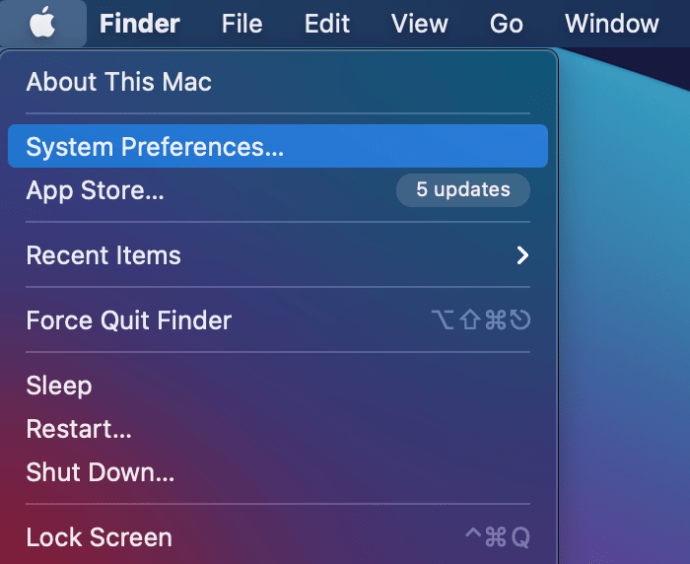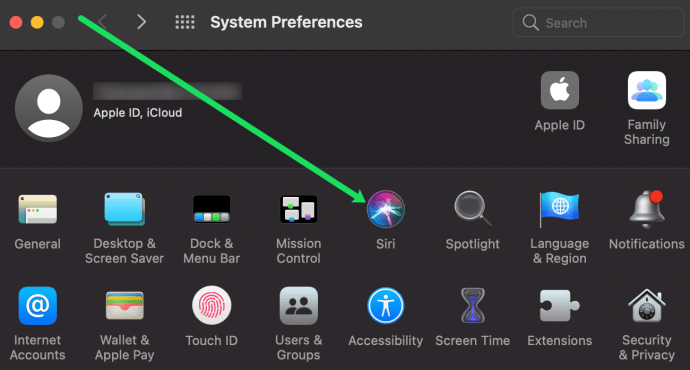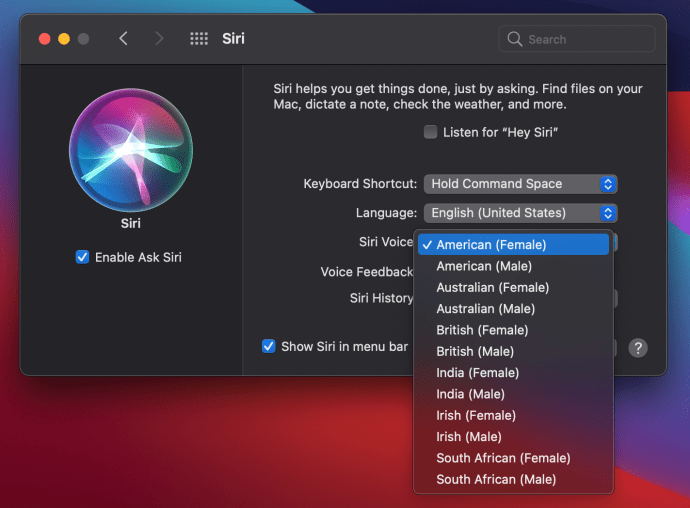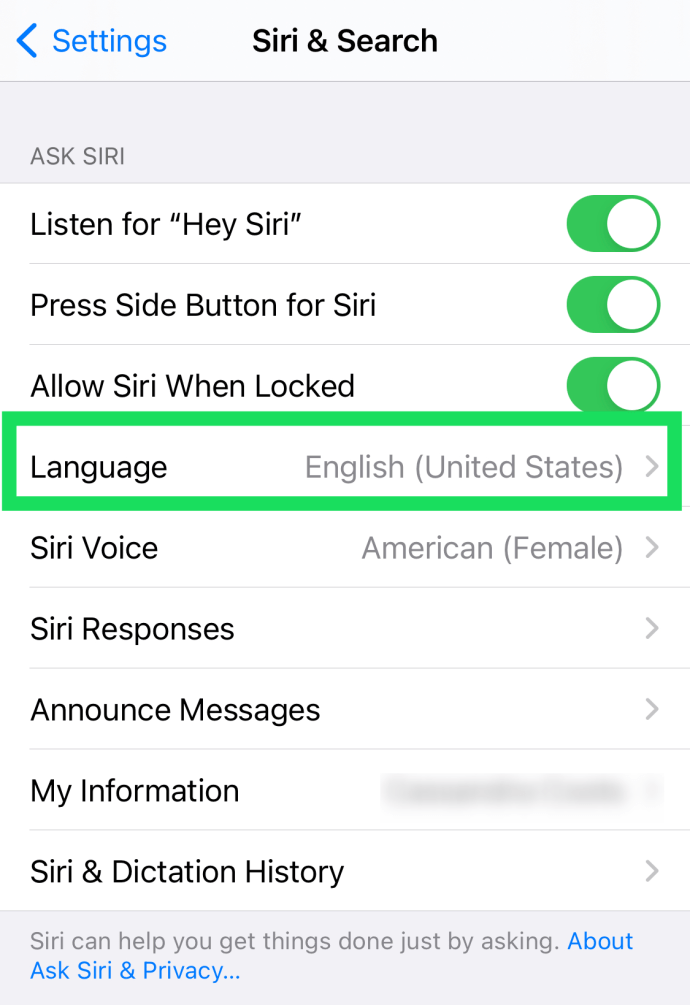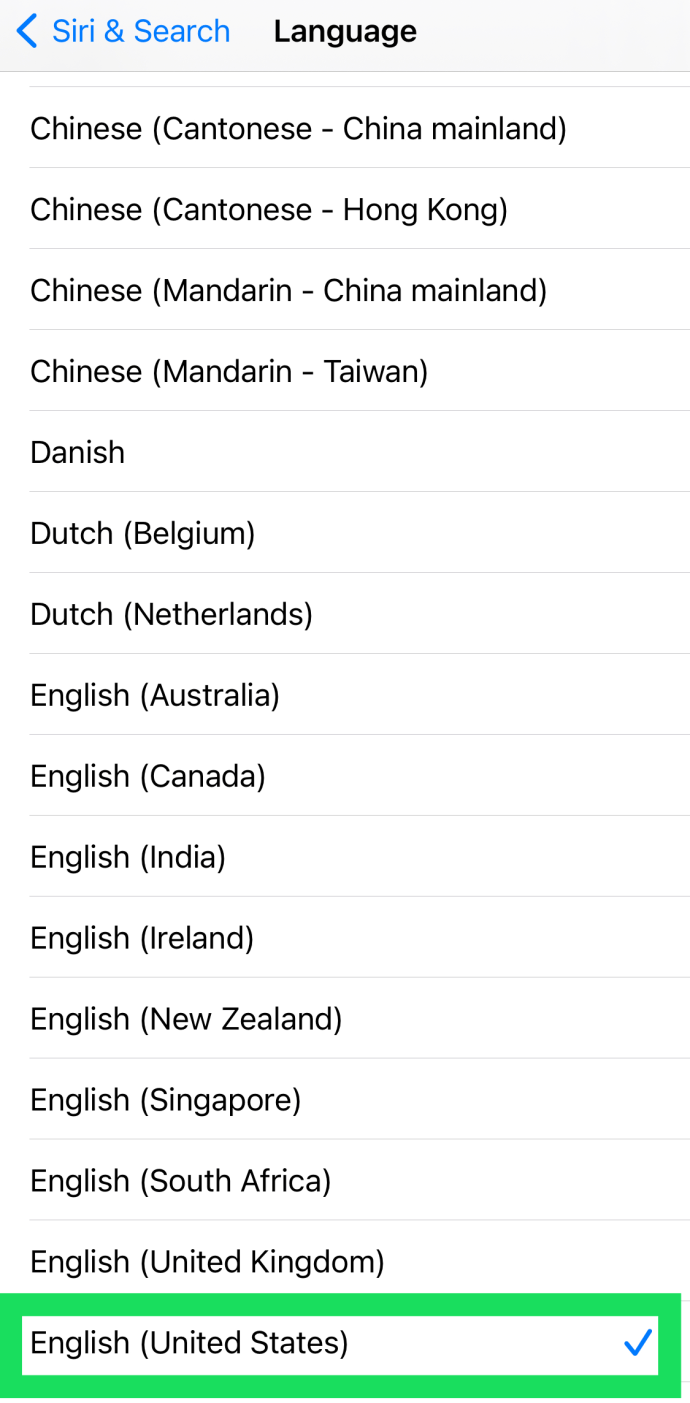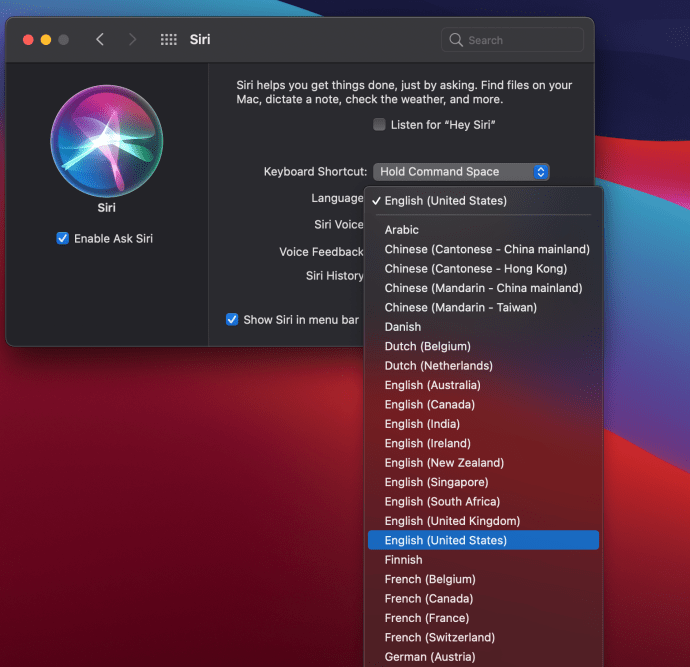Siri 是 iOS 设备上比较有用的功能之一。 Siri 可以拨打电话、输入日历事件、搜索网络并为您提供路线。但是,如果您想自定义 Siri 呢?你有什么选择,你是怎么做的?

在本文中,我们将向您展示如何更换您的 Siri 私人助理,并为您提供一些其他有用的 Siri 提示!
如何改变 Siri 的声音
首先,我们将回顾如何改变 Siri 的声音。大多数用户坚持使用默认的 Siri 女声,但您可以根据需要进行更改。
虽然您无法添加自己的音频文件以用作 Siri,但您确实有很多可用选项。您也可以在各种 Apple 设备上执行此操作,因此我们也会对此进行审查!
如何在 iOS 设备上更改 Siri 的声音
如果您是 iPhone 或 iPad 用户,请按照以下步骤操作:
- 打开设置并点击 Siri 和搜索.
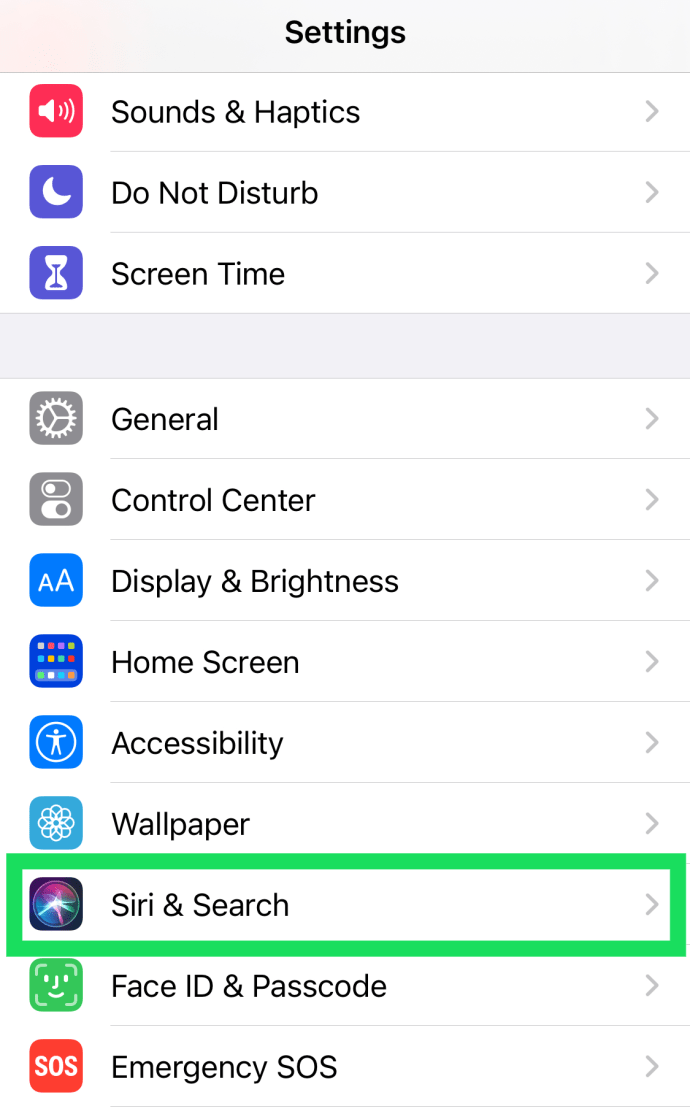
- 轻按 Siri 语音.
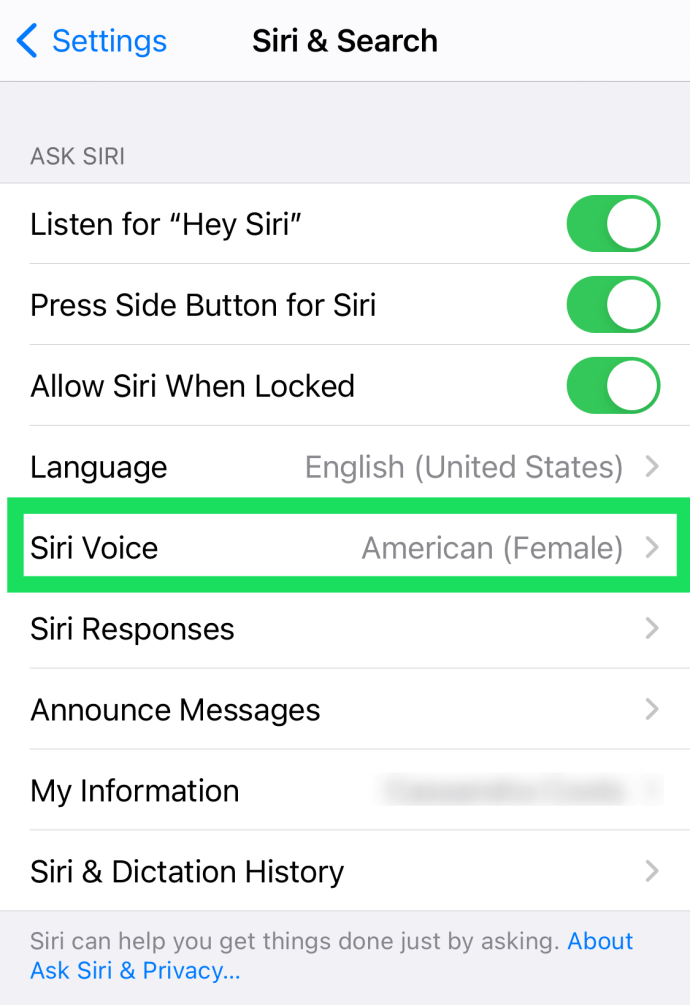
- 通过点击众多可用选项之一来选择口音和 Siri 的性别。 Siri 会立即更新她的新声音。
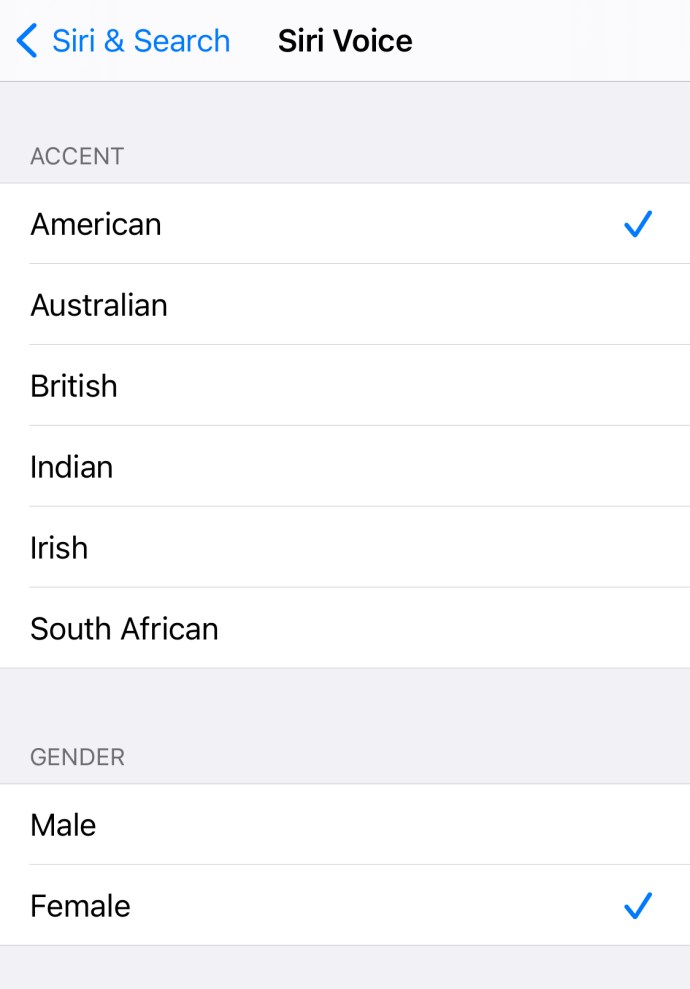
现在,您会听到她声音的明显差异,而不是 Siri 的母语性别和口音。请记住,这也会改变 Apple Watch 上的声音。
如何在 Mac 上更改 Siri 的声音
如果您是 Mac 用户,请不要担心,您也可以这样做!按照以下步骤在 macOS 上更改 Siri 的声音。
- 点击 Mac 最右上角的 Apple 图标。然后,点按 系统偏好设置.
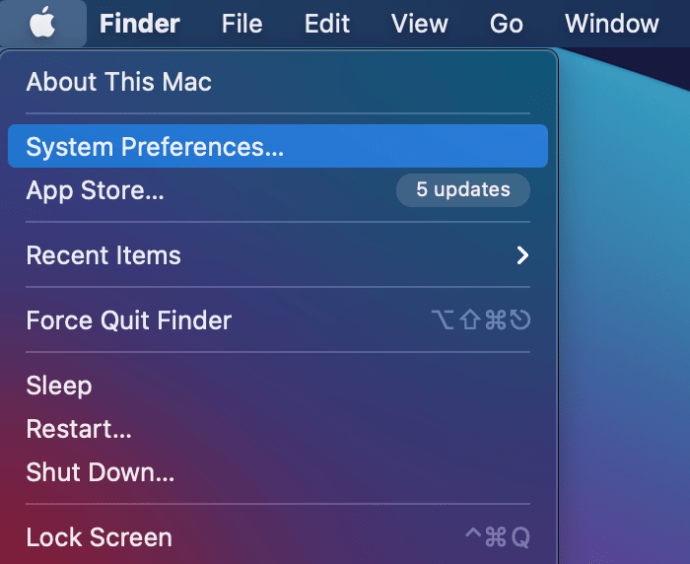
- 点击 Siri.
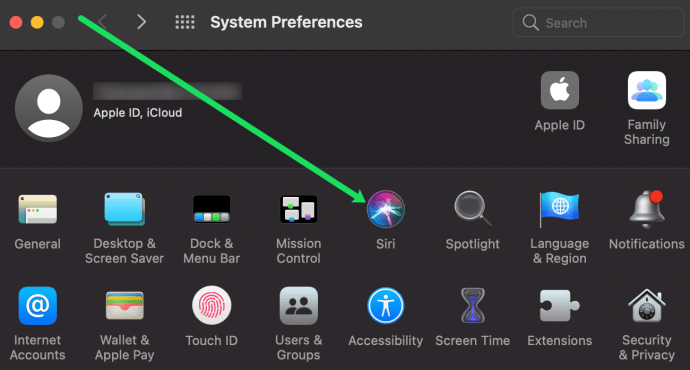
- 启用 Siri 后,单击旁边的下拉菜单 Siri 语音 并选择可用选项之一。
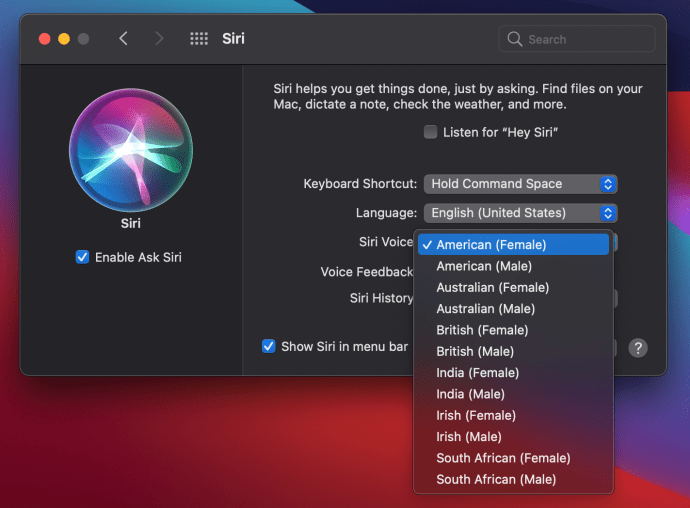
这就是在 Mac 上更改 Siri 的声音和口音所需要做的全部工作。
如何更改 Siri 的语言
无论您是多国语言还是不小心更改了 Siri 的语言,我们都会在本节中向您展示如何为 Siri 选择一种新语言。当然,您可以在 iOS 和 macOS 设备上执行此操作。
笔记: 如果您不小心更改了语言,我们会在下面的屏幕截图中突出显示选项,以便您轻松做出正确的选择。
如何在 iOS 上更改 Siri 的语言
本节将向您展示如何更改 iPhone 和 iPad 上的语言。
- 在您的设备上打开设置并点击 Siri 和搜索.
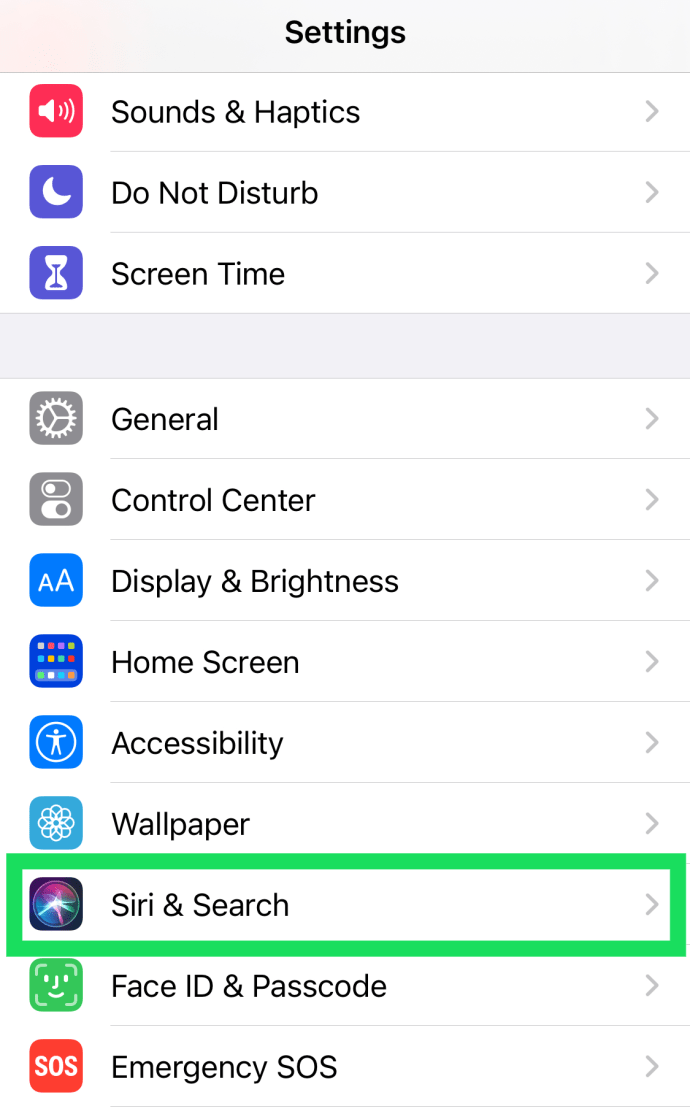
- 接下来,点击 语.
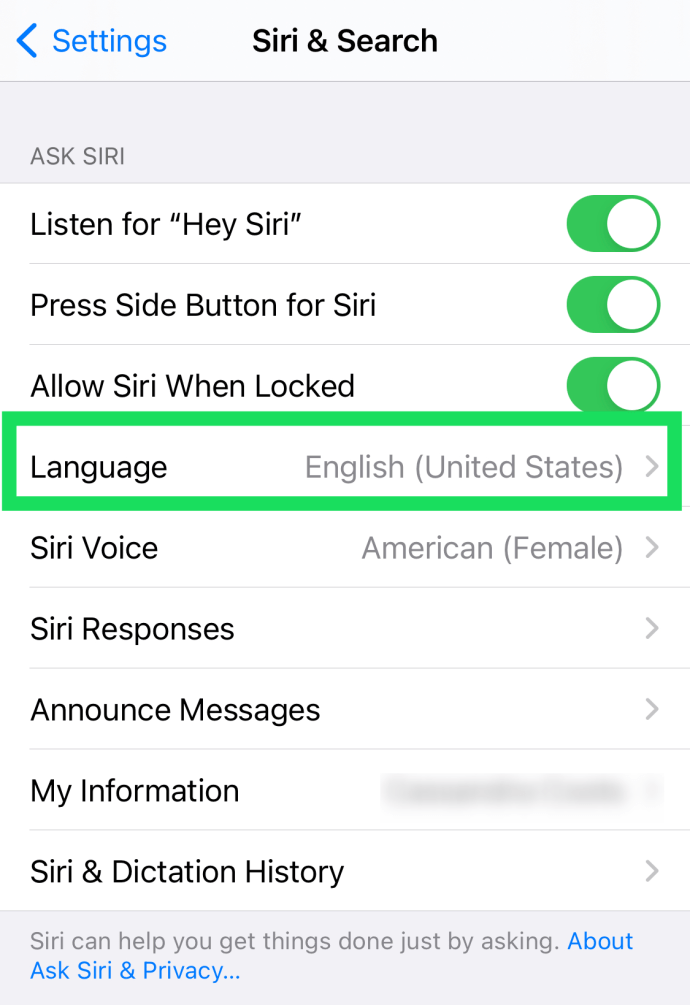
- 从众多可用选项中进行选择。
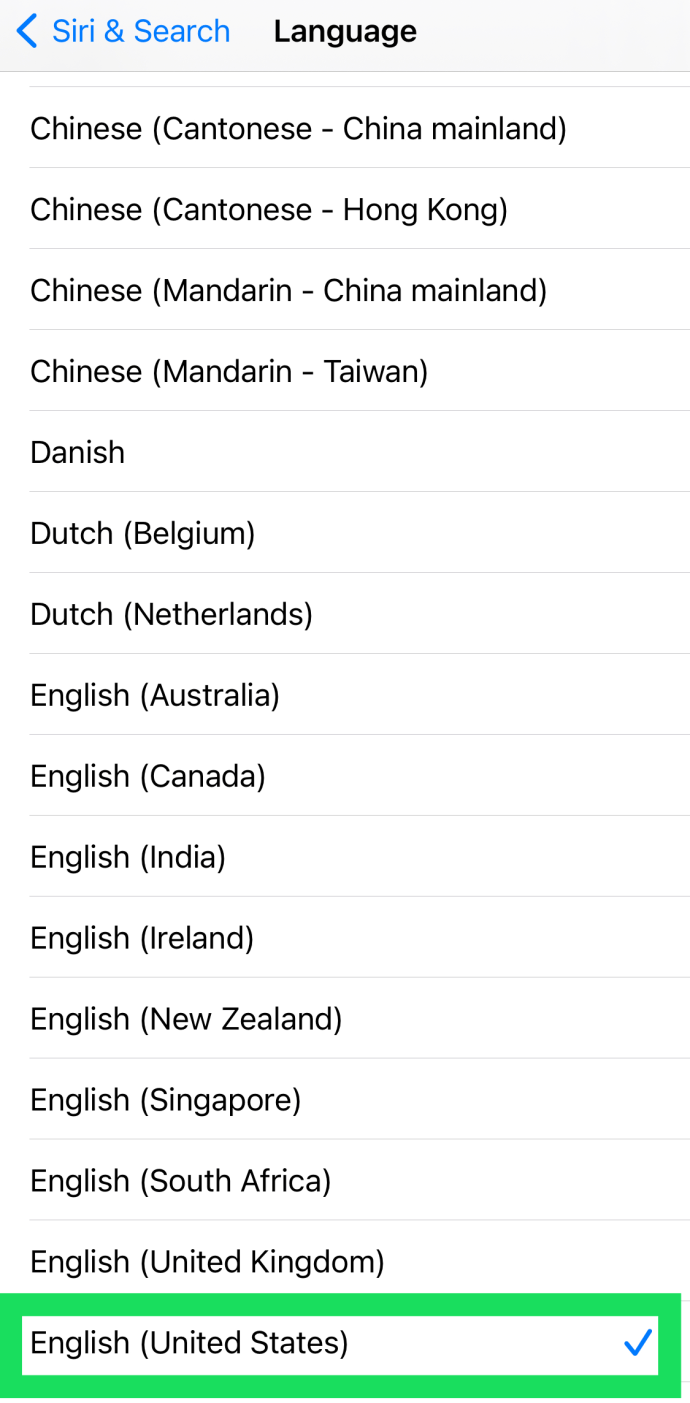
现在,Siri 会用您喜欢的语言与您交谈。
如何在 macOS 上更改 Siri 的语言
如果您是 Mac 用户,请按照以下步骤操作:
- 点击 Mac 最右上角的 Apple 图标。然后,点按 系统偏好设置.
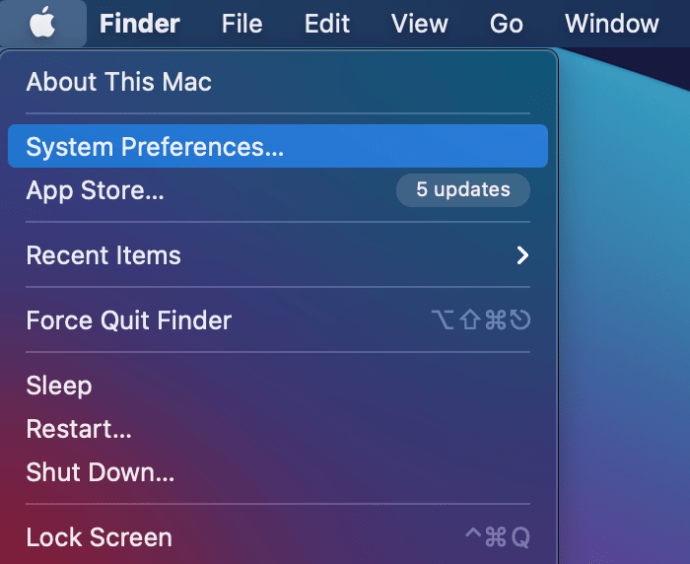
- 接下来,点击 Siri.
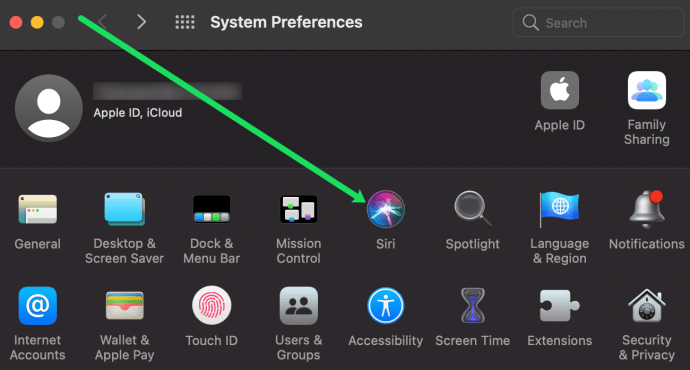
- 最后,在旁边的下拉框中选择一种可用的语言 语.
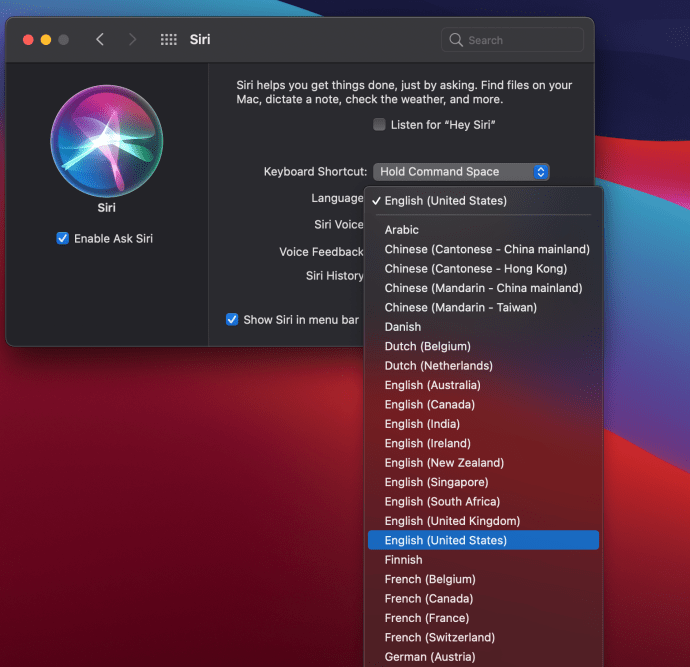
现在,当您在 Mac 上与 Siri 交谈时,她/他会用您的首选语言做出回应。
经常问的问题
大多数 Apple 用户都知道,大多数功能都没有很多自定义选项。幸运的是,Siri 确实提供了很多。如果您是 Siri 的新手,或者您只是想了解更多信息,请继续阅读!
Siri 停止回应我。我能做什么?
随着时间的推移,您的声音可能会发生变化,或者 Siri 无法识别您的声音。幸运的是,Apple 已经考虑到了这一点,并且可以轻松更新您的声音。您可以使用以下步骤重新训练 Siri:
1. 前往 设置.
2. 点击 Siri 和搜索.
3. 切换 嘿 Siri 关闭,然后重新打开。
如果她在您的任何设备上都没有响应,这应该可以解决 Siri。如果您只在使用一台设备时遇到问题,请确保麦克风干净且没有碎屑,并且您的操作系统是最新的。
如何为单个应用程序自定义 Siri?
Apple 确实为您提供了一些基于每个应用程序的自定义选项。按照与上述相同的说明,转到 Siri 和搜索设置.现在,向下滚动并点击您要使用的应用程序。你会看到很多拨动开关。根据需要打开和关闭它们。
如何激活 Siri?
如果您希望 Siri 做出回应,您有几个选择。
假设您打开了嘿 Siri(如上所述),您可以说“嘿,Siri”。如果没有开启这个选项,有多种方法可以唤醒她。这一切都取决于您使用的设备。
如果您的 iOS 设备屏幕底部有主页按钮,请长按它以唤醒 Siri。如果您的设备没有主页按钮,请按住设备右侧的按钮(以前称为电源按钮)。
如果您使用的是 Mac,您可以点击菜单栏中的 Siri 图标(位于右上角),您可以使用“嘿 Siri”(如果在系统偏好设置中启用),或者您可以设置键盘快捷键来激活虚拟助手。
Siri 是你的朋友
既然您知道如何更改 Siri 的声音和语言,请在评论中告诉我们您使用 Apple 的虚拟助手做了哪些其他巧妙的事情!