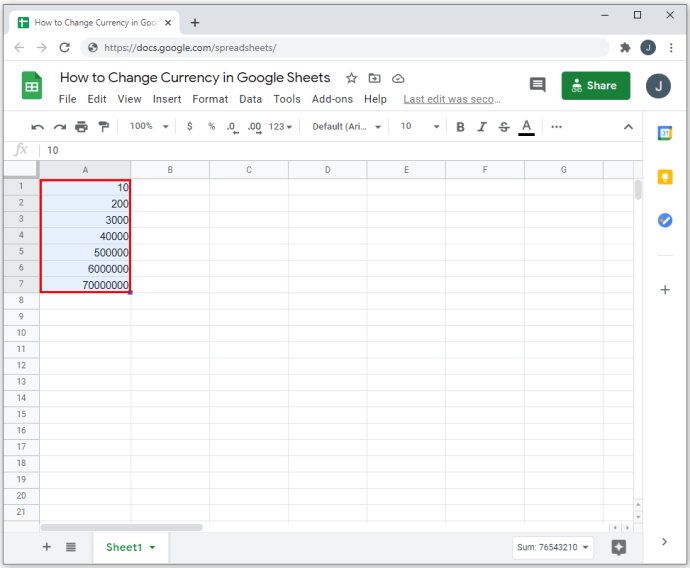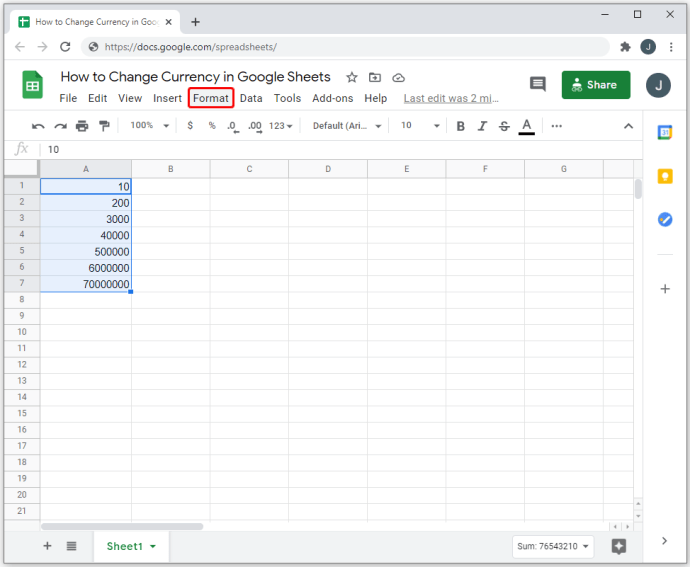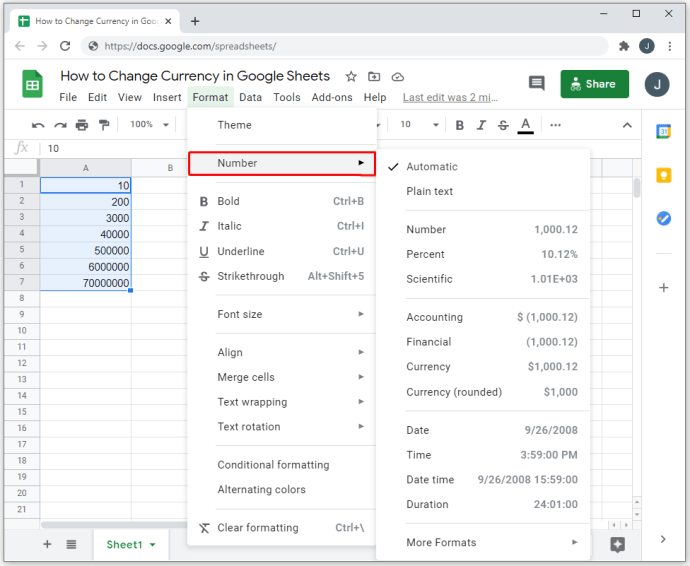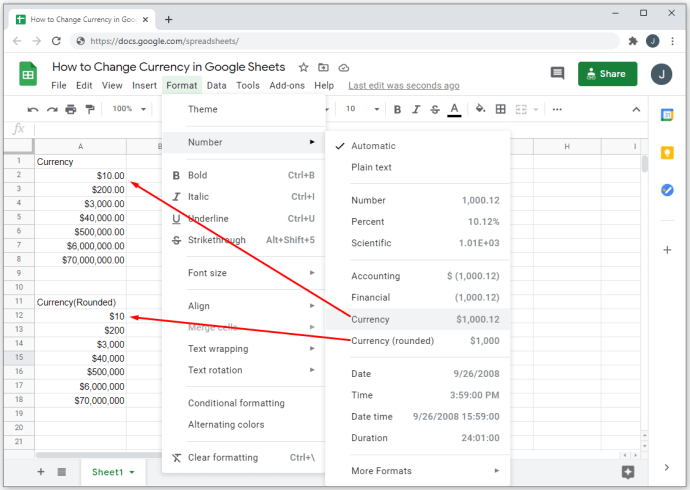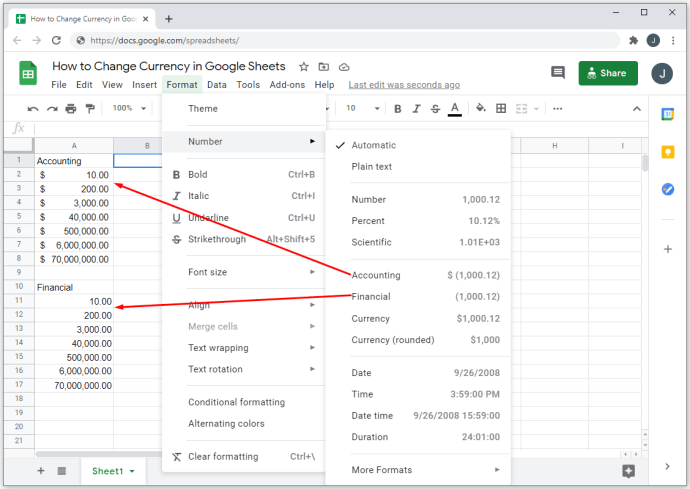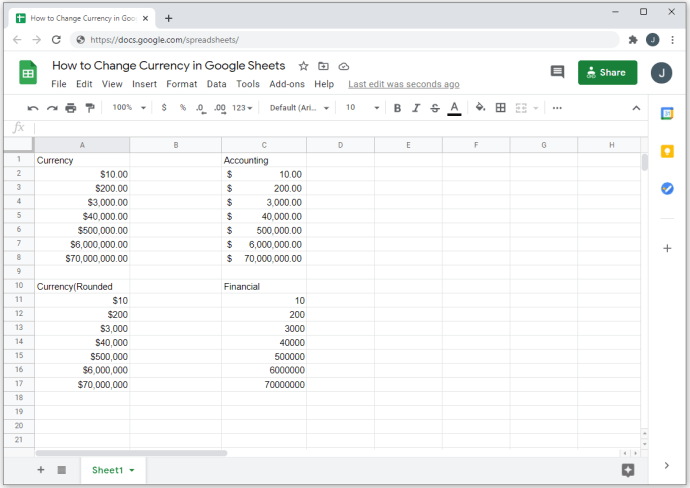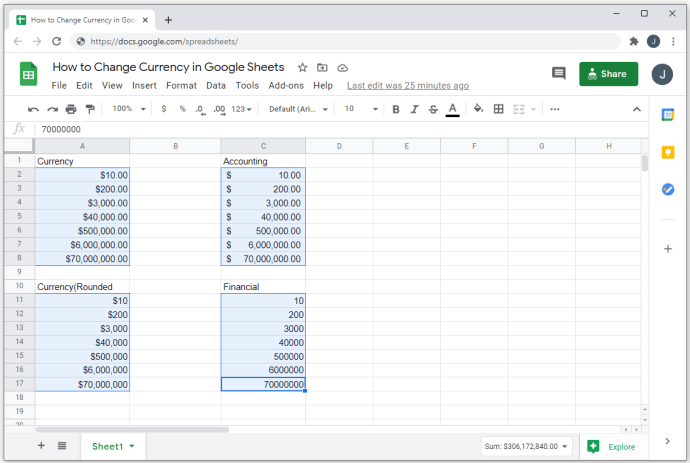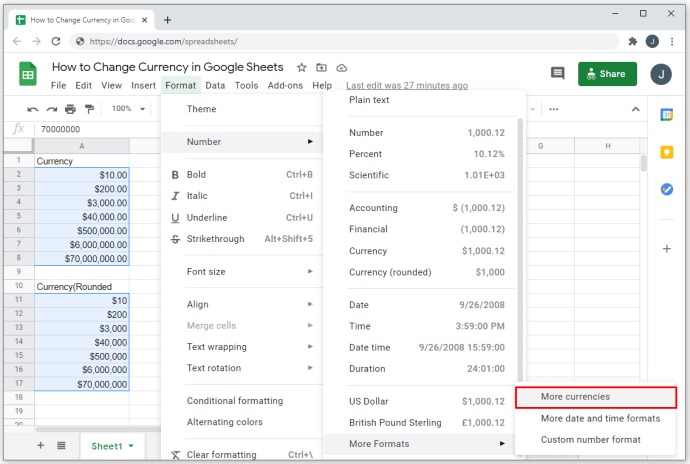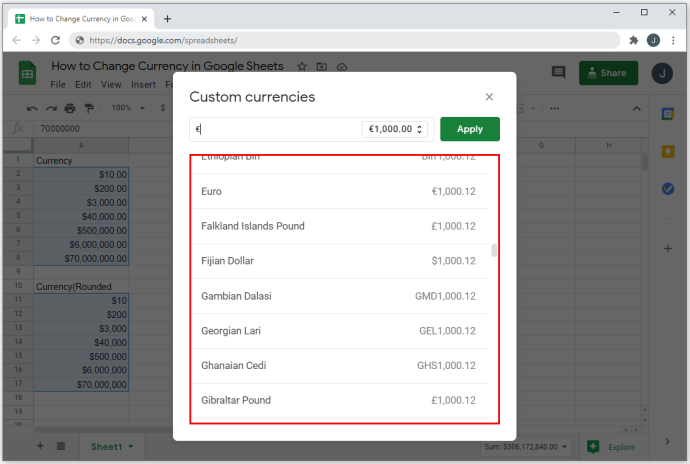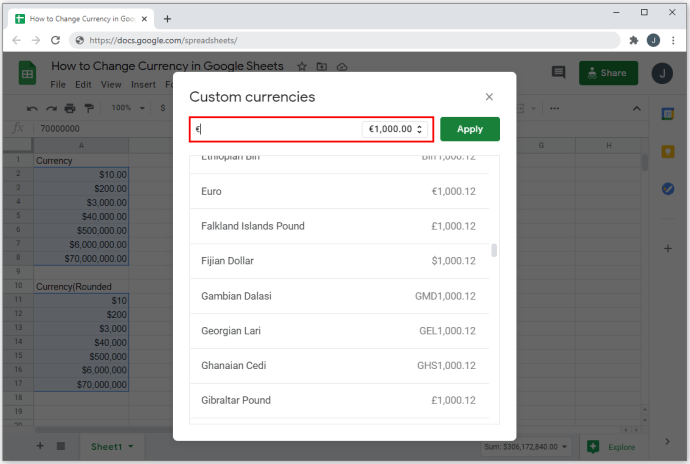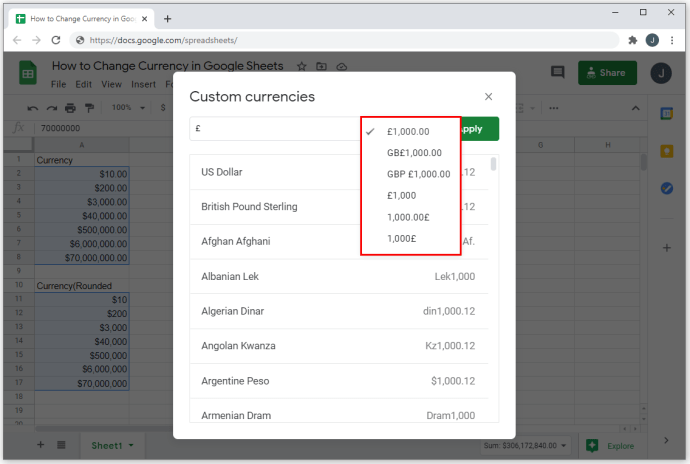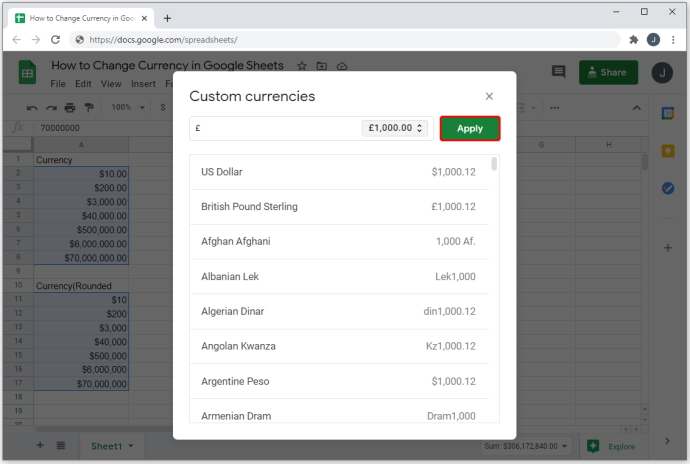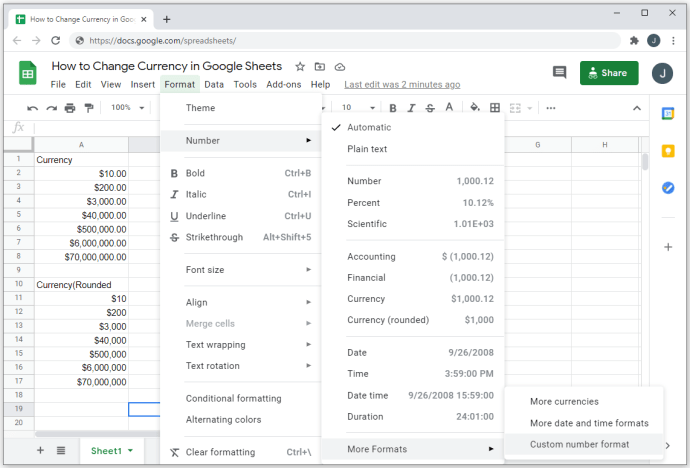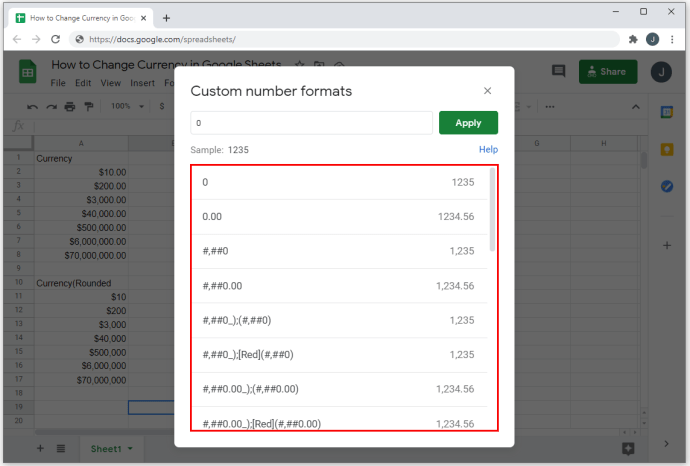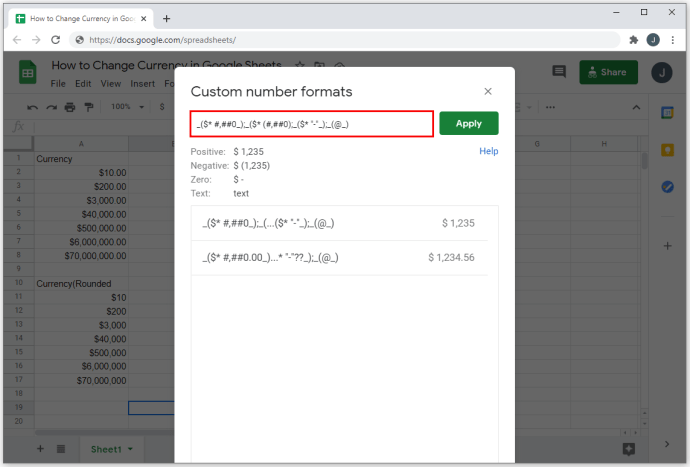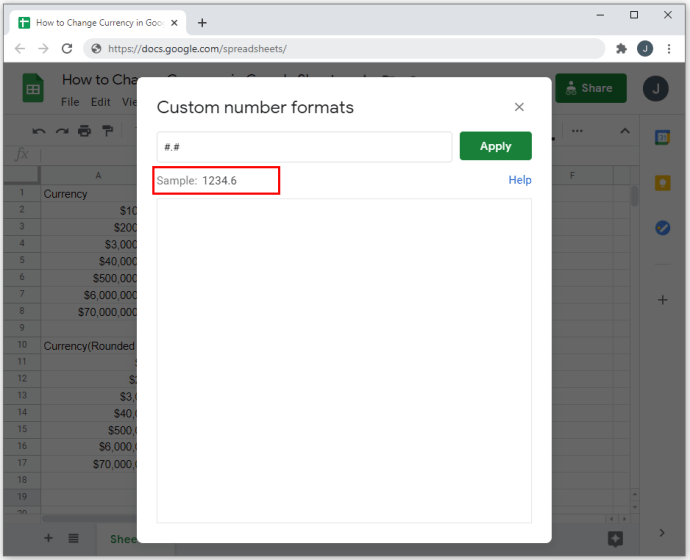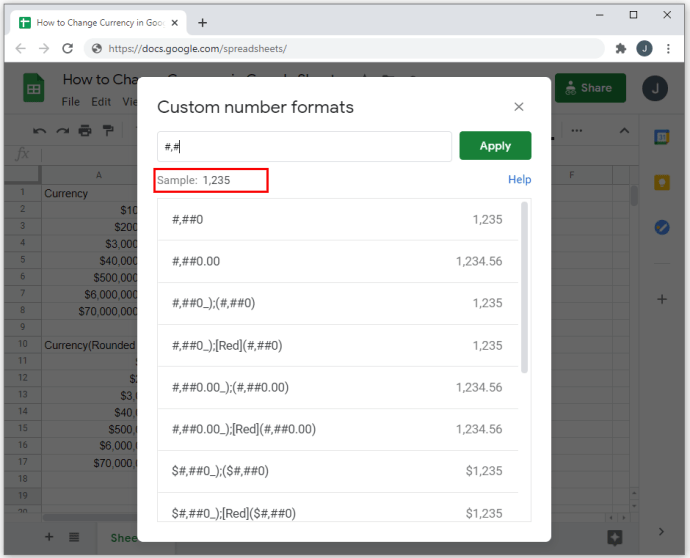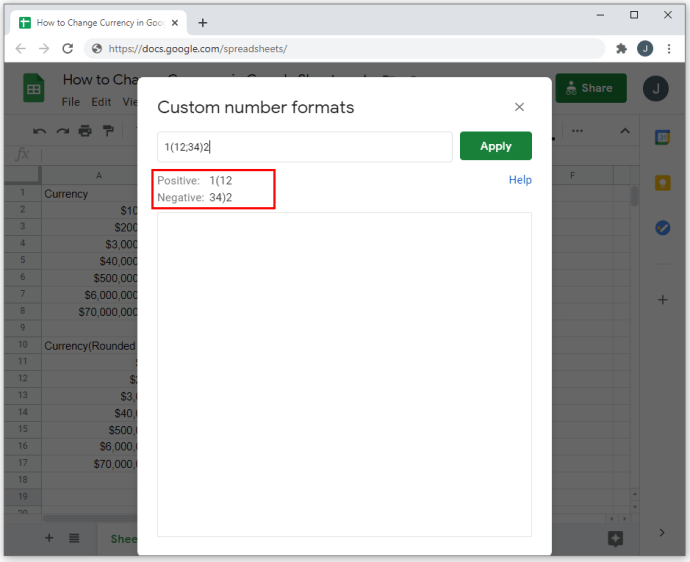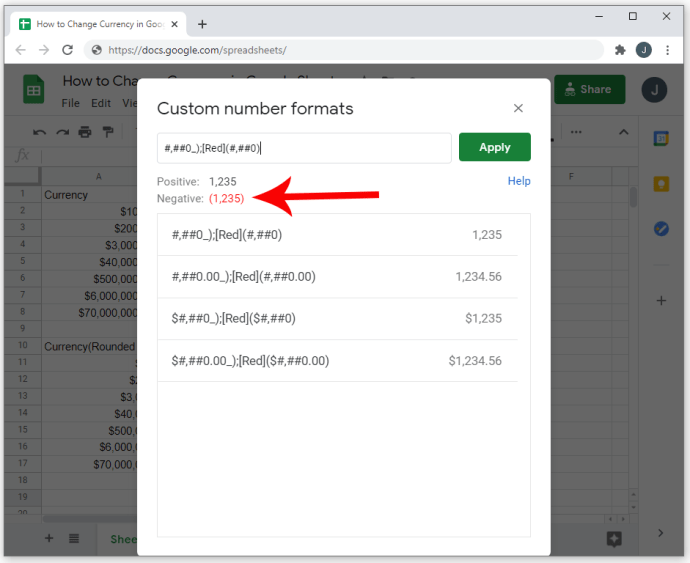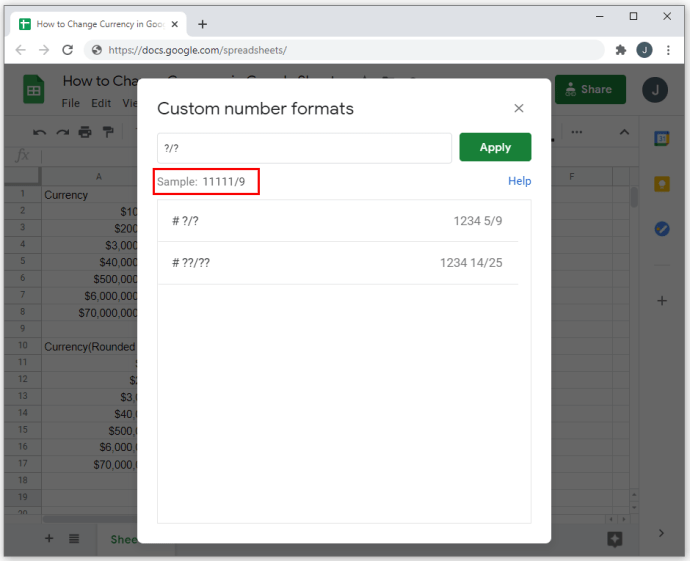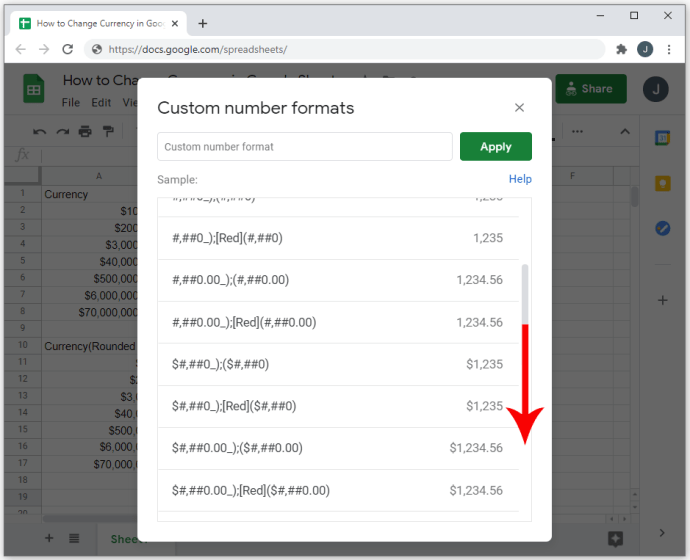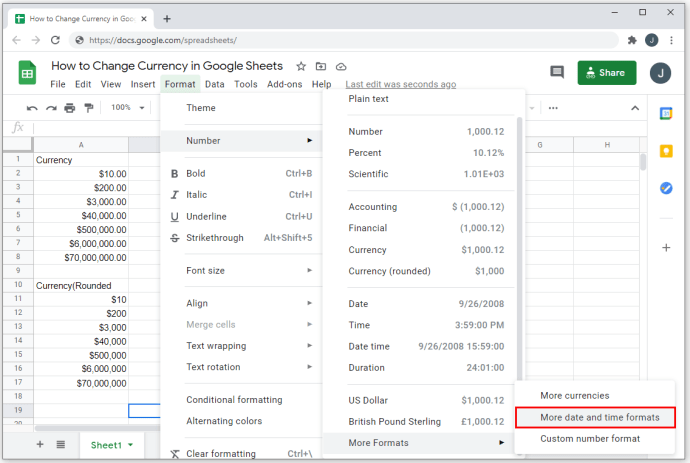当您使用 Google 表格等电子表格程序时,了解如何编辑货币等数字格式非常重要。此选项可让您快速、高效、准确地执行工作。

在本文中,我们将向您展示如何更改 Google 表格中的货币格式以及其他有用的数字格式选项。
打开单元格的货币格式
如果您希望更改单元格的格式以使其自动使用首选货币单位,您可以按照以下步骤操作:
- 首先,选择要格式化的单元格。通过单击行标题,您可以确定整行的格式。单击列标题对整个列执行相同的操作。要选择特定区域的单元格,请单击并拖动鼠标。
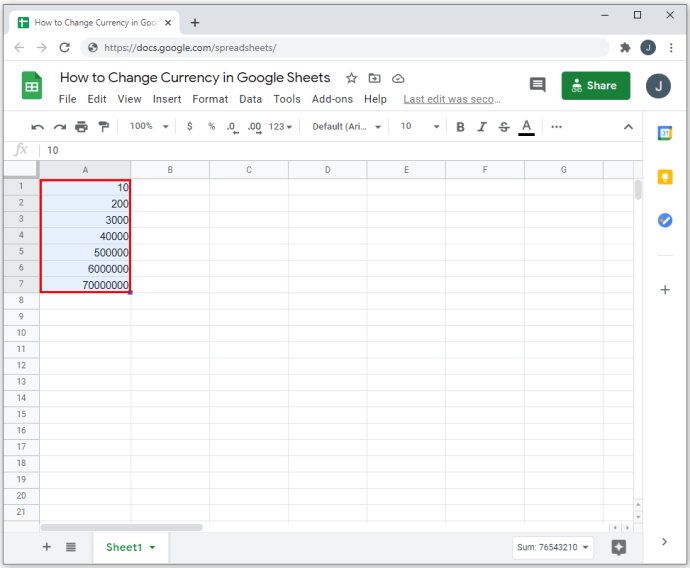
- 在顶部菜单上,单击“格式”。
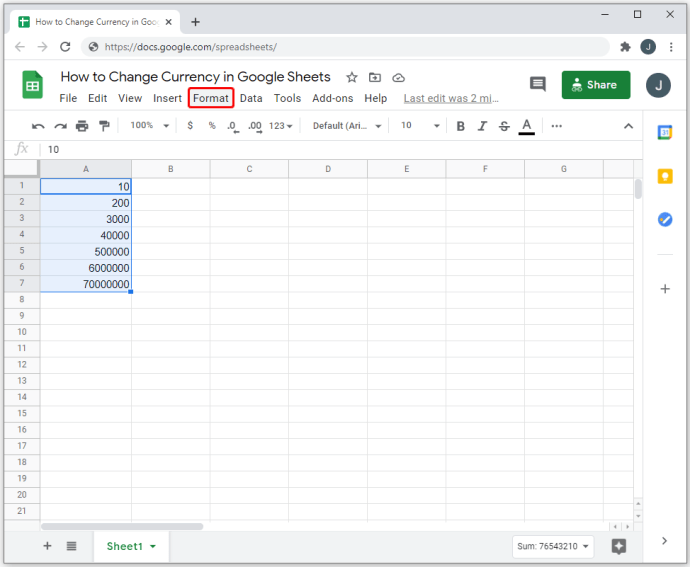
- 从下拉菜单中,将光标移到“数字”上。将出现一个附加菜单。
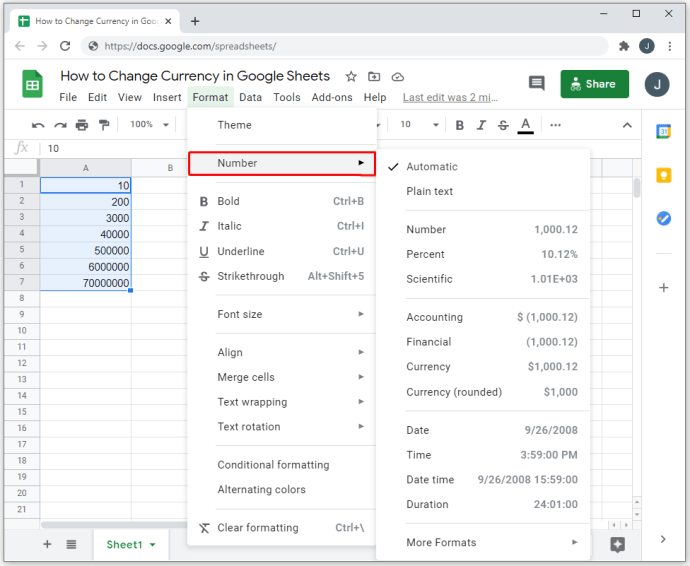
- 如果您希望显示十进制数字,请选择第一个货币选项。如果您只想显示整数,请选择货币(四舍五入)选项。
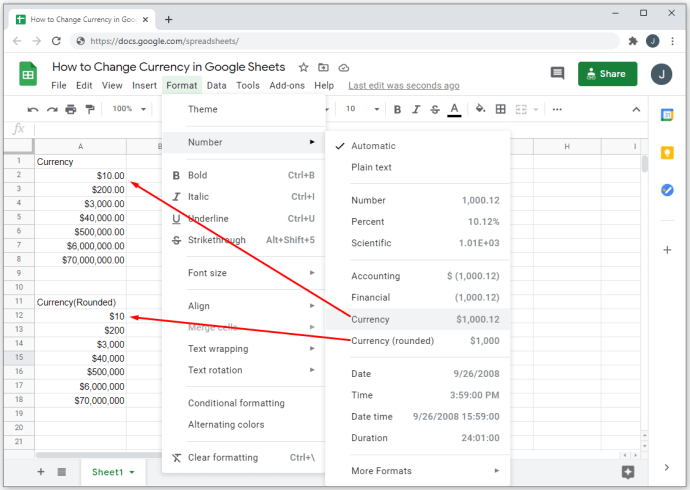
- 如果您正在创建资产负债表,您可以使用“会计”或“财务”作为格式选项。这两种类型都使用闭括号表示否定或贷记条目。两者之间的区别在于“会计”使用货币符号,而财务则不使用。
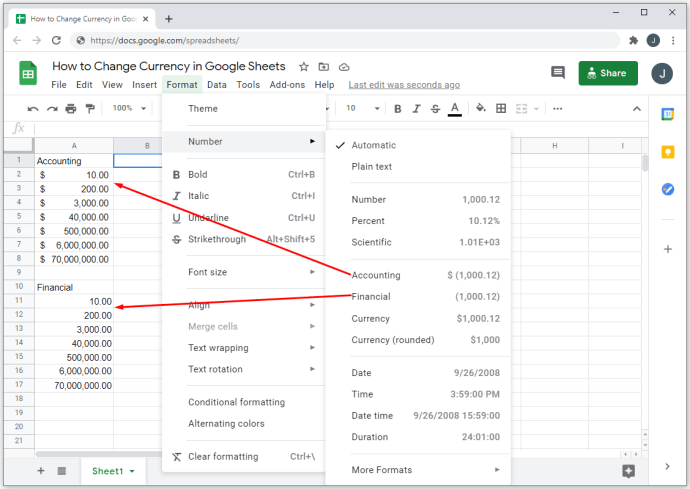
- 该单元格的所有数字条目现在都将遵循该格式。请注意,仍然可以输入字母数字条目,并且货币格式不适用于该特定数据。
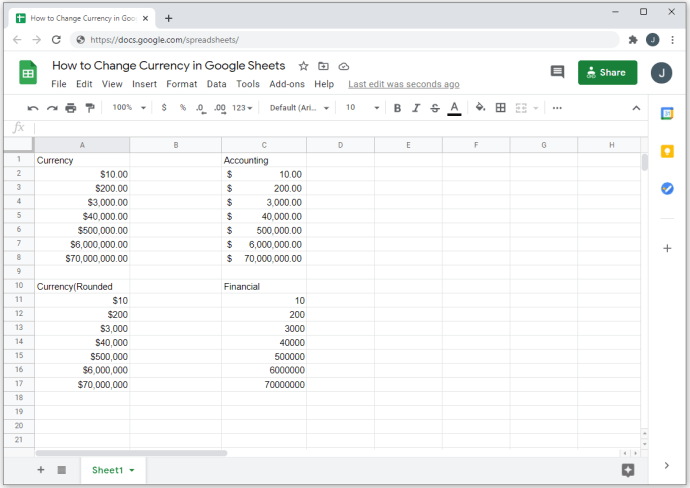
- 使用此特定格式时使用的默认货币是美元。

使用不同的货币格式,包括自定义货币
如果您希望使用美元以外的货币,您可以通过选择自定义数字格式来选择不同的配置。这样做的步骤如下:
- 如上所述,选择要应用格式的单元格。
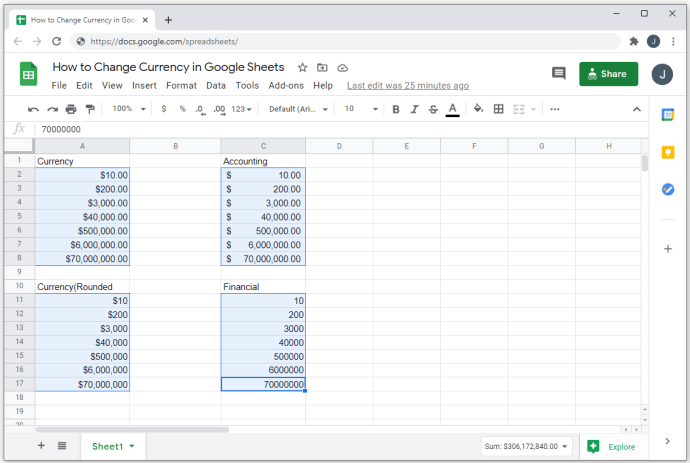
- 在顶部菜单上,单击“格式”。

- 从下拉菜单中,将光标移到“数字”上。

- 将鼠标悬停在出现的侧面菜单上的“更多格式”上。

- 选择并点击“更多货币”。
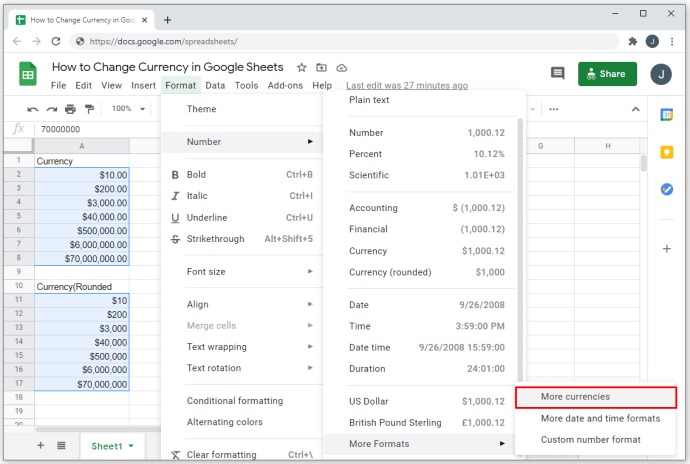
- 从弹出窗口中单击您要使用的货币。
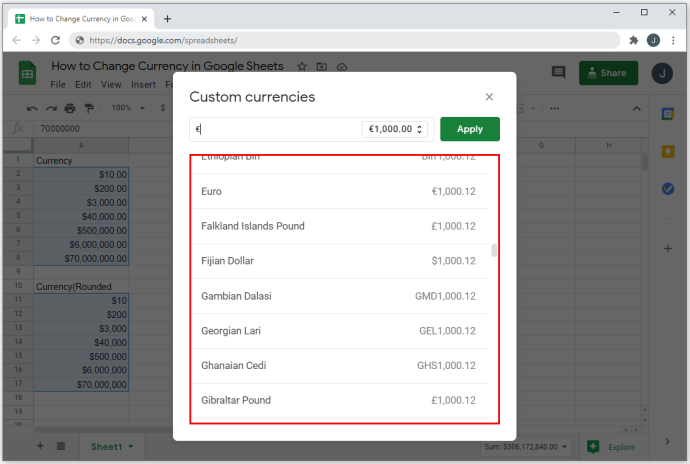
- 如果您希望使用自己的货币格式,请在“自定义货币”下方的文本框中输入您要使用的符号。
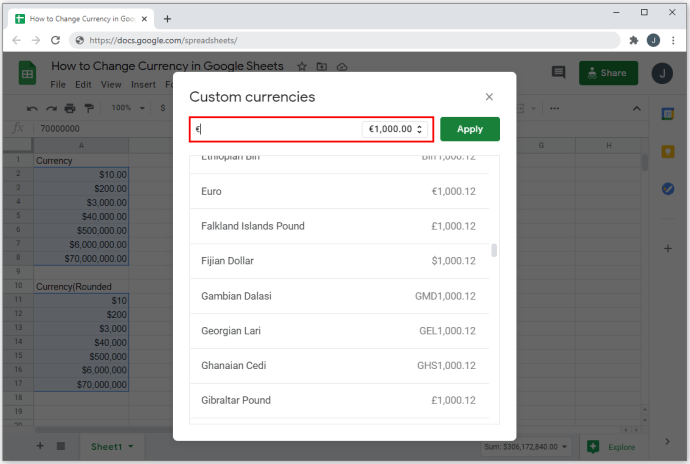
- 单击文本框内的下拉菜单以选择是将符号放置在数字之前还是之后。您还可以选择是否出现十进制数字。
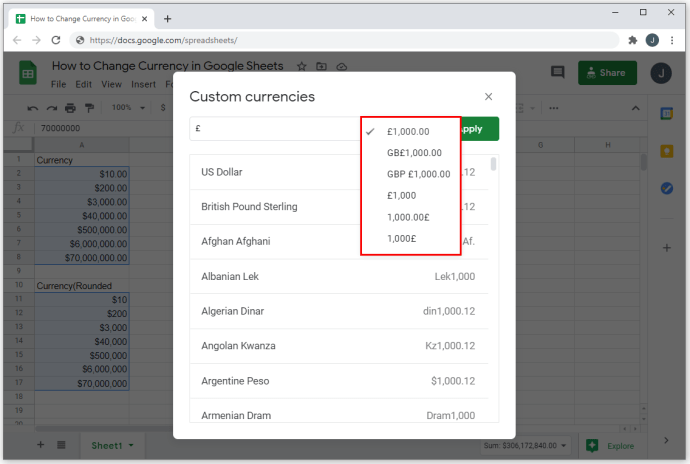
- 完成后单击“应用”按钮。
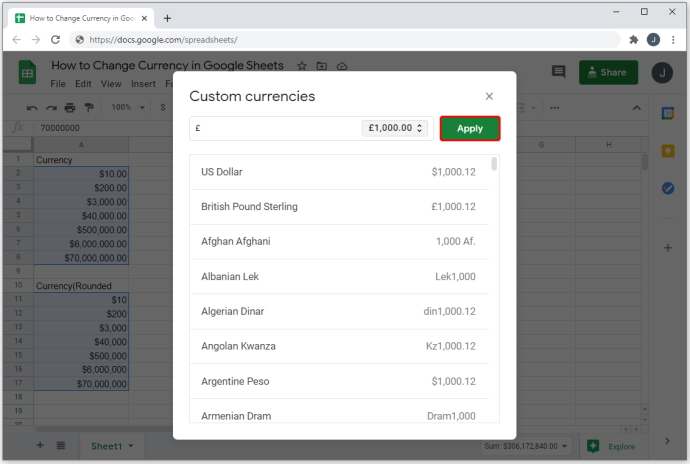
所有选定的单元格现在应该具有选定的格式。如上所述,任何字母数字条目都不会受到影响。只有纯数字条目才会应用货币。

其他数字格式选项
货币并不是您可用于 Google 表格的唯一编号选项。您可以使用多种编号格式,具体取决于您要使用它们的特定作业。要使用编号格式,您可以执行以下操作:
自定义小数位和千位分隔符:
- 选择顶部菜单上的“格式”。

- 将鼠标悬停在下拉菜单上的“号码”上。

- 将鼠标悬停在“更多格式”上。

- 选择并单击“自定义数字格式”。
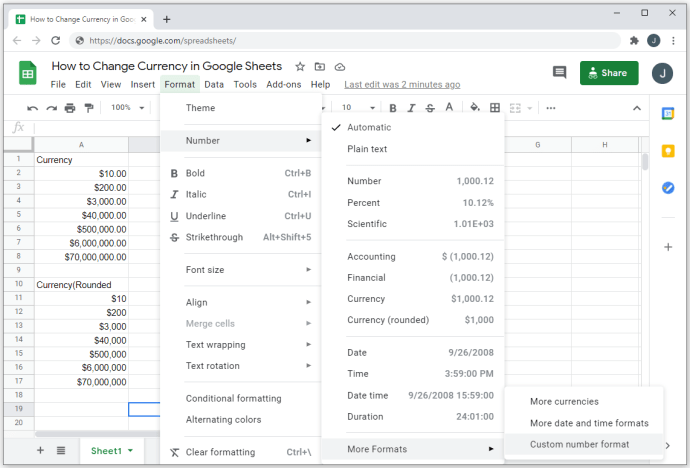
- 从列表中选择格式选项或使用“自定义数字”格式标题下方的文本框创建自己的格式选项。
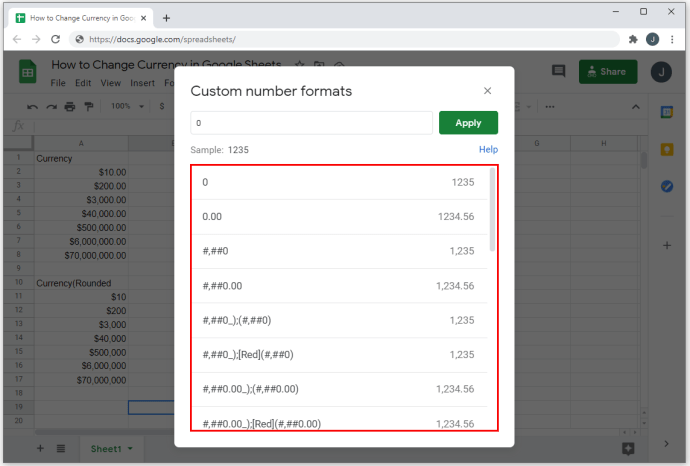
- 您可以通过键入符号后跟星号 (*) 来使用自定义货币符号。但是,以下字母和符号将返回无效格式:D、E、H、M、S、Y 和 @。所列的小写字母和大写字母均不被接受为货币格式。
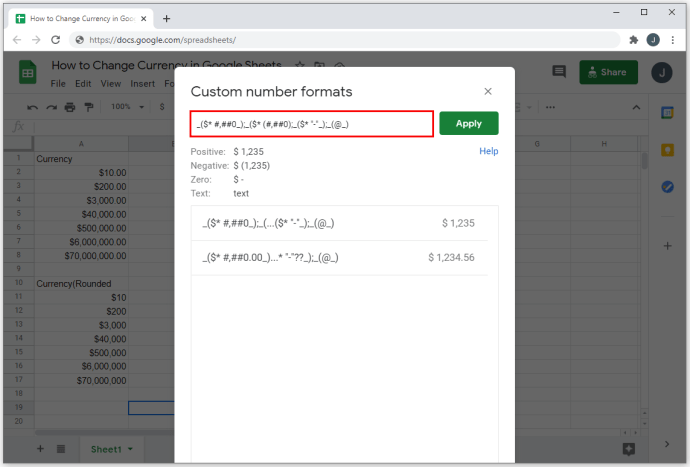
- 标签 (#) 表示数字的位置。在主题标签之间放置一个句点 (.) 将表示十进制数字的位置。
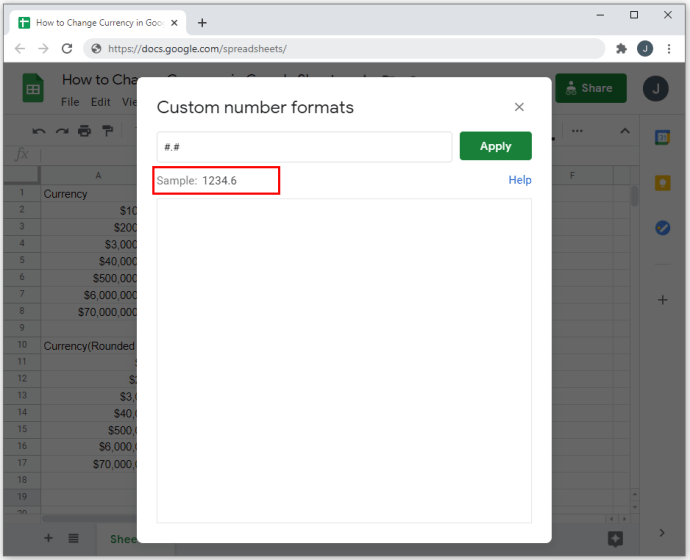
- 插入在主题标签之间的逗号 (,) 将表示千位分隔符。
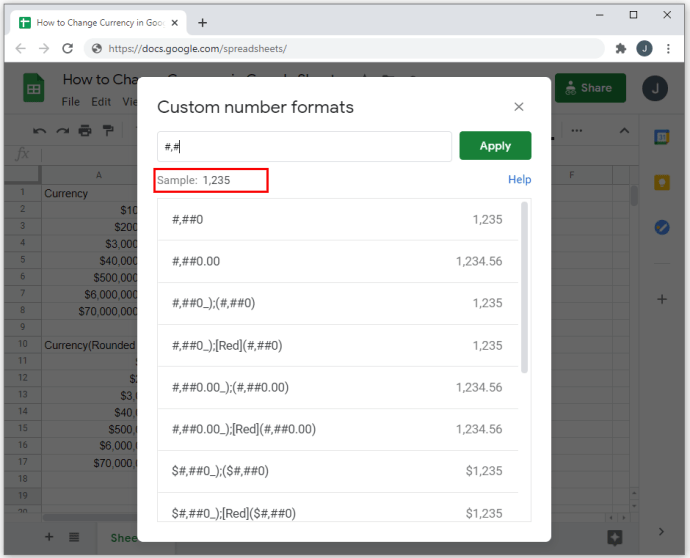
- 在其他括号内使用括号将指示格式是会计还是财务。这意味着负数将显示在括号内。请注意,分号 ( ; ) 之前的第一个格式代码用于正数,下一个用于负数。第三个将允许您显示零或空白条目的符号。
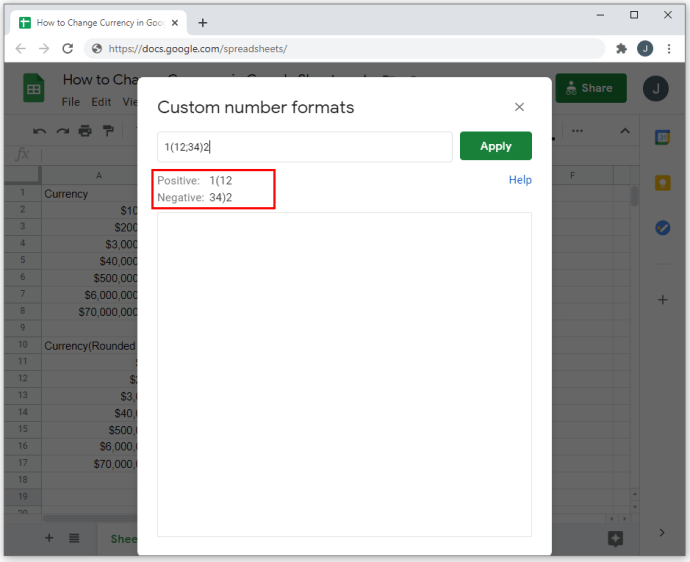
- 在括号内键入颜色——例如 [Red]——将更改该特定单元格的颜色(如果它符合条件)。如果放在第一个分号之前,它将适用于正数,如果放在第二个分号之前,它将适用于负数。
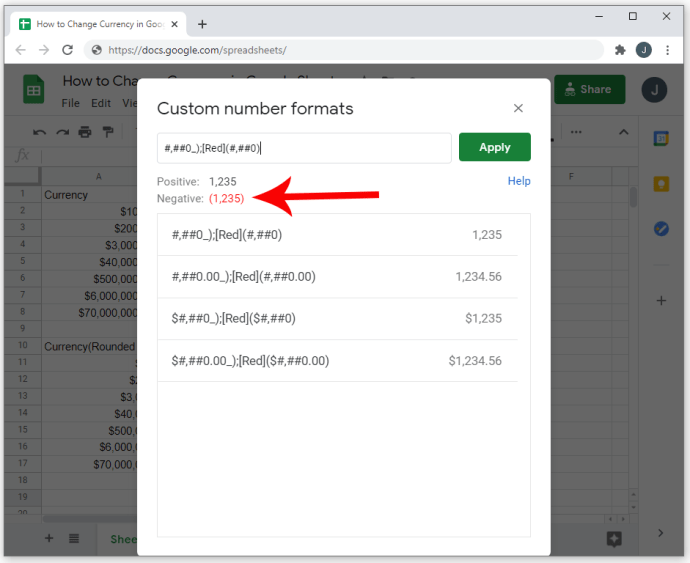
- 在斜杠 ( / ) 之间使用问号 ( ? ) 将确定分数的格式。
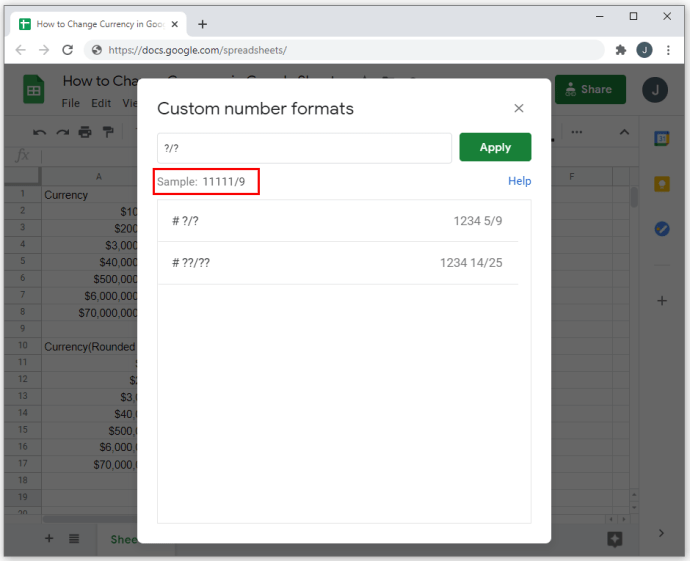
- 您可以通过向下滚动选项来查看如何使用符号的示例。
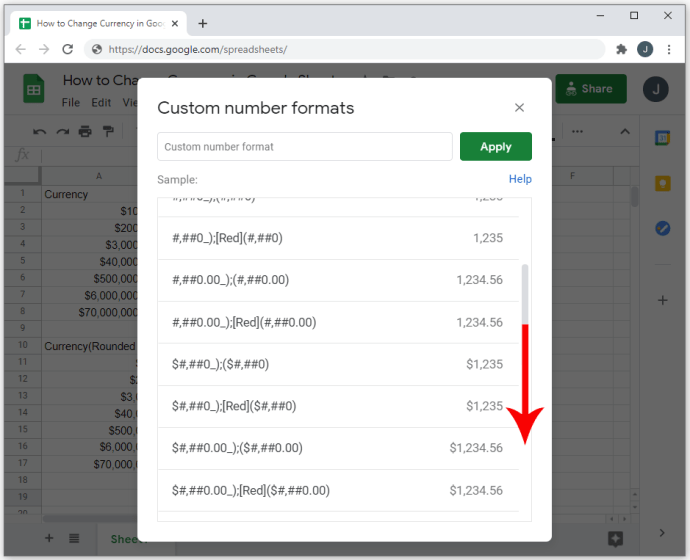
要选择自定义日期和时间格式:
- 单击顶部菜单上的“格式”。

- 将鼠标悬停在“数字”上。

- 将鼠标悬停在“更多格式”上。

- 选择并单击“更多日期和时间格式”。
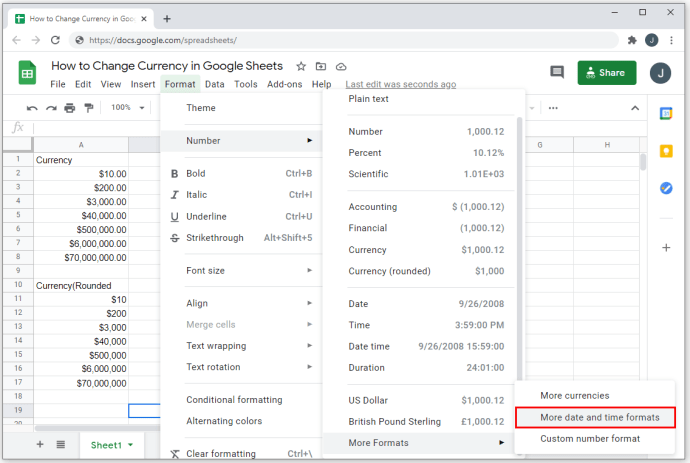
- 从列表中选择一种格式,或对其进行编辑以创建您自己的格式。

一个方便的工具
对于需要处理大量会计数据的人来说,Google Sheets 是一个非常方便的工具。能够更改格式选项以遵循特定货币或编号规范,可以让您更有效地执行工作。
您知道此处未提及的其他更改 Google 表格中货币的方法吗?在下面的评论部分分享您的想法。