在任何电子表格程序中添加列是一项基本技能,可让您更有效地使用应用程序。 Google 表格也不例外;如果您要在 Google 表格中做任何重要的工作,您需要了解如何执行此任务。除了拆分列和添加行和单元格之外,学习在 Google 表格中添加列也是一项核心技能,可以让创建有用的电子表格变得更加容易。
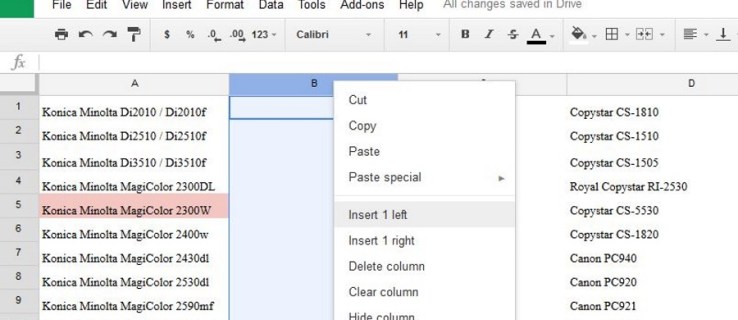
空表中的所有内容都具有统一的大小,但是一旦您开始输入数据,所有这些都会发生变化。能够移动、添加、拆分和删除列、行和单元格将使您使用 Google 表格的生活变得更加轻松。就是这样。
在 Google 表格中添加列
Google 表格在很多方面都比 Excel 做得更好,其中一项是让您可以选择在何处添加列。 Google 表格可让您选择是添加到插入点的左侧还是右侧。这是天才,但又如此简单。
- 打开您的 Google 表格。

- 突出显示现有列标题并右键单击。

- 选择向左插入 1 或向右插入 1。

然后将在您选择的一侧添加新列。您还可以使用顶部的“插入”菜单添加列,但由于您需要突出显示要在其旁边插入的列,通常只需右键单击会更容易。

在 Google 表格中拆分列
拆分列可用于多种不同目的,但最常见的一种是在重新格式化导入数据时。例如,假设您导入了一个员工数据库,名字和姓氏在同一列中,并且需要将这两个姓名拆分为两列。这是你如何做到的。
- 打开您的 Google 表格。

- 右键单击要拆分的列的标题。

- 选择向左插入 1 或向右插入 1 以在某处进行拆分以存储数据。

- 突出显示要拆分的列。

- 从顶部菜单中选择数据,然后将文本拆分为列。

- 在出现在屏幕底部附近的框中选择 Space。

这将拆分由空格分隔的该列中的数据。您还可以根据数据的格式选择逗号、分号、句点或自定义字符。例如,如果您有一列组合类别和零件编号的格式为“123-299193”,您可以指定破折号作为分隔符,并将该列分为类别和零件编号。
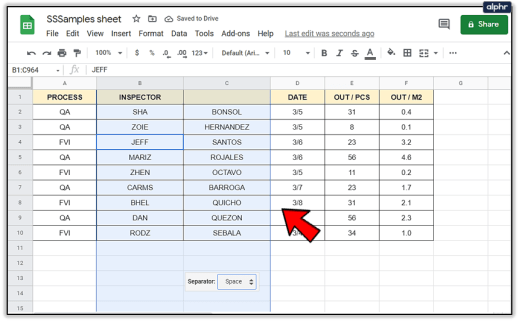
在 Google 表格中添加行
添加行就像在 Google 表格中添加列一样简单。它使用完全相同的命令,但水平工作而不是垂直工作。
- 打开您的 Google 表格。

- 右键单击左侧的现有行标题。

- 选择在上方插入 1 或在下方插入 1。

新行将出现在您指定的位置。您还可以使用顶部的“插入”菜单添加行,但由于您需要突出显示要在其旁边插入的行,因此只需右键单击通常会更容易。
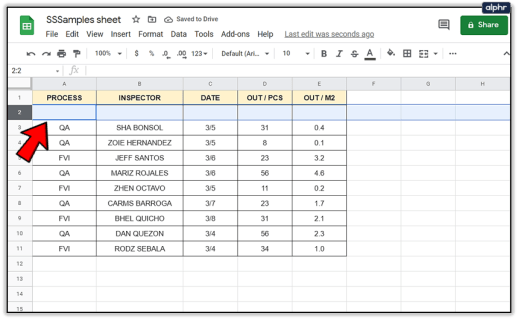
在 Google 表格中移动一行或一列
如果您需要将行或列移动到电子表格上的新位置,这很容易实现。
- 选择要移动的列或行并将鼠标悬停在标题上。光标应该变成一只手。

- 将行或列拖动到所需位置并松开。

- 表格会将当前形式的数据移动到新位置。

在 Google 表格中调整行或列的大小
有时,单元格中包含的数据太大而无法完全查看。您可以调整其大小或使用换行来显示这些单元格中的所有文本。就是这样。
要调整行或列的大小:
- 将光标悬停在分隔行或列的线上。它应该变成双箭头。

- 拖动光标直到行或列达到所需大小或清楚地显示数据。

- 松开光标,行或列将保持其大小。

有时在图纸设计中调整大小不合适或不起作用。在这种情况下,您可以使用换行文本将更多的可见性压缩到单元格中。
- 突出显示要换行的行、列或单元格。

- 从菜单中选择文字环绕图标。

- 选择环绕。现在应该格式化文本以更好地适应单元格大小并且更清晰易读。

您也可以使用格式菜单并选择文本环绕来实现相同的目标,或右键单击行或列标题并选择“调整大小”。
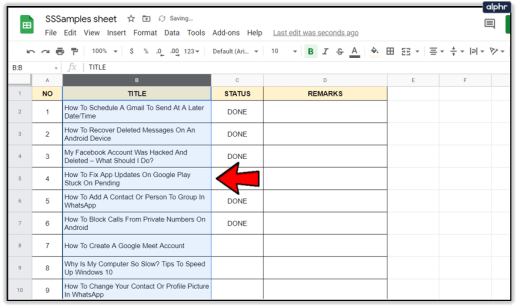
删除 Google 表格中的行或列
最后,Google 表格或任何电子表格中最常见的任务之一是删除列或行。这是如何做到的。
- 选择要删除的列或行标题。

- 右键单击并选择删除行或删除列。

- 表格将根据格式向上或向下移动电子表格数据。

如果这样效果更好,您还可以隐藏行和列,而不是删除。这可以通过选择行或列标题并选择“隐藏”来完成。这对于在视图中隐藏公式或其他数据同时仍显示从中派生的数据非常有用。
























