使用 Google Sheets 等电子表格软件时,高级用户通常需要将公式(或函数)应用于整个表格列。例如,您可能希望将第三个表列中两列和 10 行的值相加。

最直接的方法是将 SUM 函数添加到目标列中的 10 个单元格。但是,手动插入所有这些公式很容易出错,更不用说乏味了。
幸运的是,您可以通过多种方式将公式快速应用于表格中的整列,而无需手动将公式输入到每个单元格中,从而使您的工作更加高效和准确。
使用此方法将公式应用于 Google 表格中的整列,您可以更快、更高效、更准确地工作。让我们开始吧!
使用填充手柄向表格列添加公式
大多数电子表格应用程序(包括 Google 表格)都有一个填充句柄,供您跨列或跨行复制单元格公式。您可以通过在一系列单元格上拖动公式的单元格来利用表格的填充手柄将其复制到该范围内的每个单元格。
然后,其他列单元格将为其表格行包含相同的函数和相关单元格引用按照以下步骤使用填充句柄将公式添加到整个表格列:
- 在浏览器中打开一个空白的 Google Sheet,打开一个空白的电子表格。

- 有关填充手柄的示例,请在 A1 中输入 500,在 A2 中输入 250,在 A3 中输入 500,在 A4 中输入“1,500”。

- 然后在单元格 B1 中输入“500”,在 B2 中输入“1,250”,在 B3 中输入“250”,在 B4 中再次输入“500”,以便您的 Google Sheet 电子表格与正下方快照中的电子表格相匹配。

现在您可以使用填充句柄向 C 列添加公式:
- 首先,在您的 Google 表格中选择单元格 C1;并点击 外汇栏

- 然后输入
=总和(A1:B1)在外汇栏中。
- 按 Enter 键,单元格 C1 将返回值 1,000。

- 要使用填充句柄将 C1 的函数复制到 C 列中的其他表行,请执行以下步骤:
- 选择单元格 C1 并将光标移动到单元格的右下角。
- 当光标变成十字时,按住鼠标左键。

- 将光标向下拖动到单元格 C4。
- 然后松开鼠标左键。

此过程会将函数应用到 C 列的其他三行。这些单元格将添加在 A 列和 B 列中输入的值。
ArrayFormula 函数
使用 Sheets 的填充手柄工具非常适合将公式添加到较小的表格列中。但是,如果您有一个巨大的表格,最好使用 ARRAYFORMULA 函数将公式应用于整个电子表格列。
要使用 ARRAYFORMULA,您需要知道公式需要处理多少行。幸运的是,这很容易弄清楚。您可以使用滚动条在电子表格中向下滚动 1,000 行。尽管您可以添加更多,但 1,000 是表格中的默认行数。因此,如果您不修改默认值,则 1,000 个单元格相当于一整列。这个技巧会为你节省很多时间。

您可以使用 ARRAYFORMULA 函数将公式快速应用于所有这些列行。
- 用数组公式替换表 C 列中的 SUM 函数。
- 选择单元格范围
C1:C4.
- 按 Del 键删除 SUM。选择单元格 C1 以包含该函数。

- 输入
=A1:A+B1:B在 fx 栏中,然后按 Ctrl + Shift + Enter 将 ARRAYFORMULA 添加到公式中。
- 然后,外汇栏将包括下面快照中显示的数组公式。

然后打 进入 将公式复制到所有 1,000 行。此过程将导致电子表格 C 列中的 1,000 行现在将 A 列和 B 列中输入的值相加!

这里要注意的关键是你应该总是按 Ctrl + Shift + 输入 在fx栏中输入基本功能后 Ctrl + Shift + 输入 自动将基本函数转换为数组公式,这正是本练习所需要的。
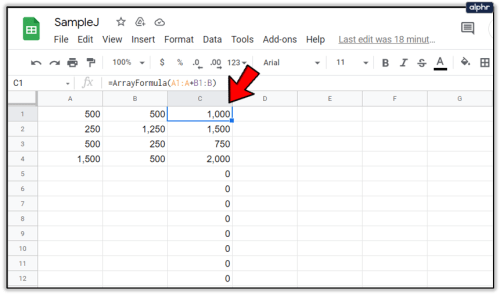
你还需要 修改函数的单元格引用 使数组公式起作用。第一列单元格始终包含在引用中。
但是,引用的后半部分实际上是列标题。单元格引用应该总是像 A1:A、B4:B、C3:C等,具体取决于您正在处理的 Google 表格中第一个表格列单元格的位置。
使用 AutoSum 将公式添加到表格
Power Tools 是一个很棒的表格附加组件,它通过用于文本、数据、公式、删除单元格内容等的工具扩展了 Web 应用程序。 自动求和 是 Power Tools 中的一个选项,您可以使用它向整个列添加函数。
使用 AutoSum,您可以将 SUM、COUNT、AVERAGE、MAX、PRODUCT、MODE、MIN 和其他函数添加到完整列。
要添加电动工具,请按照下列步骤操作:
- 导航到 Power Tools 网站
- 按下 自由 此 e 上的按钮可将电动工具添加到工作表

- 点击 继续 在几秒钟内出现的对话框上

- 接下来,选择一个用于安装 Power Tools 的 Google Docs(与您的 Gmail 相同的帐户)帐户

- 前往 附加组件 菜单

- 选择 电动工具 然后 开始 打开 附加侧边栏 或从 9 个工具组中选择一个 电动工具 菜单

- 单击电子表格中的 D 标题以选择整列

- 选择 公式 从电动工具菜单

- 然后点击 自动求和 侧边栏中的单选按钮

- 选择 和 从下拉菜单

- 按下 跑按钮将 SUM 添加到 D 列,如下面的屏幕截图所示

- 这将 SUM 函数添加到 D 列中的所有 1,000 个单元格,如下面的第二个屏幕截图所示

因此,现在您可以使用 Power Tools 中的填充手柄、ARRAYFORMULA 和 AutoSum 选项快速向 Sheets 中的所有表格列单元格添加函数。 Google Sheets 填充句柄通常适用于较小的表格,但 ARRAYFORMULA 和 AutoSum 是在整个 Google Sheet 列中应用函数的更好选择。
如果您想学习使用高级且强大的 Google 表格功能,请查看如何在 Google 表格中创建、编辑和刷新数据透视表。
您对如何向 Google 表格中的整个列添加函数或其他提示和技巧有任何其他建议吗?在下面与我们分享!























