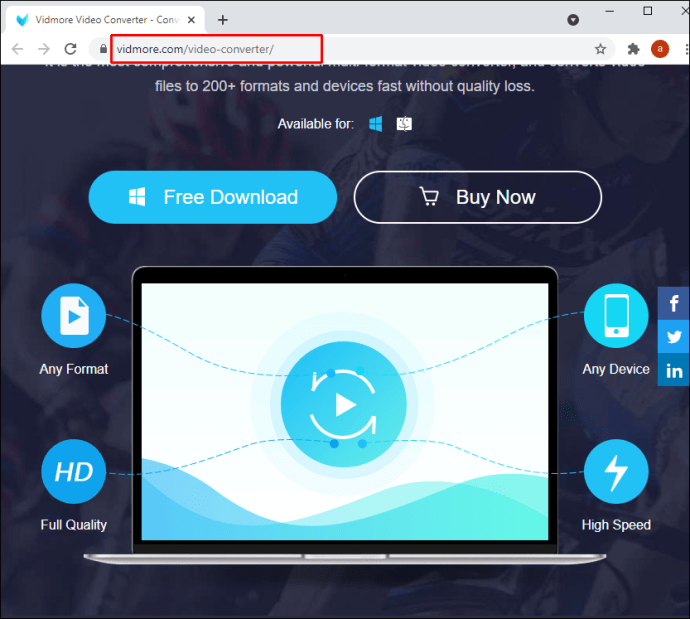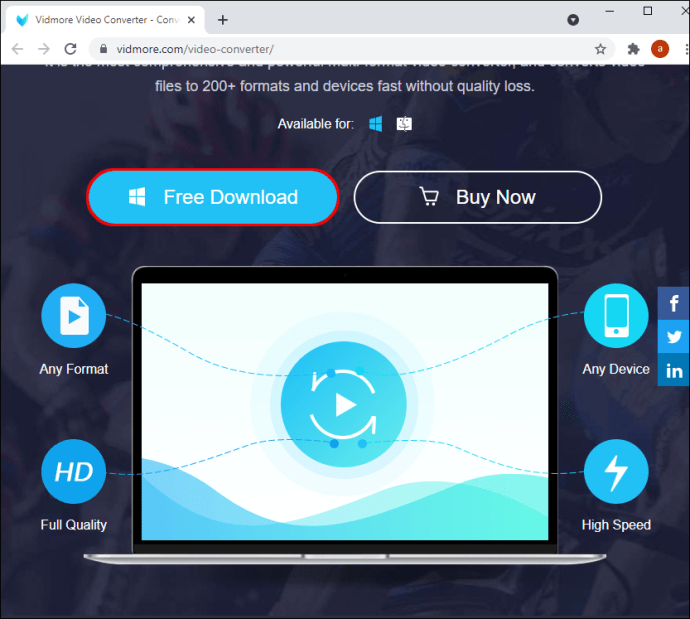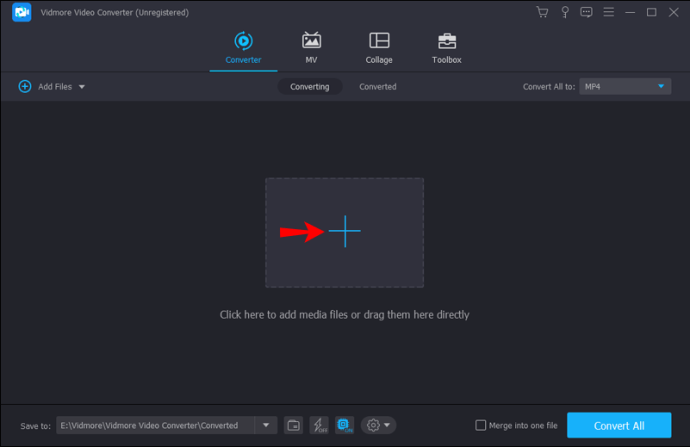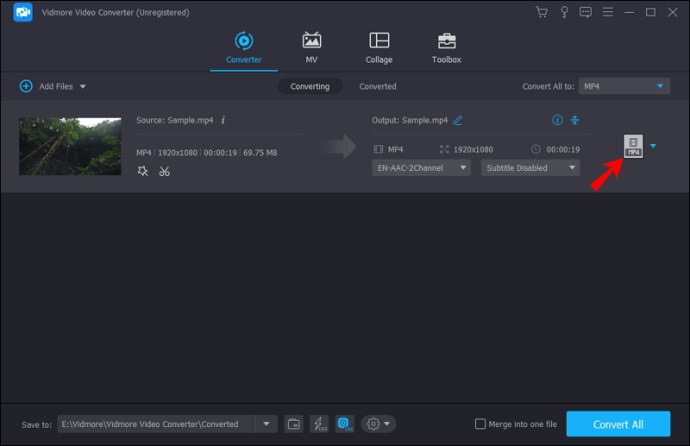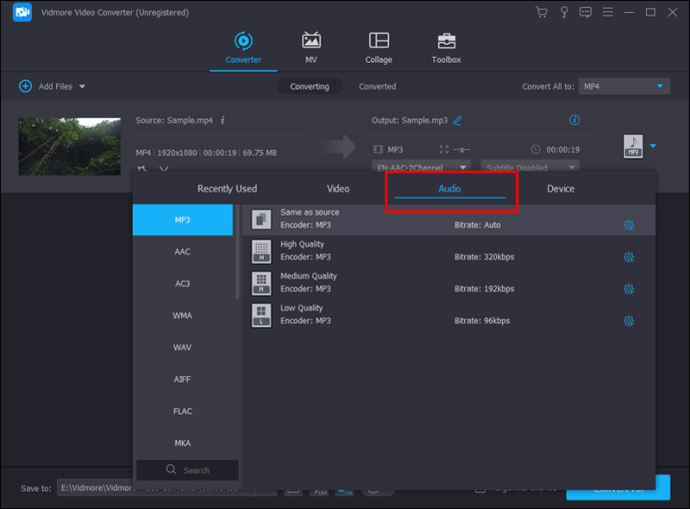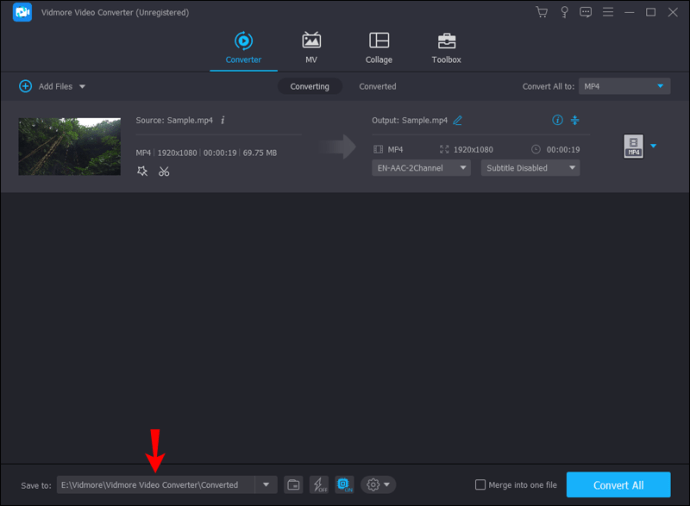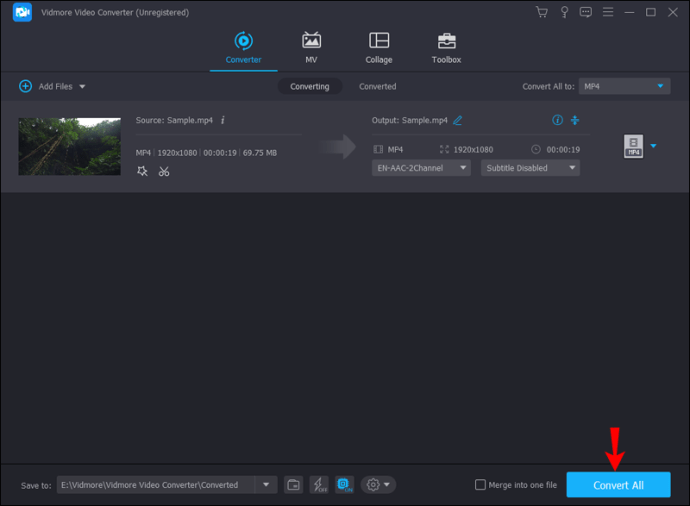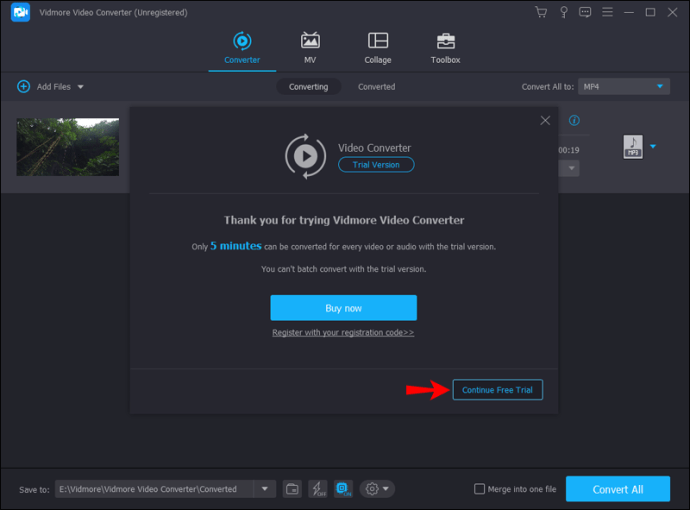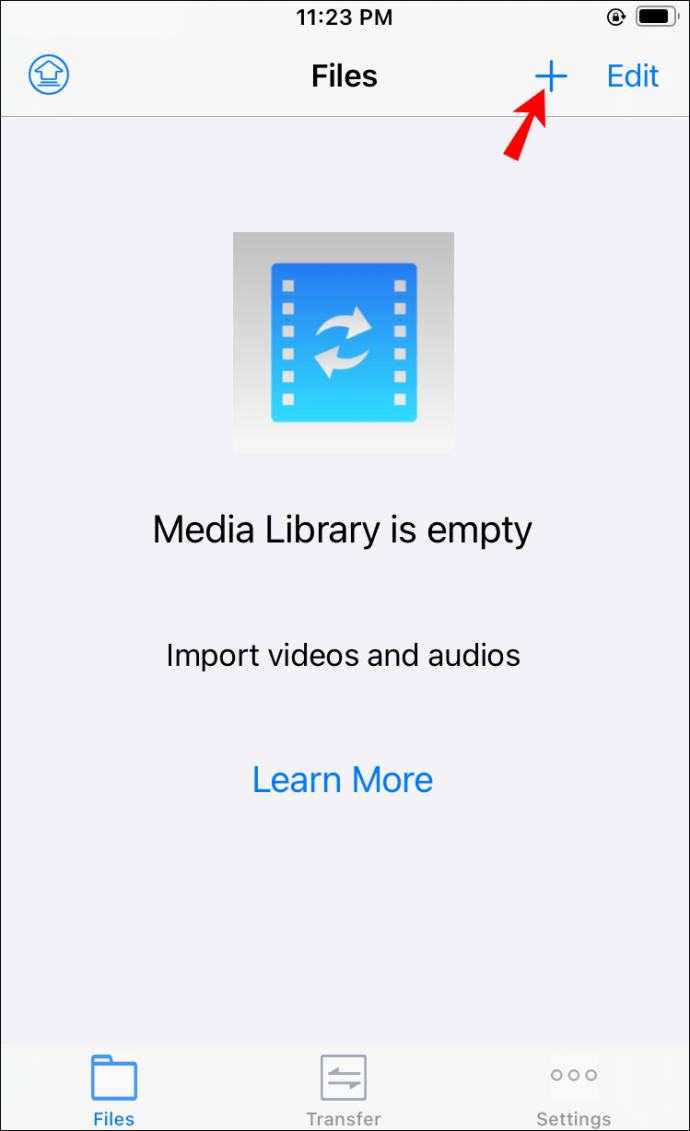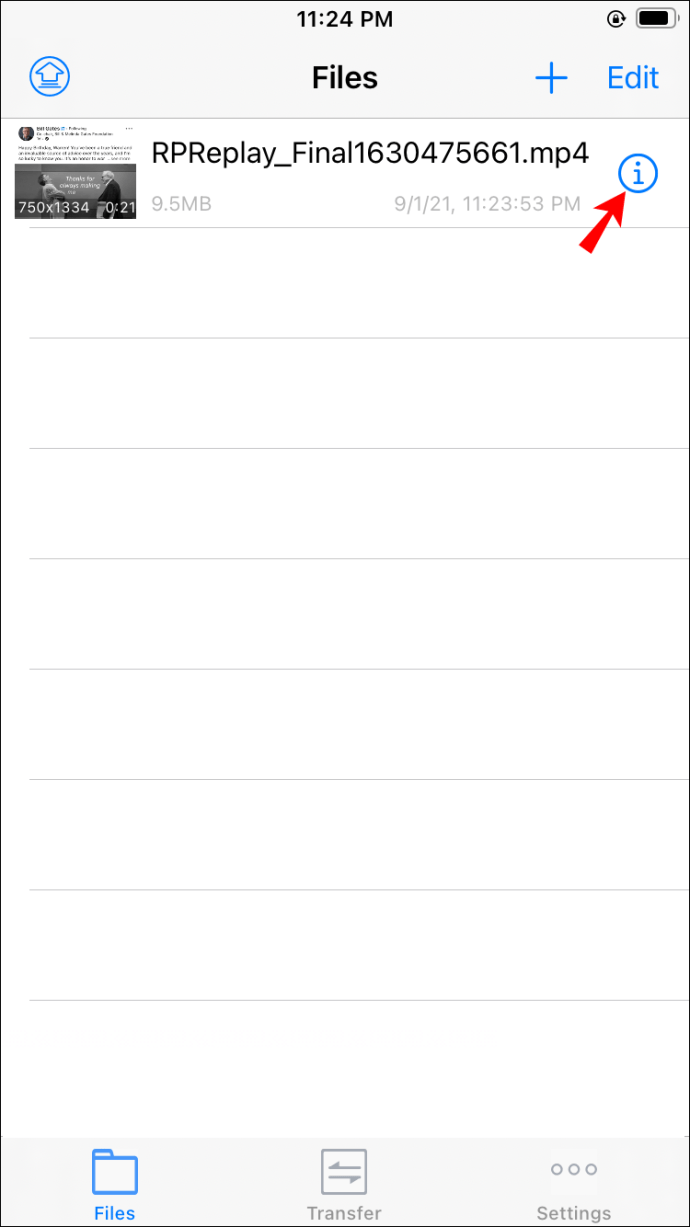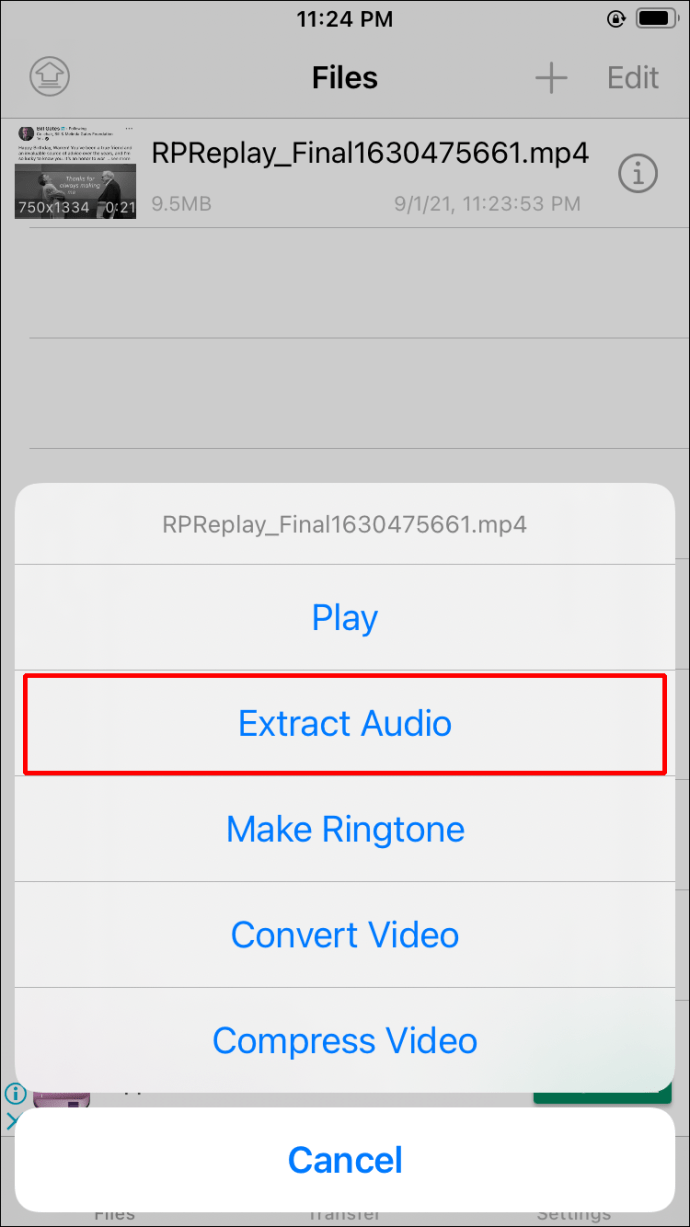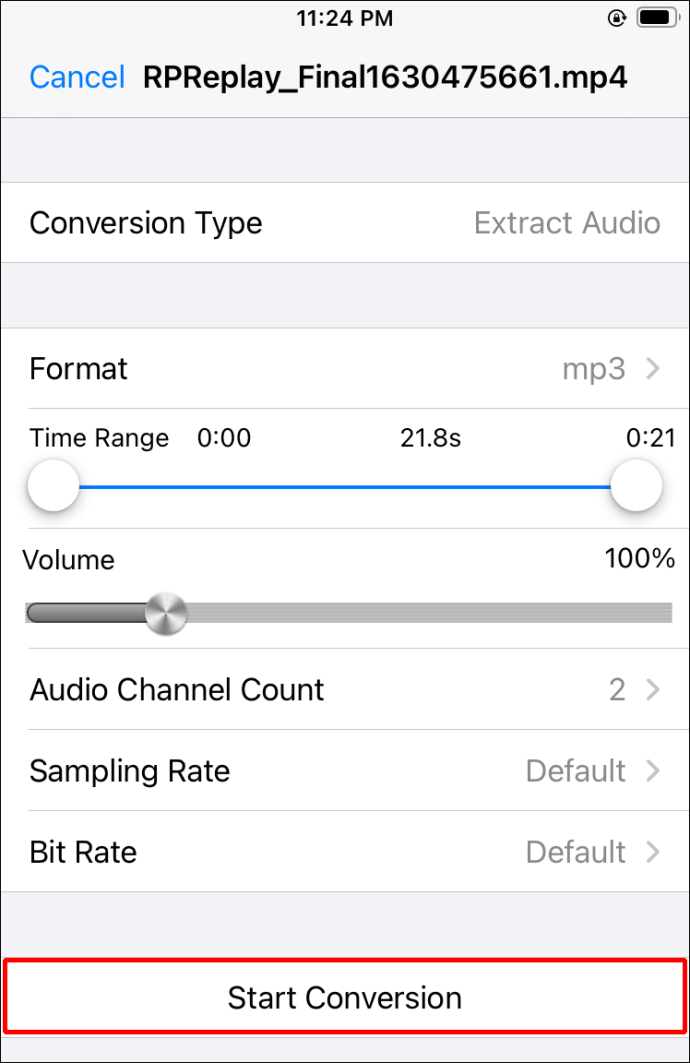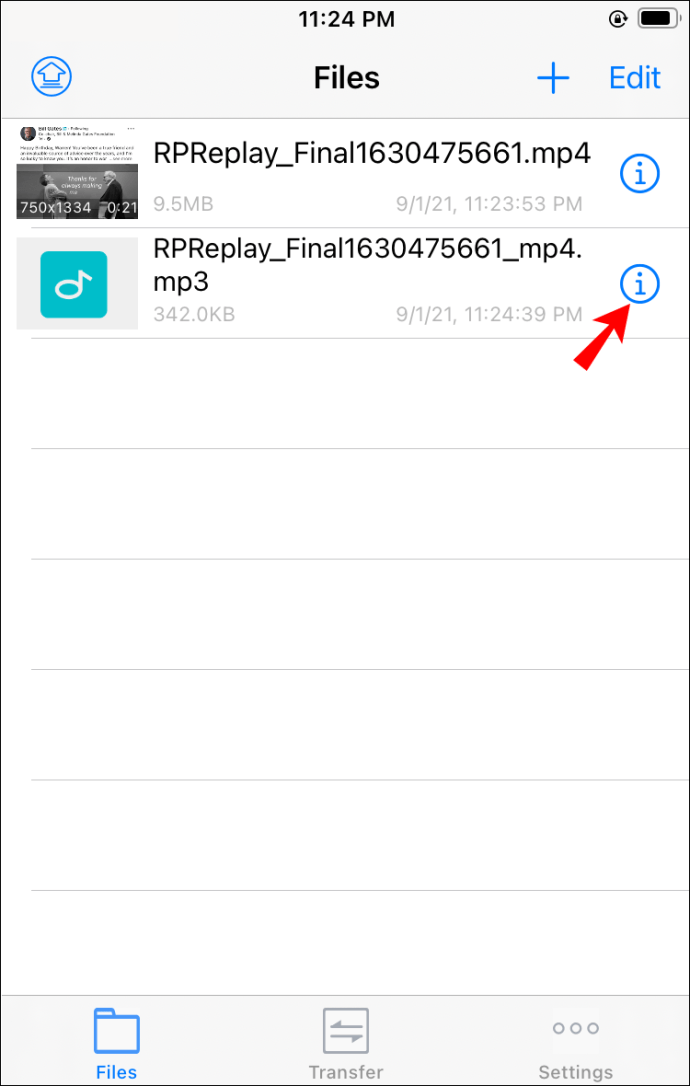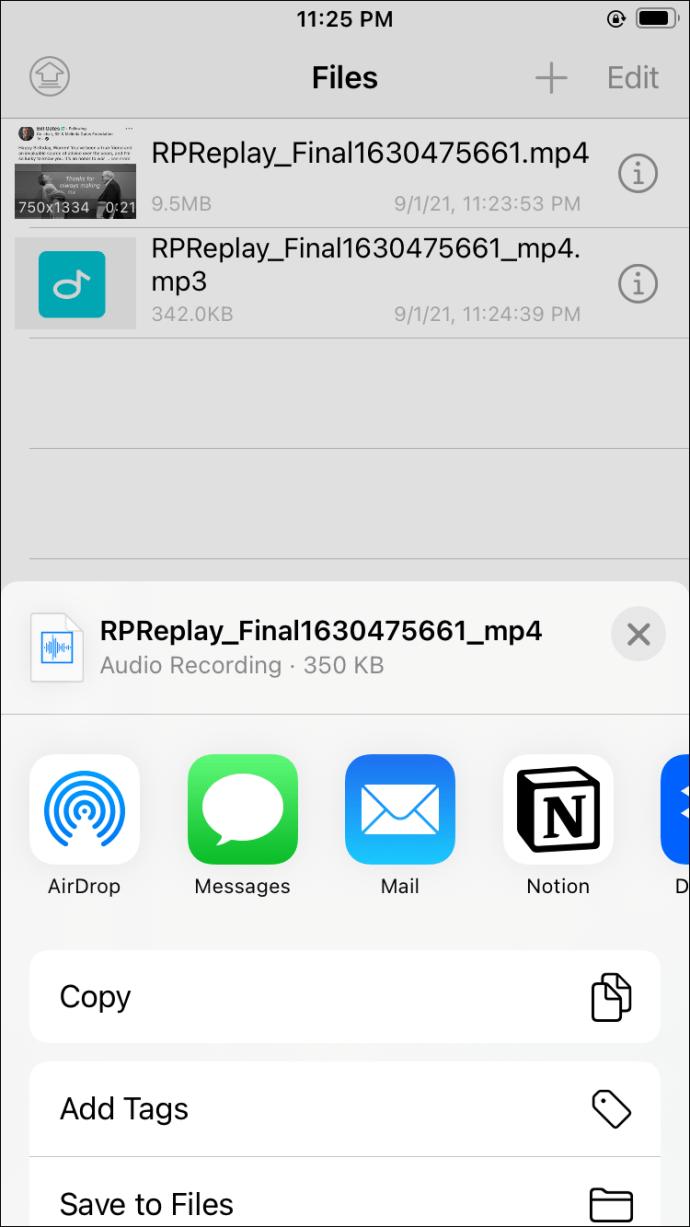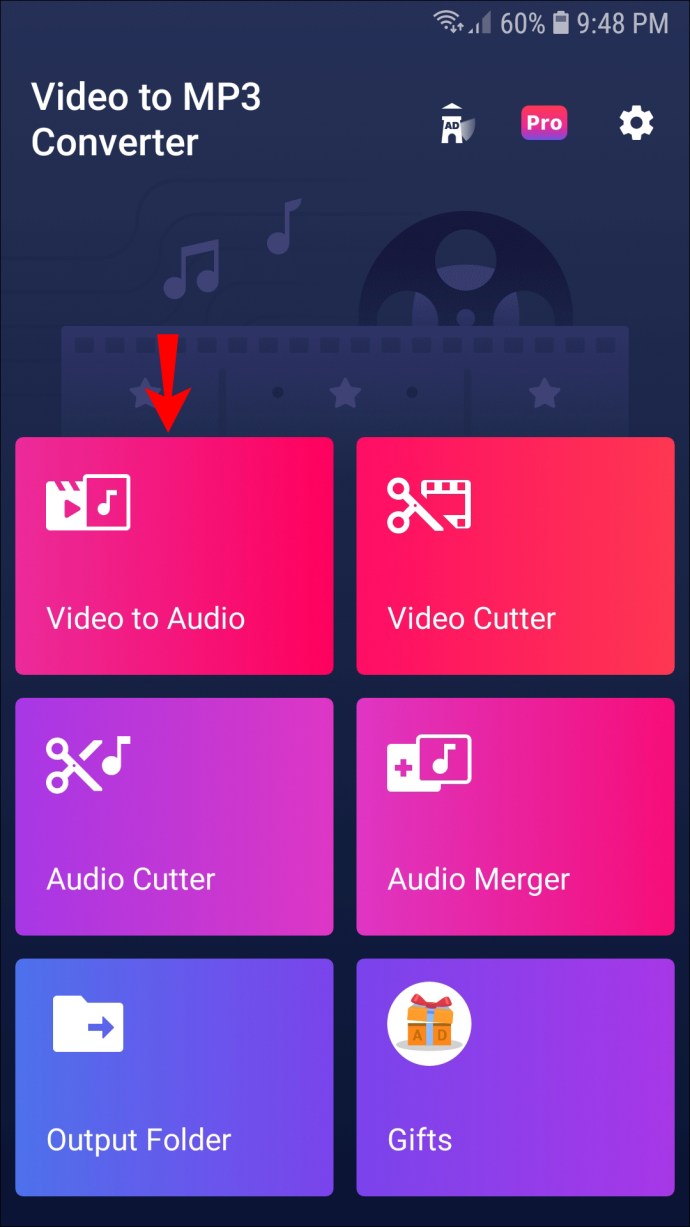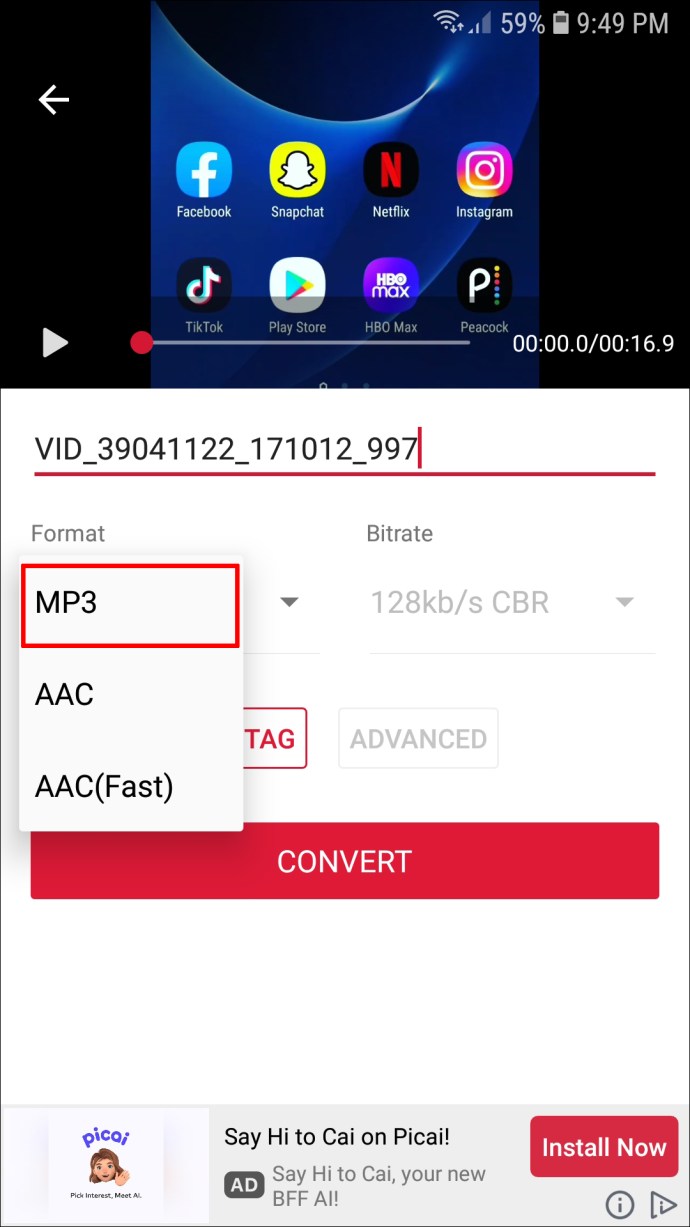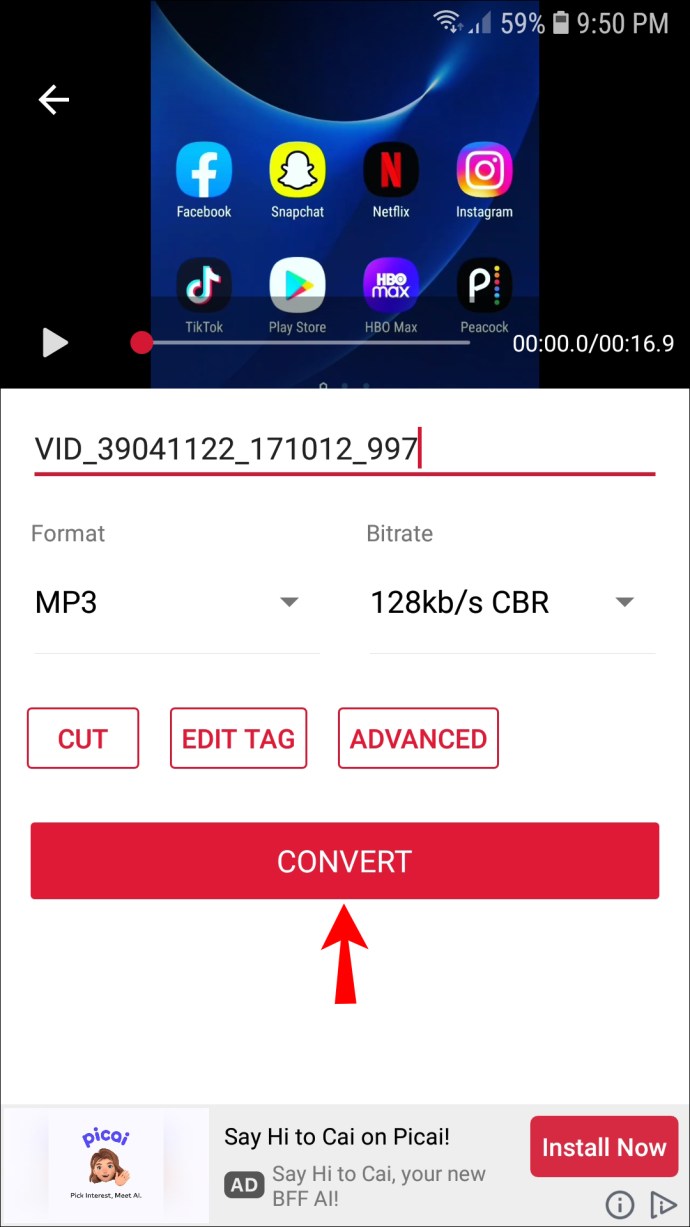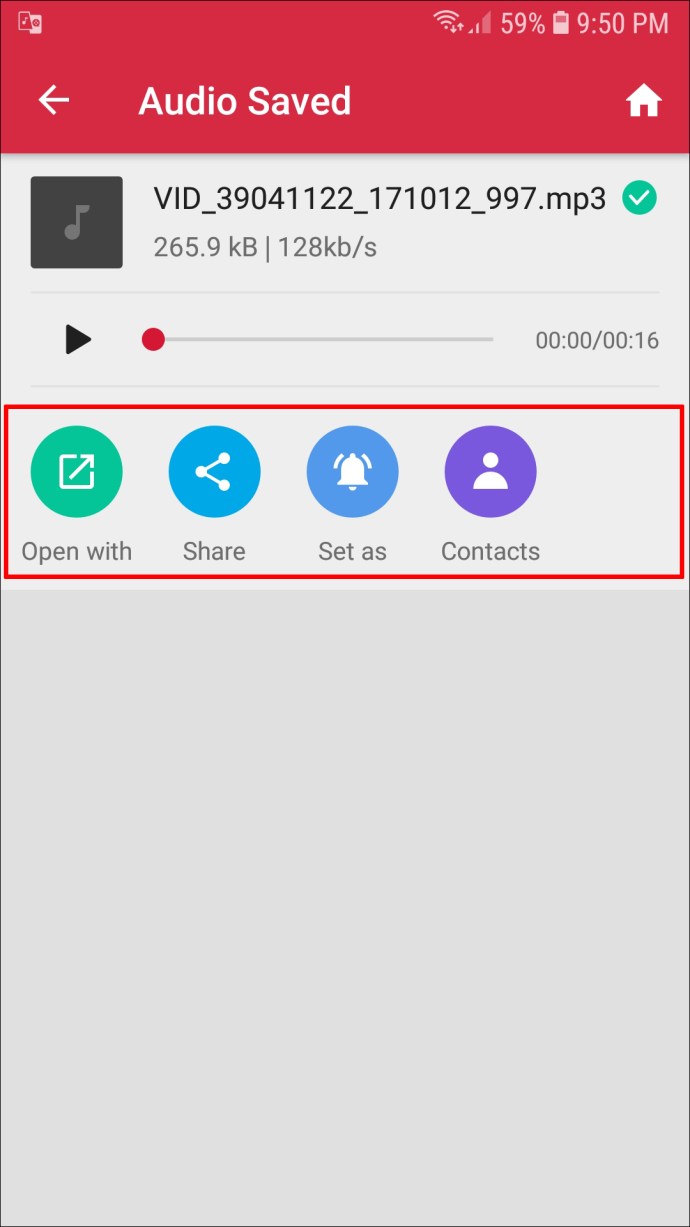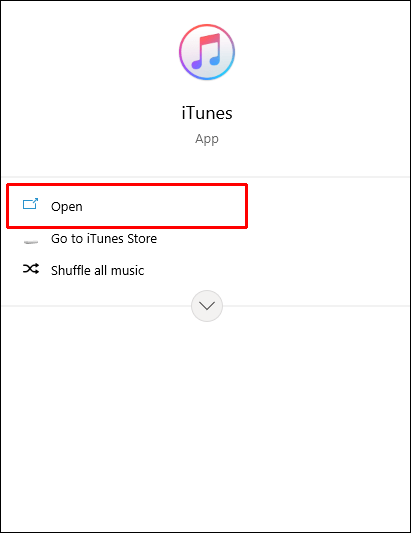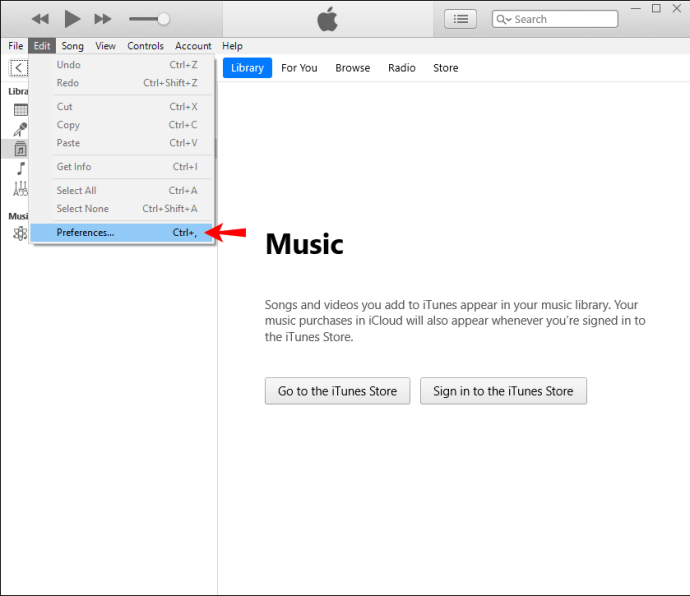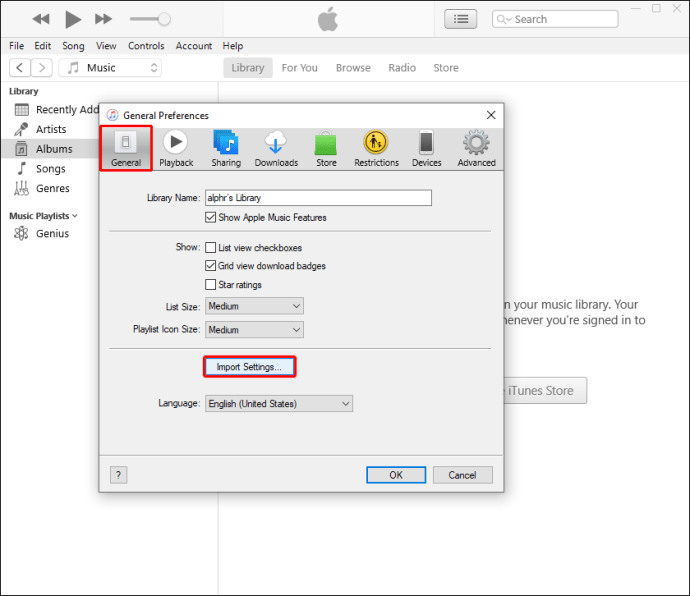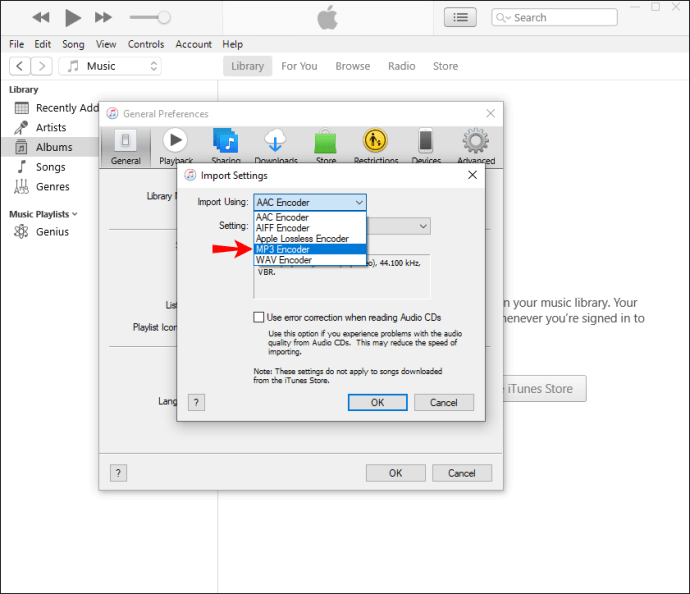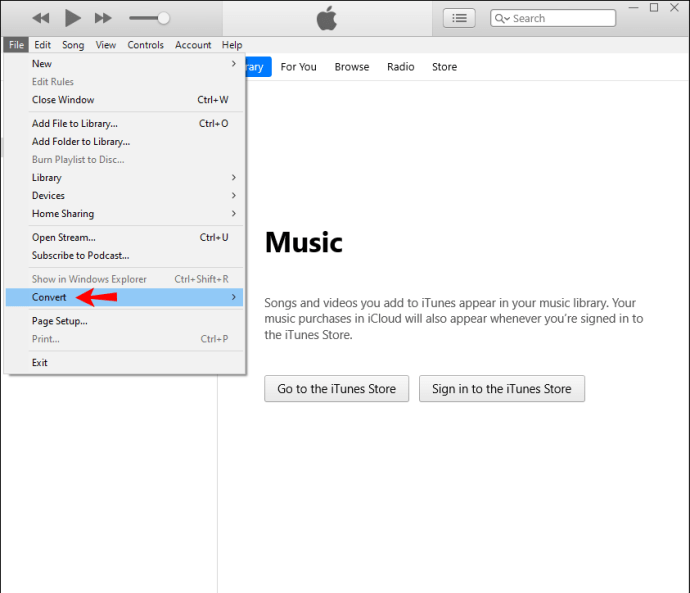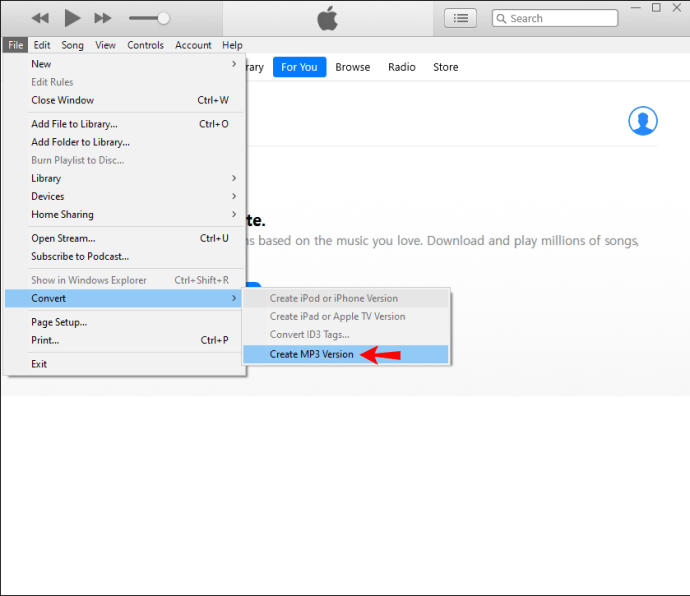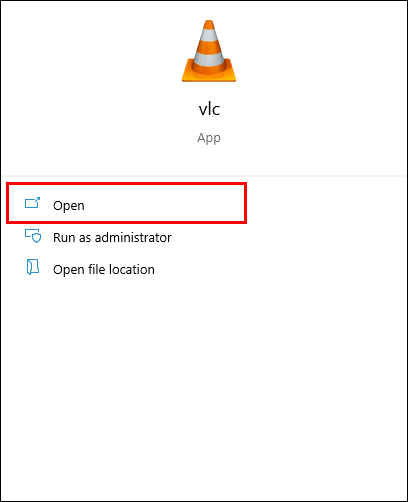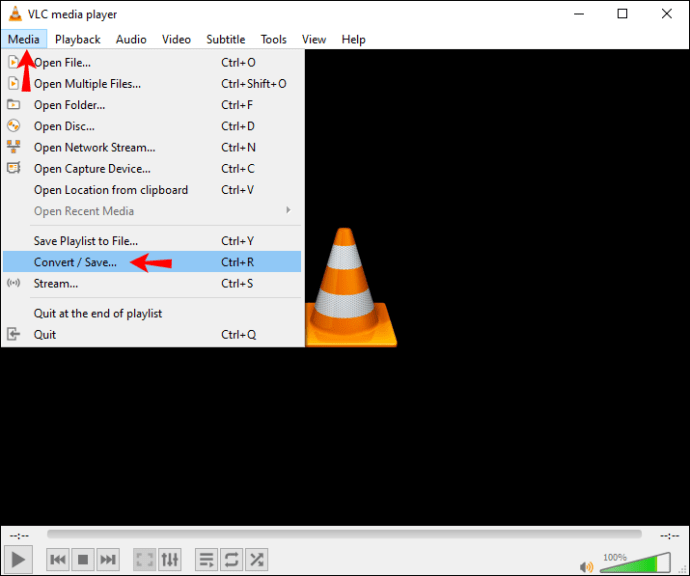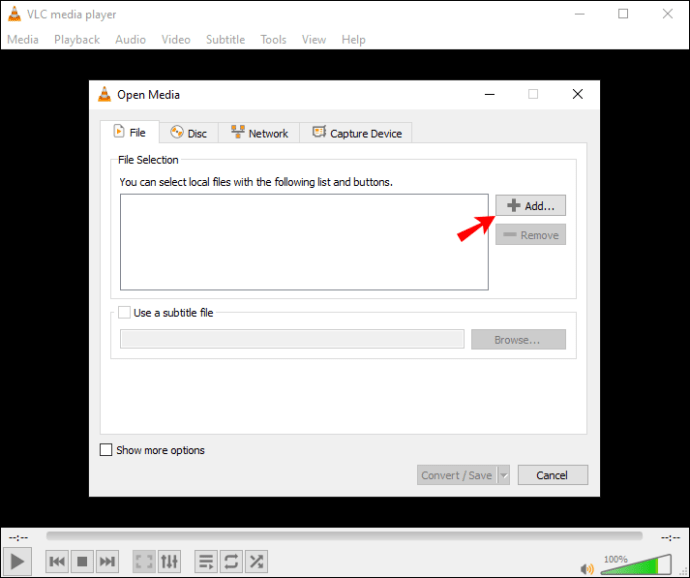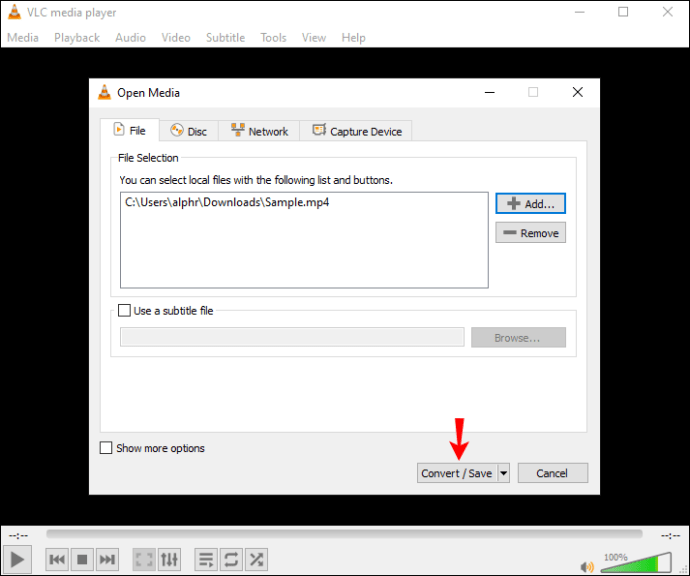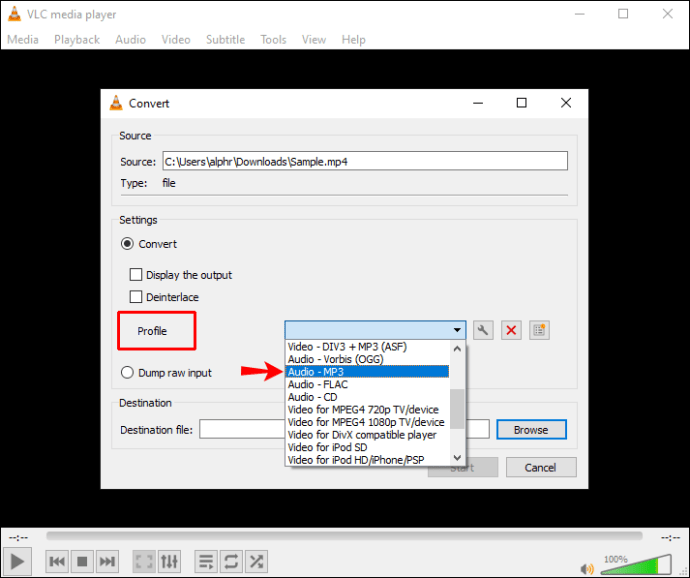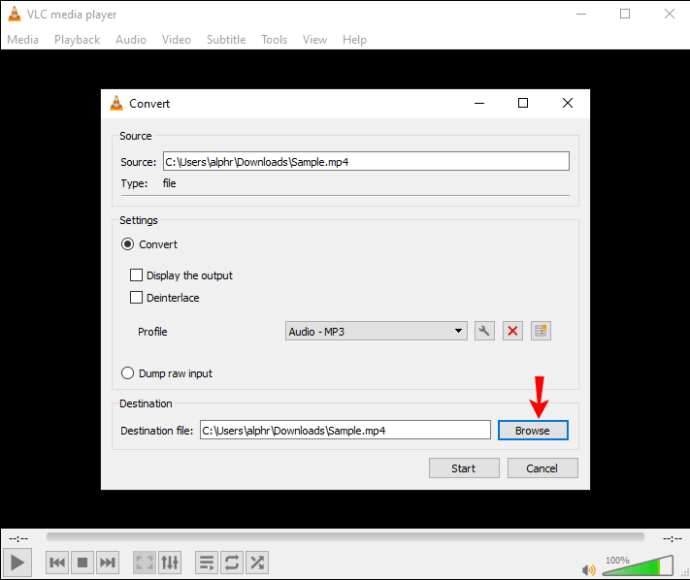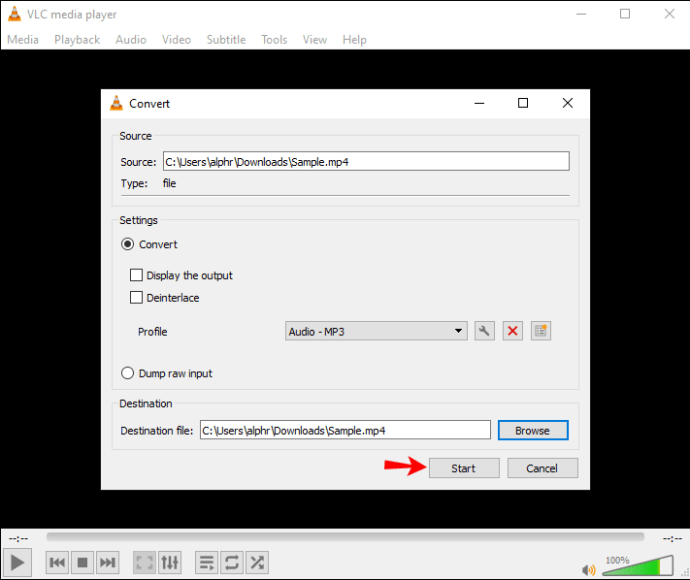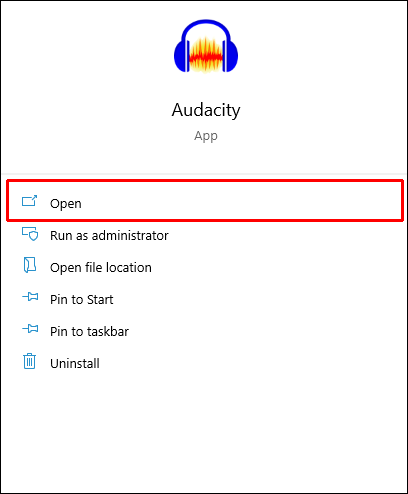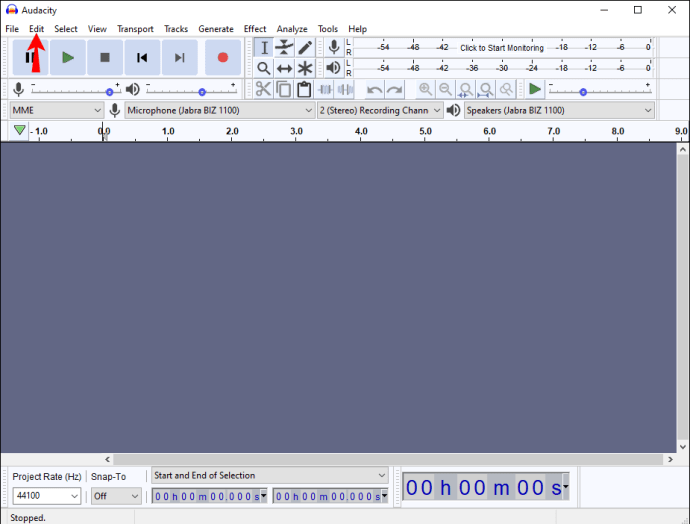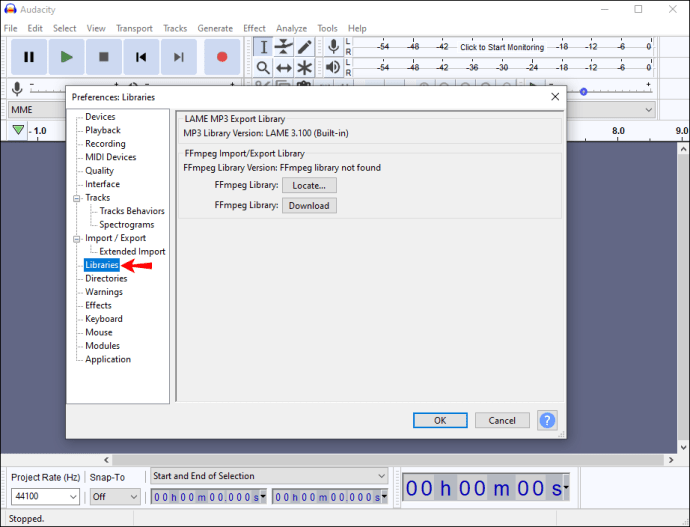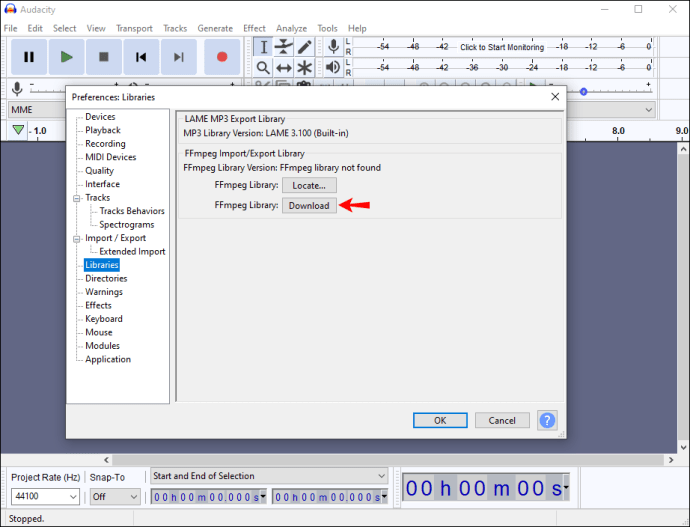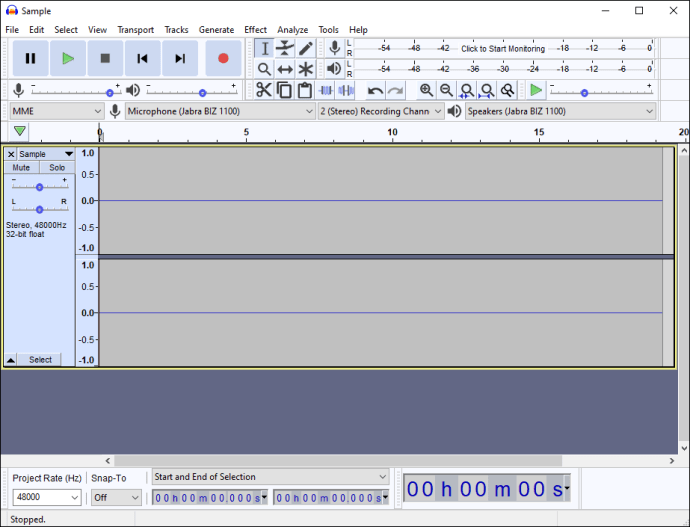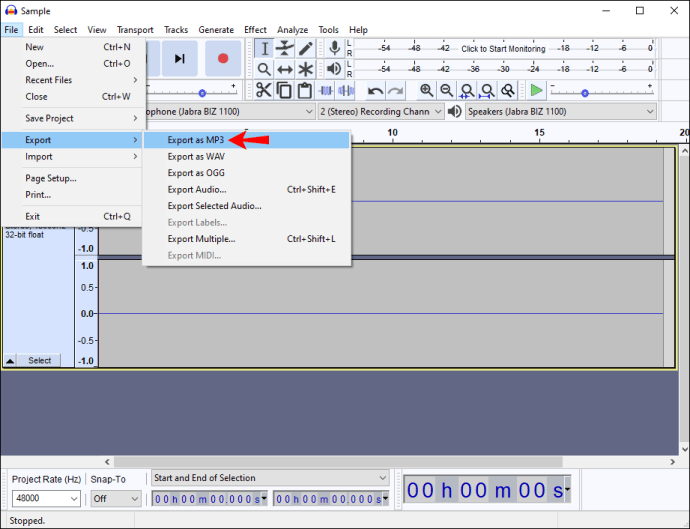如果您想从视频中获取音频文件,您需要将 MP4 转换为 MP3。 MP3 文件由任何流式传输音乐的设备支持,这是转换的最常见原因之一。幸运的是,数十种程序和应用程序让您只需点击几下即可完成。

如果您想将 MP4 转换为 MP3,那么您来对地方了。在本文中,我们将讨论跨多个平台执行此操作的最佳应用程序,并提供有关如何执行此操作的分步指南。
如何在 Mac 上将 MP4 转换为 MP3 格式
如果您是 Mac 用户并且想要将 MP4 转换为 MP3,我们有好消息要告诉您:许多应用程序可让您快速轻松地完成此操作。
我们推荐用于转换的应用程序是“To MP3 Converter Free”应用程序。除了将 MP4 转换为 MP3 之外,该应用程序还可以处理 200 多种音频和视频格式。此外,如果音量太低,它会提高 MP3 文件的质量。
该应用程序提供免费和高级版本。如果您选择免费选项,您将拥有有限的选项。高级版提供批量转换文件或添加效果等功能。请按照以下步骤安装应用程序并转换文件:
- 打开 Mac App Store 并在搜索栏中输入“To MP3 Converter Free”,或访问此网站。
- 在 Mac 上安装该应用程序。
- 登录并设置应用程序。
- 选择要转换的文件格式。
- 将 MP4 文件拖放到应用程序或设备浏览器中以选择它。
- 转换后,保存文件。
如何在 Windows 10 PC 上将 MP4 转换为 MP3
多个应用程序允许您在 Windows 10 上将 MP4 转换为 MP3 文件。我们推荐的是“Vidmore Video Converter”。请记住,此应用程序有免费和付费版本。使用免费版本,您只能转换五分钟的视频文件。
- 从该网站下载该应用程序。
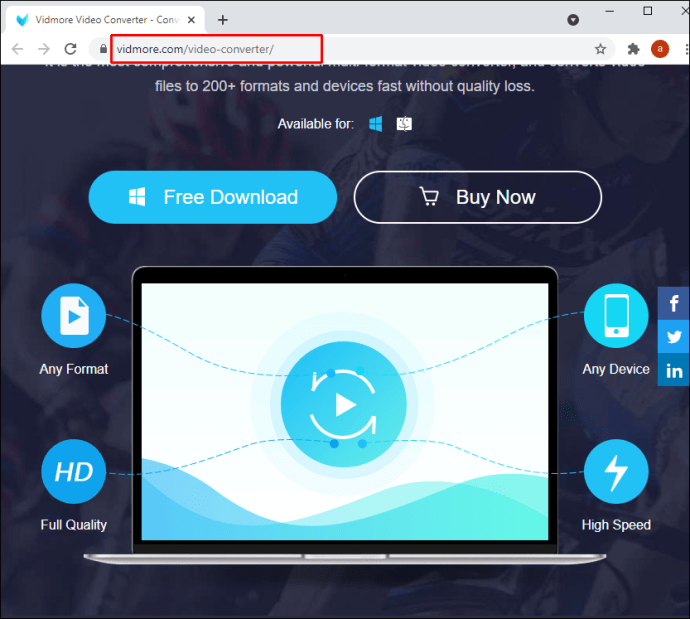
- 安装应用程序并选择免费试用。
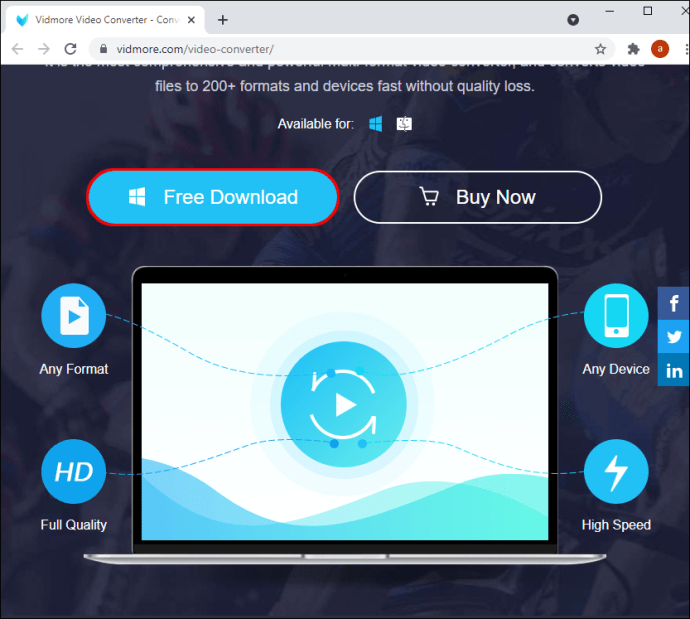
- 按加号添加 MP4 文件或将其拖放到应用程序中。
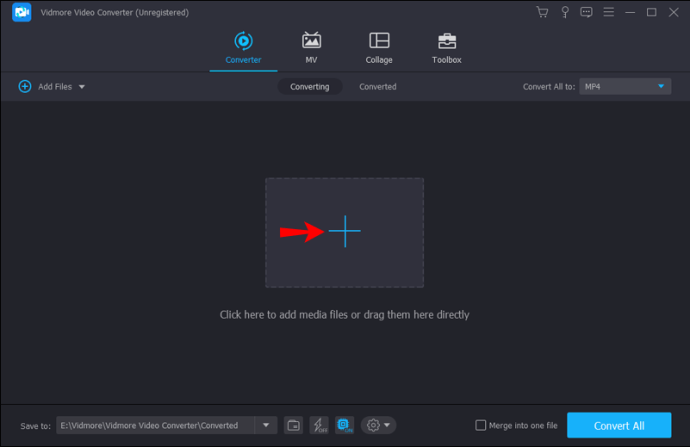
- 在右侧,按“MP4”。
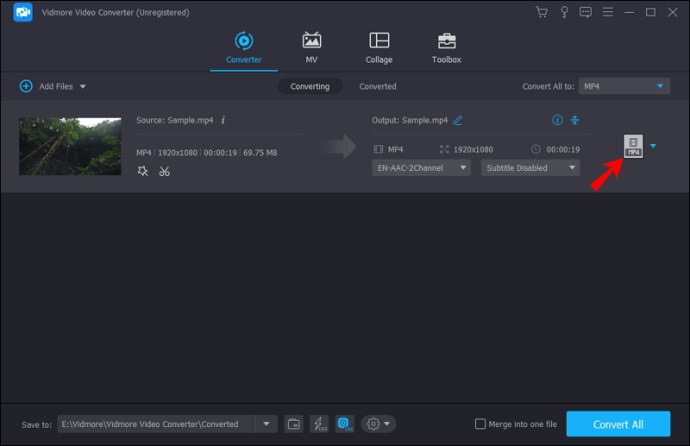
- 按“音频”,然后选择第一个 MP3 选项。
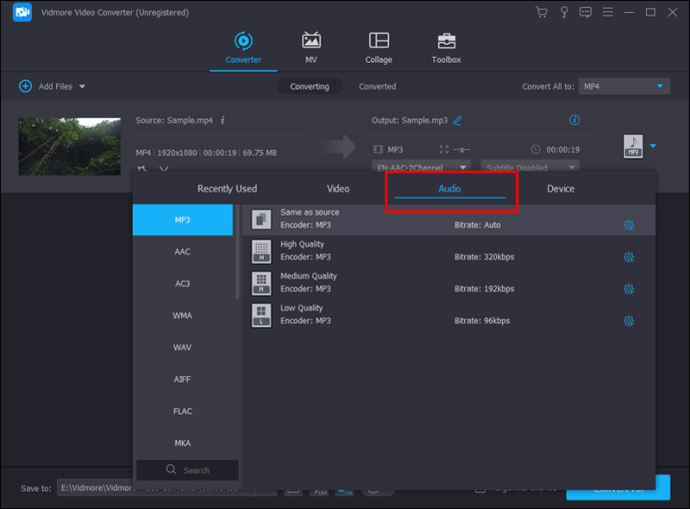
- 在左下角,选择 MP3 文件的目标文件夹。
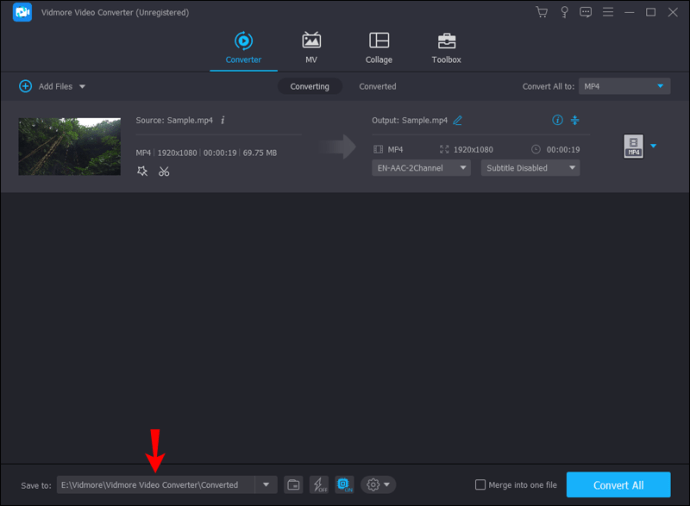
- 选择“全部转换”。
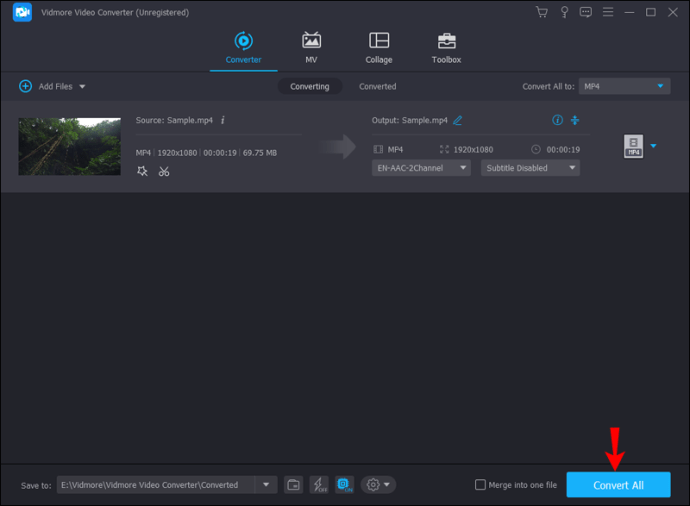
- 按“继续免费试用”。
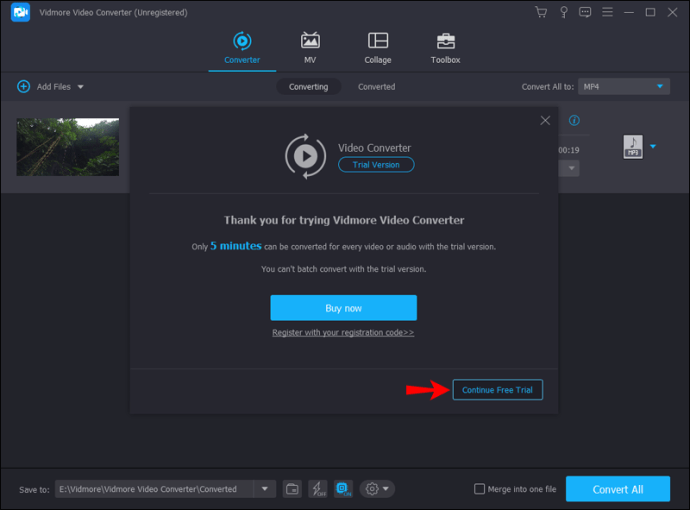
您的 MP4 文件现在将被转换并保存到首选文件夹。如果您想转换超过五分钟的素材、以高质量保存文件、为文件添加不同的效果等,则必须购买订阅。
如何在 iPhone 上将 MP4 转换为 MP3
如果您想将 MP4 文件转换为 MP3 并且您使用的是 iPhone,您会很高兴知道有一个免费的应用程序可以使用。它的名称是“媒体转换器 - 视频到 MP3”,我们将引导您完成整个过程:
- 前往 App Store 并下载“Media Converter – video to MP3”或点击此链接进行操作。
- 打开应用程序并点击右上角的加号。
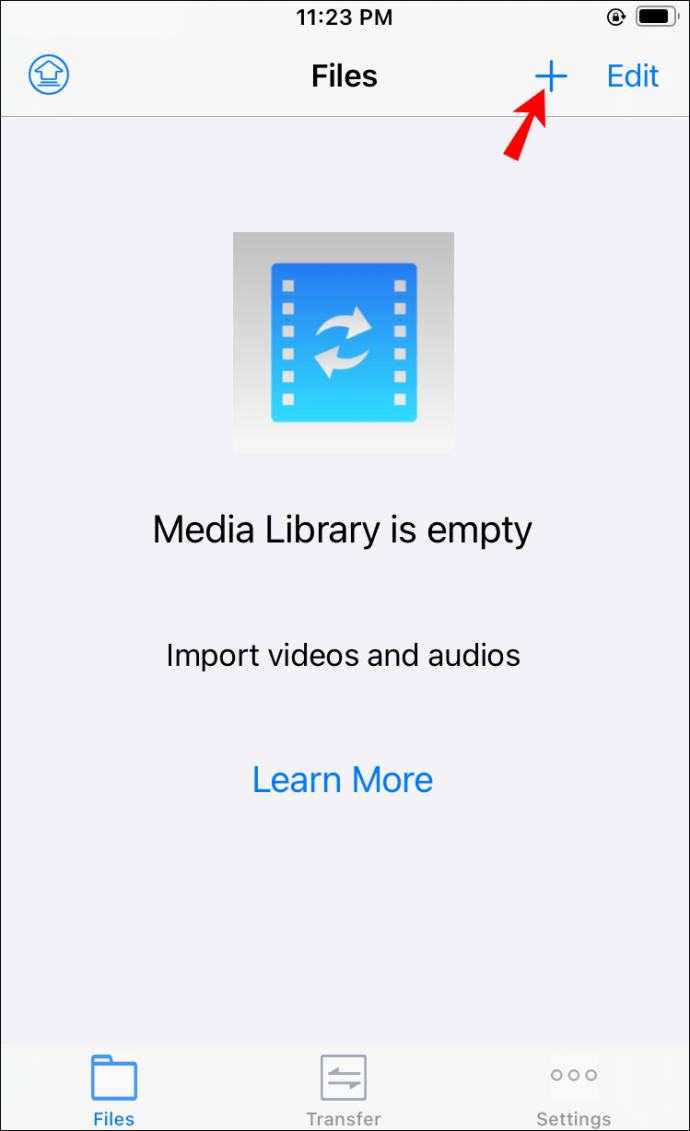
- 选择要转换的视频。您可以从文件夹、相机胶卷或 iCloud Drive 中导入它。
- 现在您已将其添加到库中,点击右侧的“i”图标。
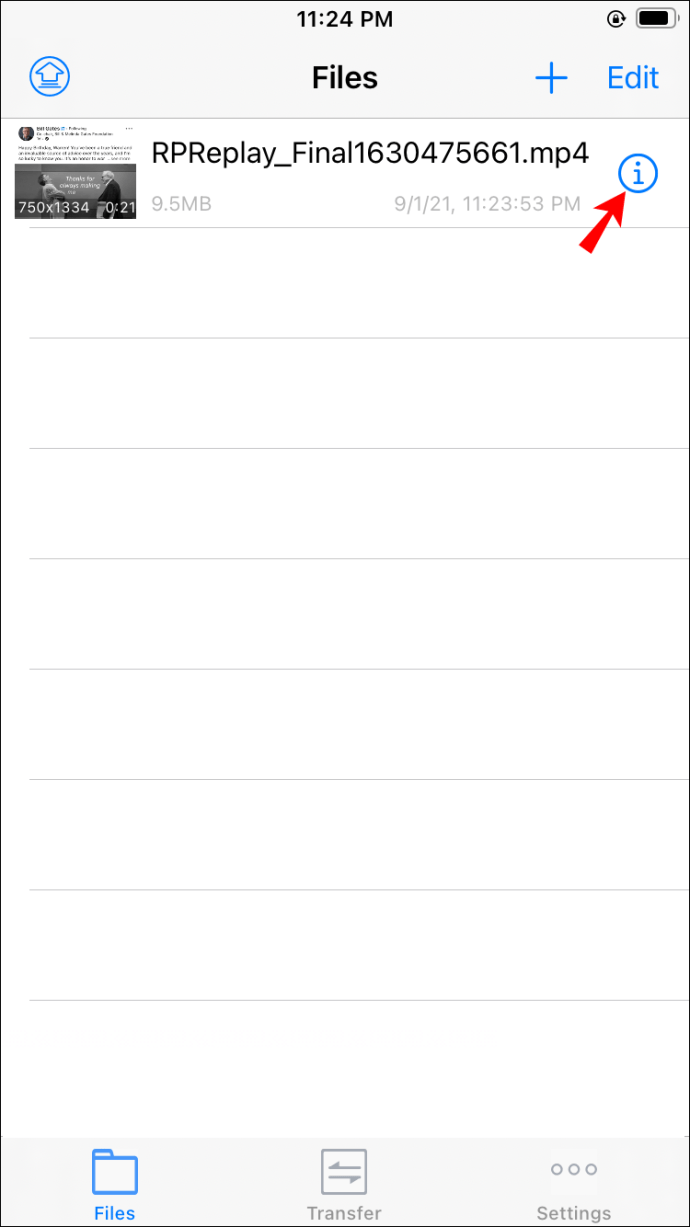
- 点击“提取音频”并自定义设置。您可以提取视频的特定部分、调整音量等。
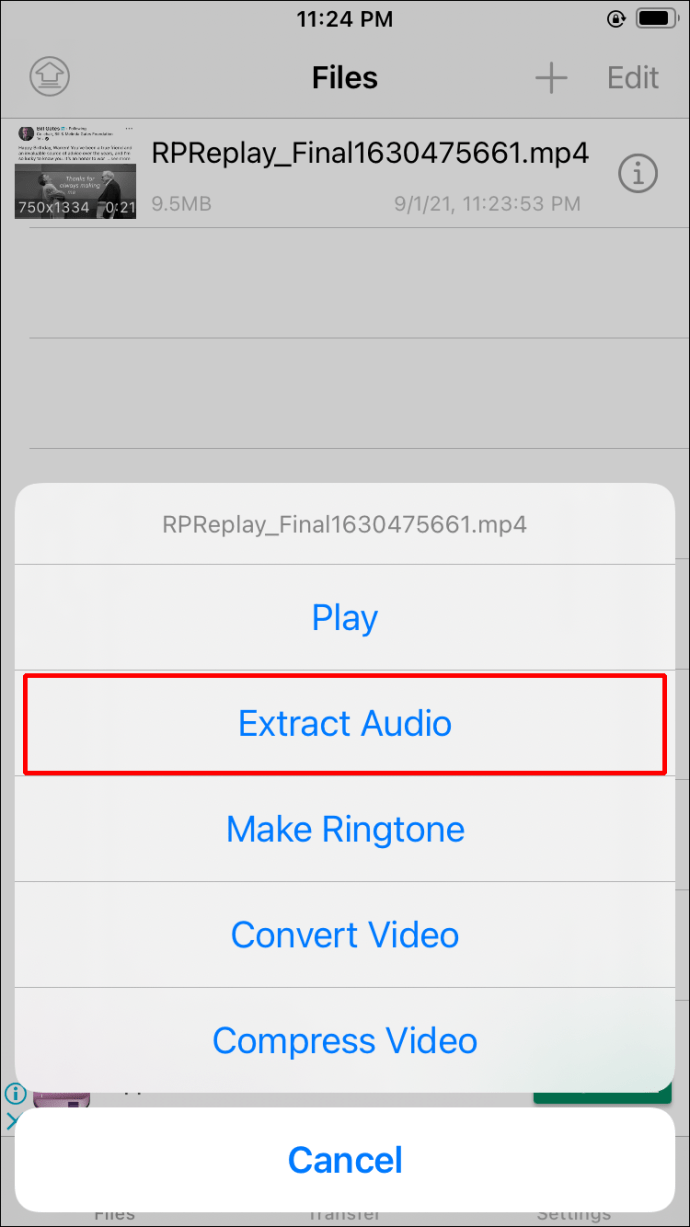
- 点击“开始转换”。
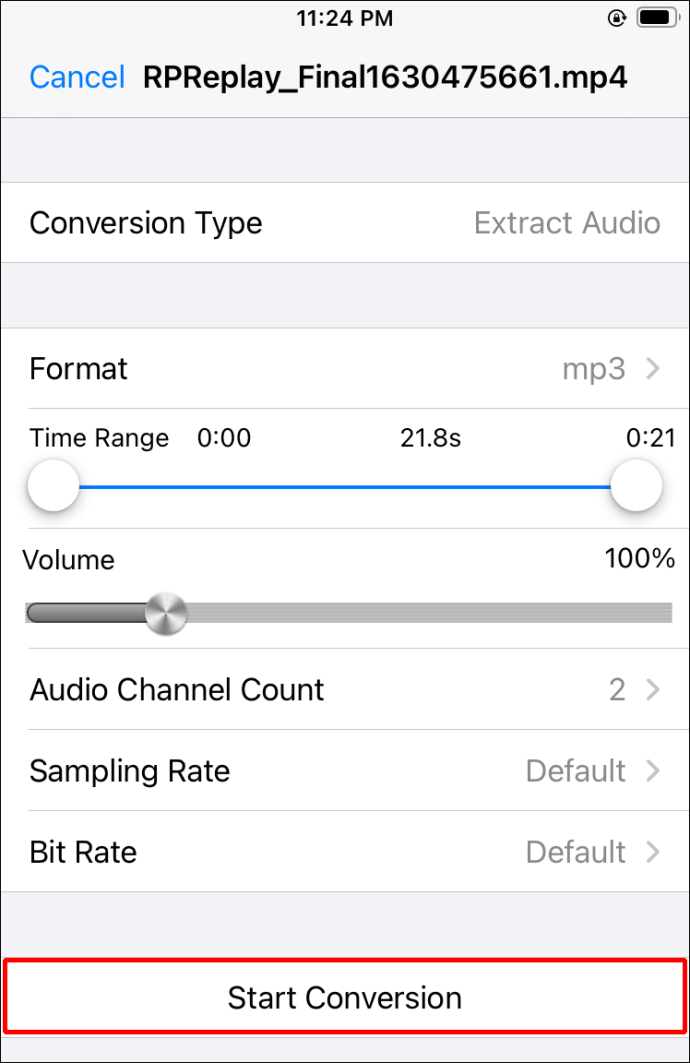
- 转换后,文件将出现在库中。点击右侧的“i”图标。
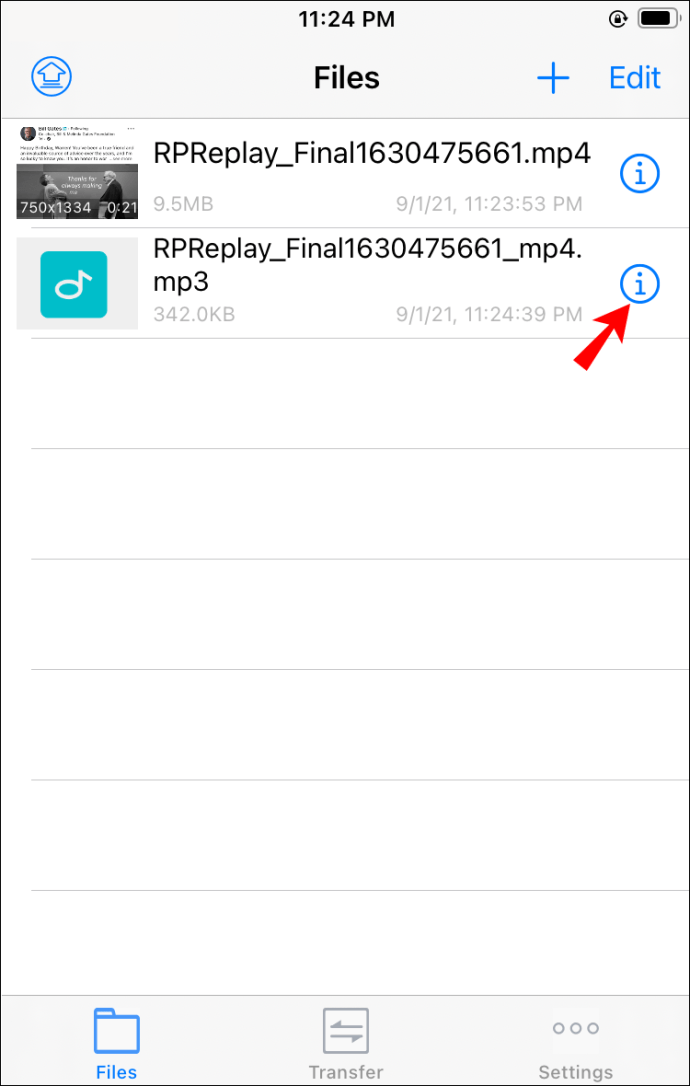
- 选择是通过应用程序共享文件还是将文件保存到您的设备。
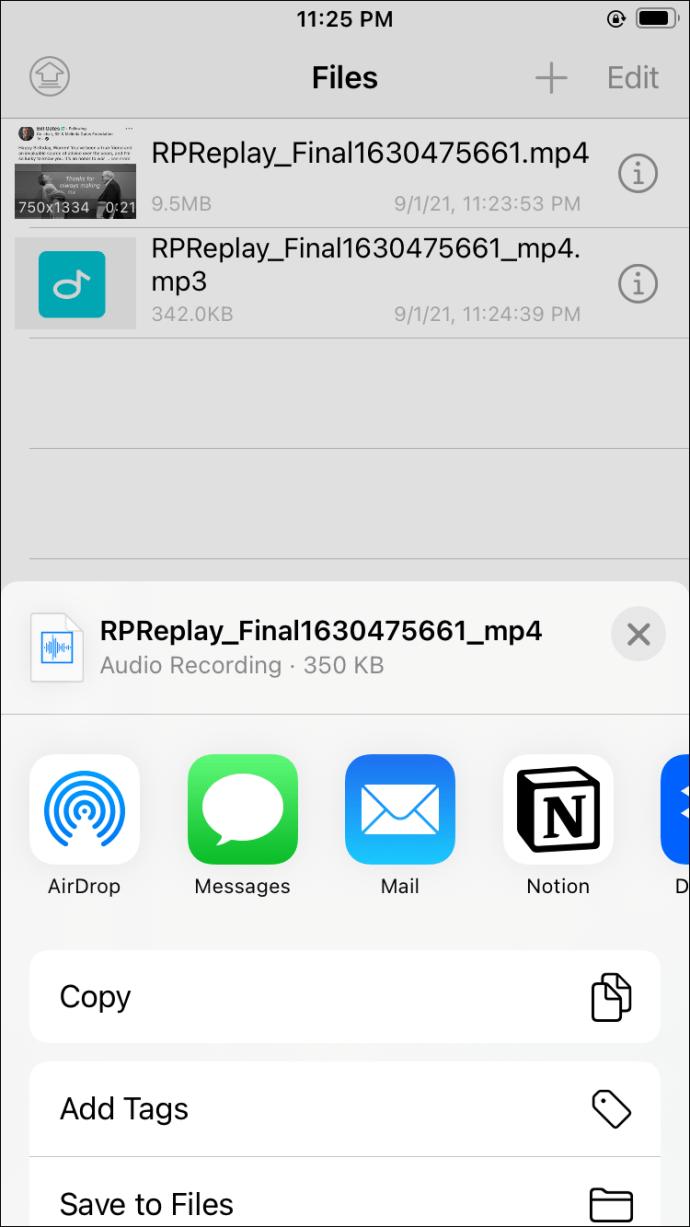
如何在 Android 上将 MP4 转换为 MP3
想要将 MP4 转换为 MP3 文件的 Android 用户可以在 Play 商店中找到几个有用的应用程序。我们推荐的应用程序叫做“Video to MP3 Converter – MP3 Cutter and Merger”。
除了将您的视频转换为音频文件之外,该应用程序还允许您自定义音量、剪切文件的特定部分等。
请按照以下步骤使用它:
- 转到 Play 商店并搜索“Video to MP3 Converter – MP3 Cutter and Merger”或转到此链接。
- 安装并打开应用程序。

- 选择“视频到音频”。该应用程序将请求访问您设备上的媒体和文件的权限。
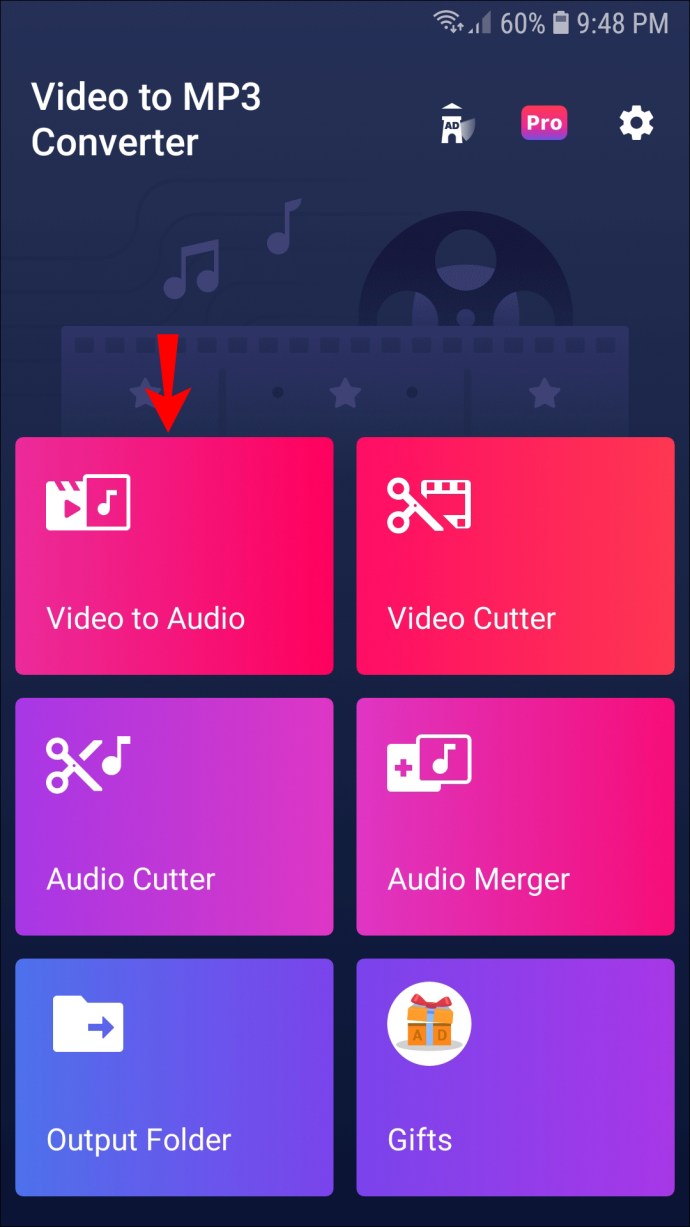
- 选择要转换的 MP4 文件。
- 在“格式”下,选择“MP3”。
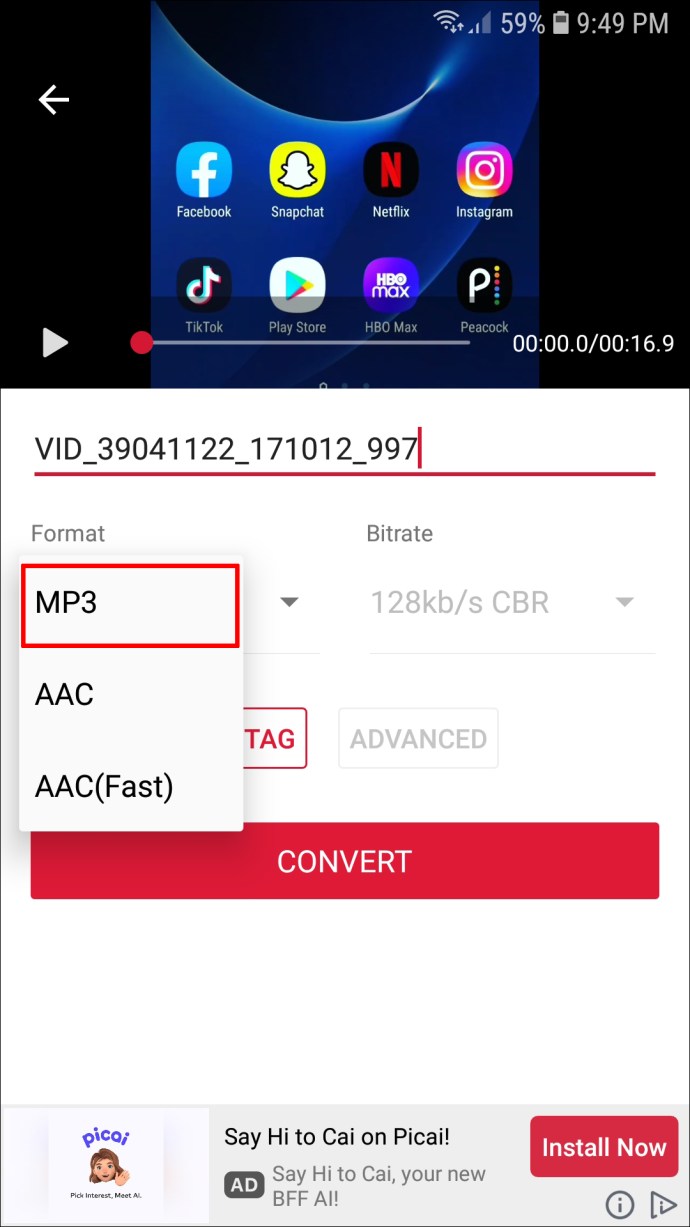
- 点按“转换”。
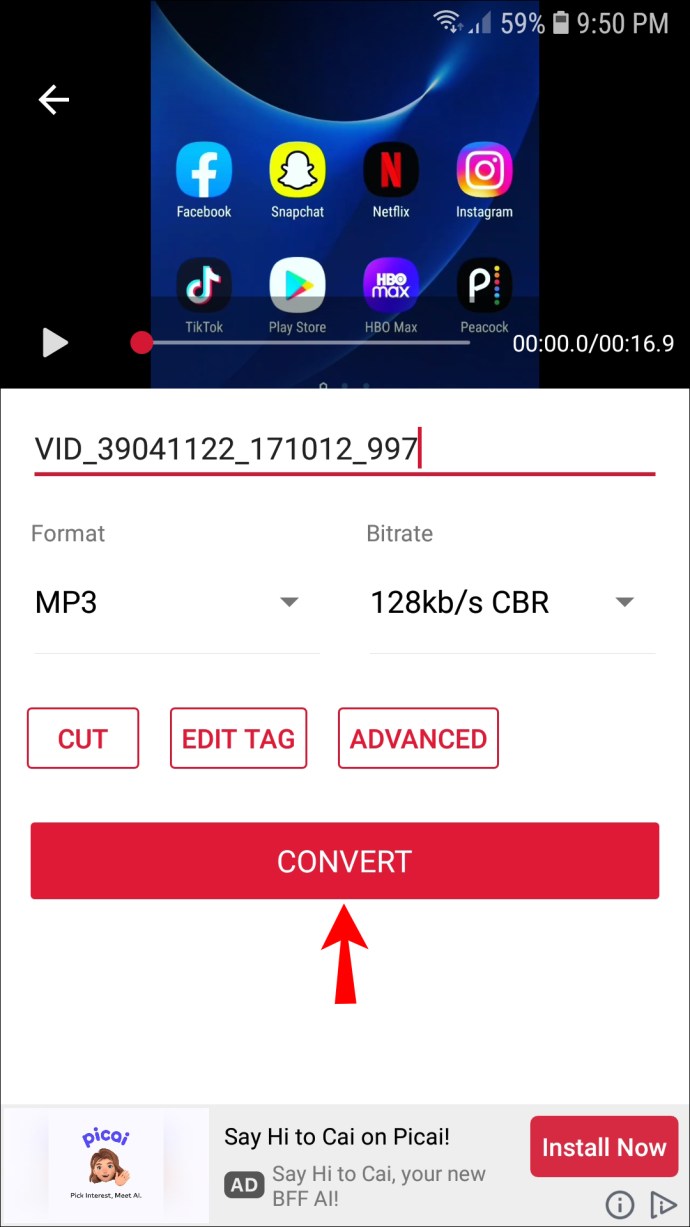
- 该文件将被转换并保存到您的设备中。您可以选择通过不同的应用程序共享它,将其设置为铃声等。
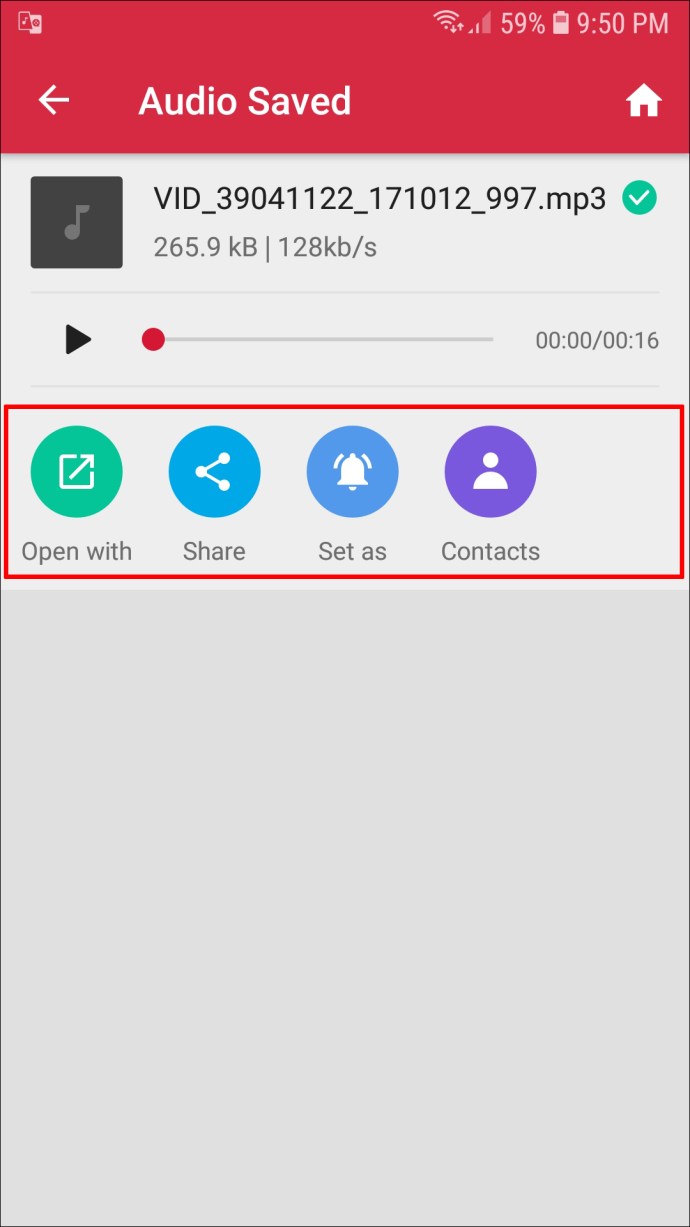
如何在 iTunes 中将 MP4 转换为 MP3
您可以在 Windows 版 iTunes 或 Mac 版 Apple Music 应用程序中将 MP4 文件转换为 MP3 文件。如果您使用的是 Windows,请按照以下步骤操作:
- 打开 iTunes。
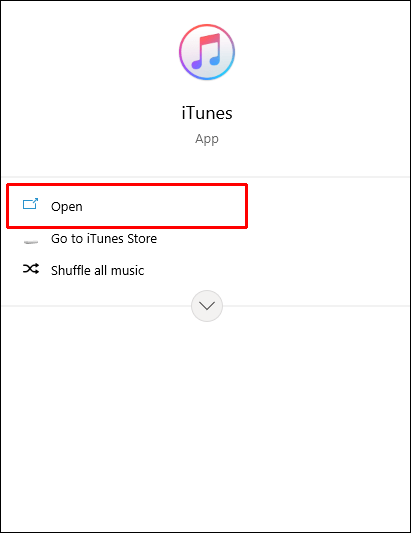
- 在主菜单中,按“编辑”,然后按“首选项”。
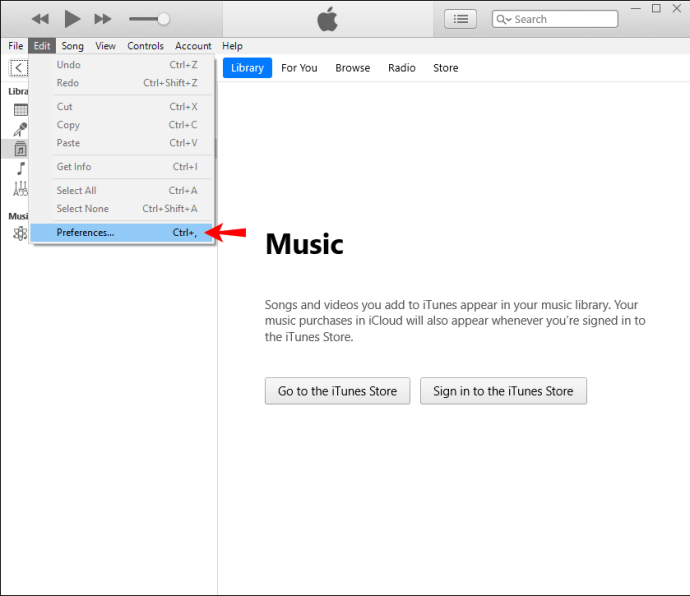
- 选择“常规”选项卡,然后按“导入设置”。
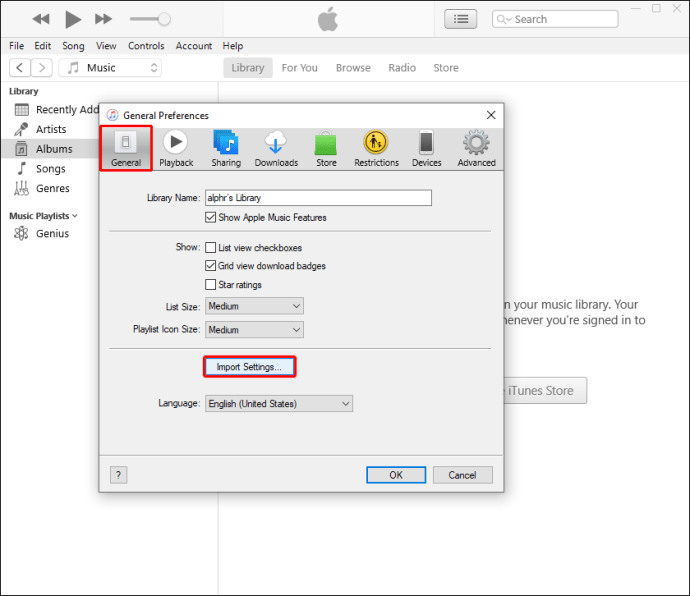
- 在导入菜单中,选择 MP3 编码器。
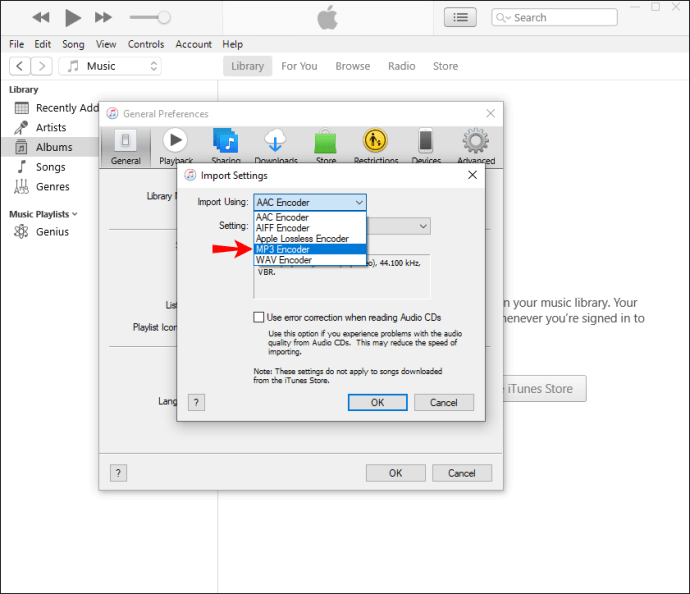
- 选择您要转换的文件,按“文件”,然后选择“转换”。
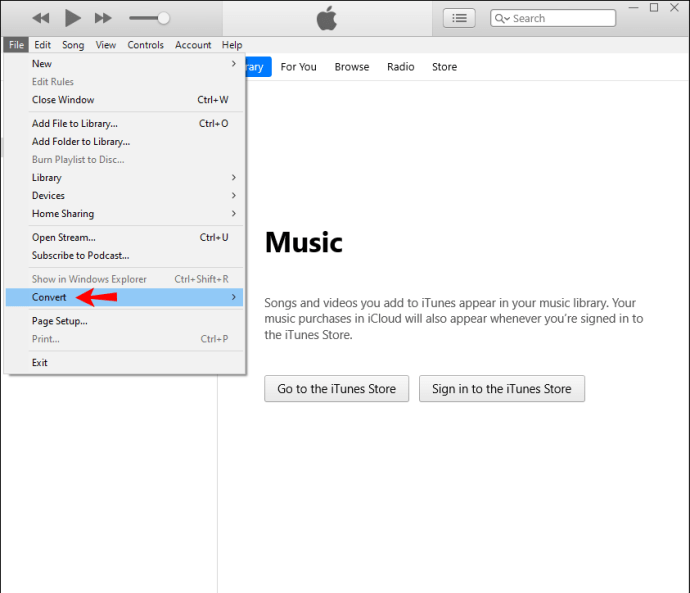
- 按“创建 MP3 版本”。
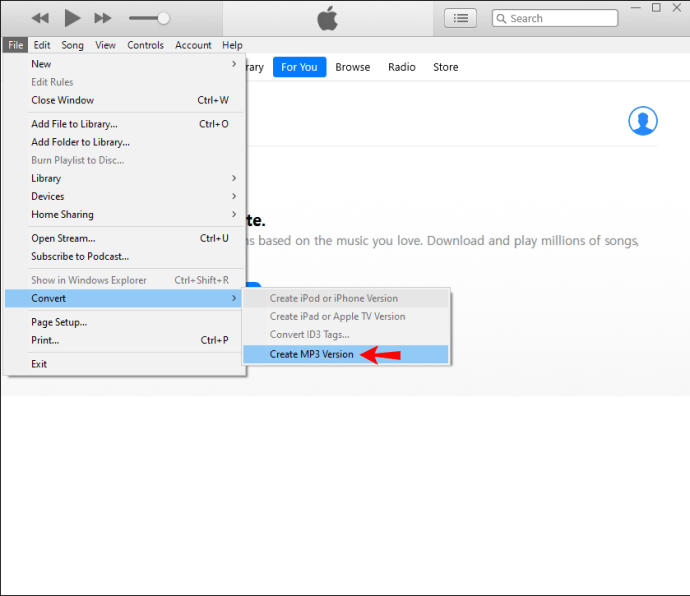
您的文件将被转换为 MP3 并放置在库中。如果您想在其他地方使用它,请将其拖放到首选位置。
如果您使用的是 Mac,请按照以下步骤操作:
- 打开苹果音乐。
- 按“音乐”,然后选择“首选项”。
- 转到“文件”选项卡,然后按“导入设置”。
- 选择 MP3 编码格式。
- 选择您要转换的文件。
- 选择“文件”,然后按“转换”。
- 按“创建 MP3 版本”。 MP3 文件将出现在您的库中。
如何使用 VLC 将 MP4 转换为 MP3
VLC 是最受欢迎的免费媒体播放器之一,可在多个平台上使用。它没有提供许多用于编辑和自定义文件的功能,但它涵盖了基础知识,这对大多数用户来说已经足够了。以下是使用 VLC 播放器转换文件的方法:
- 如果您还没有,请从该网站下载播放器并打开它。
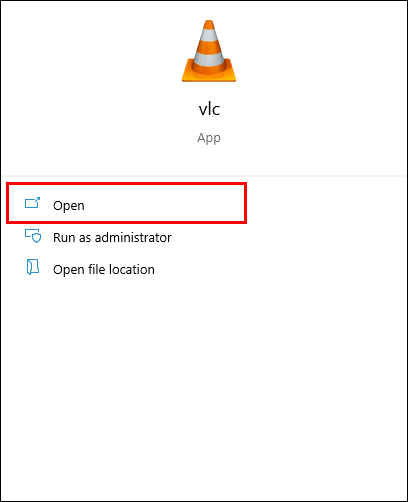
- 选择“媒体”并选择“转换/保存”选项。
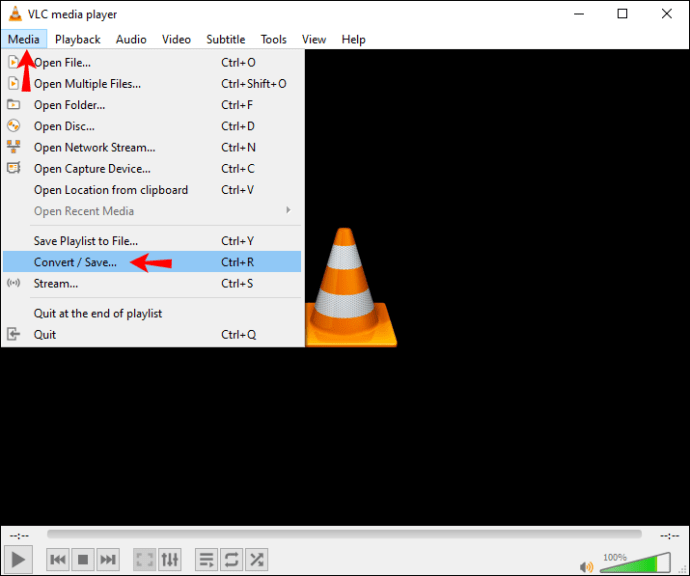
- 按“添加”并选择要转换的文件。
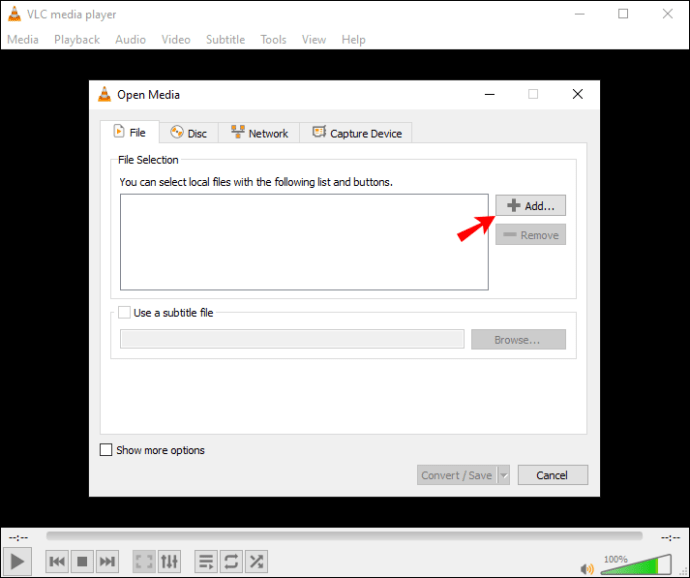
- 选择“转换/保存”。
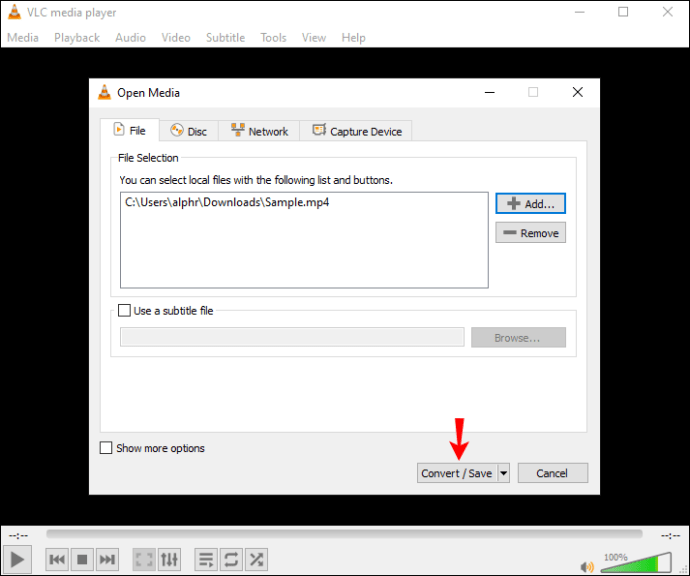
- 转到“配置文件”并选择“音频 - MP3”。
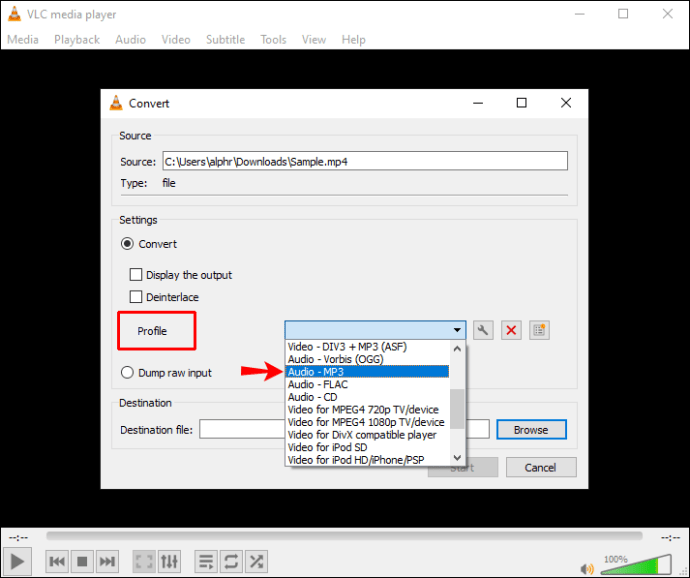
- 按“浏览”并选择要保存文件的位置。
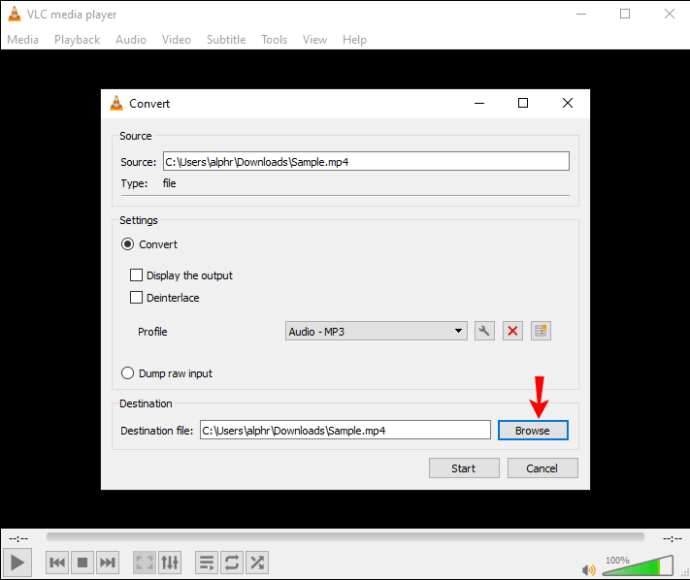
- 选择“开始”。
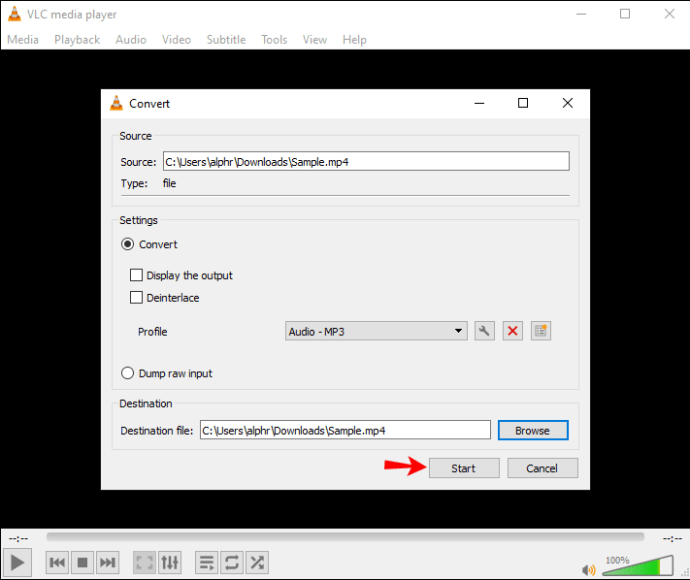
该过程完成后,您的文件将保存到您选择的文件夹中。
如何在 Audacity 中将 MP4 转换为 MP3
Audacity 是另一个适用于 Windows、Mac 和 Linux 的免费应用程序。除了其他选项外,您还可以使用它来将 MP4 文件转换为 MP3 文件。为此,您需要安装 FFmpeg 库,否则 Audacity 无法转换您的文件。这是如何做到的:
- 如果您还没有,请下载 Audacity 并打开它。
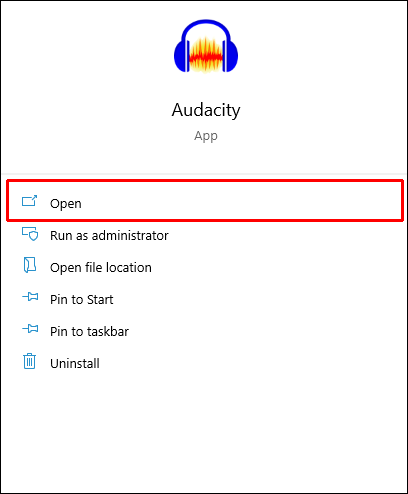
- 如果您使用的是 Windows,请按“编辑”并打开“首选项”。如果您使用的是 Mac,请按“文件”,然后选择“首选项”。
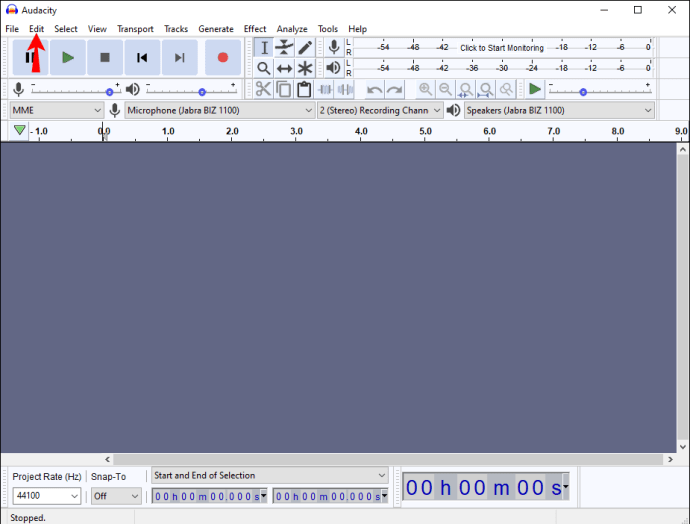
- 打开“库”选项卡。
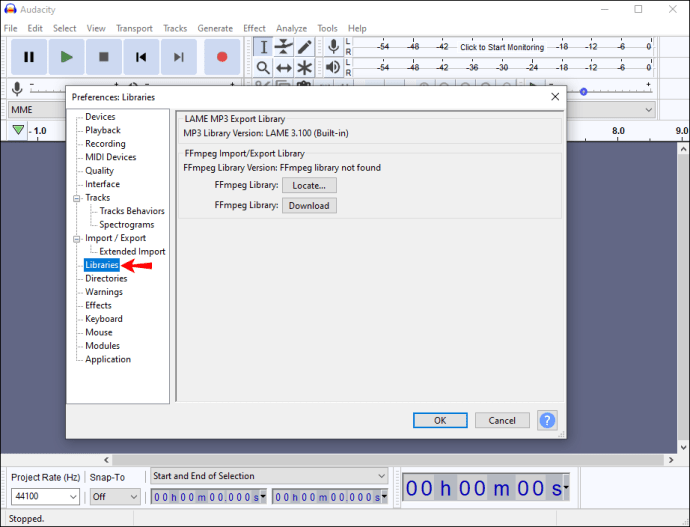
- 按“FFmpeg 库”旁边的“下载”。您将被重定向到 FFmpeg 库的常见问题解答部分。打开与您的操作系统相对应的安装部分以访问说明。
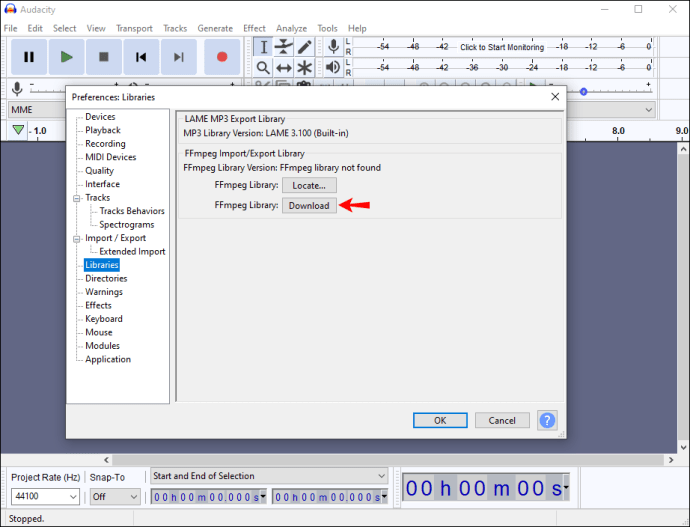
- 安装 FFmpeg 库后,打开包含要转换的 MP4 文件的文件夹,然后将其拖放到 Audacity。
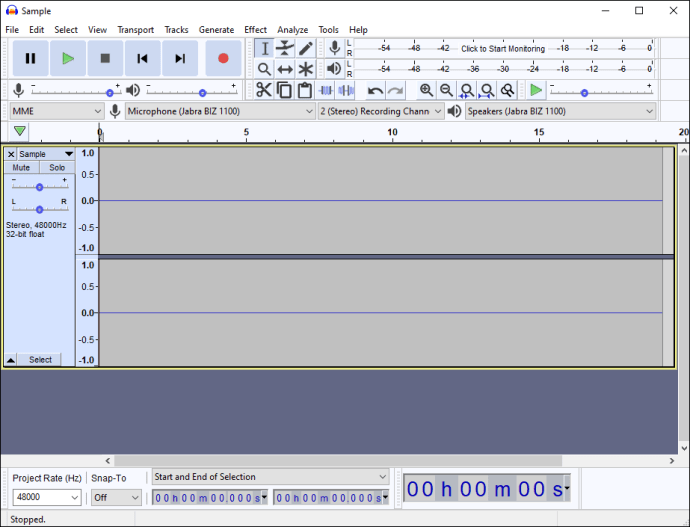
- 按“文件”,然后在“导出”下选择“导出为 MP3”。选择 MP3 文件的目的地。
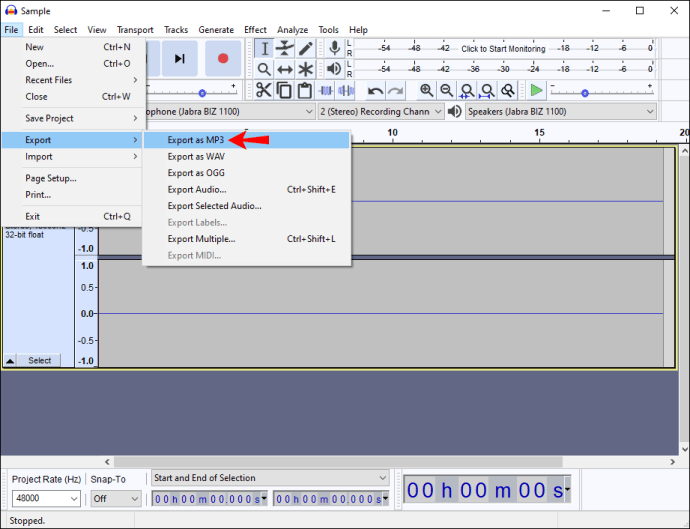
转换完成后,文件将保存到选定的文件夹中。
免费将 MP4 转换为 MP3
将 MP4 转换为 MP3 文件可让您从视频中保存最喜欢的曲目并随时收听。大多数应用程序需要您购买订阅,但我们收集了以下免费应用程序列表或提供免费试用的应用程序,这些应用程序允许无需付费即可转换。尽管大多数免费版本限制了可用选项的数量,但它们可以完成工作。
如何将 MP4 文件转换为 MP3 文件?你使用我们上面提到的一些应用程序吗?在下面的评论部分告诉我们。