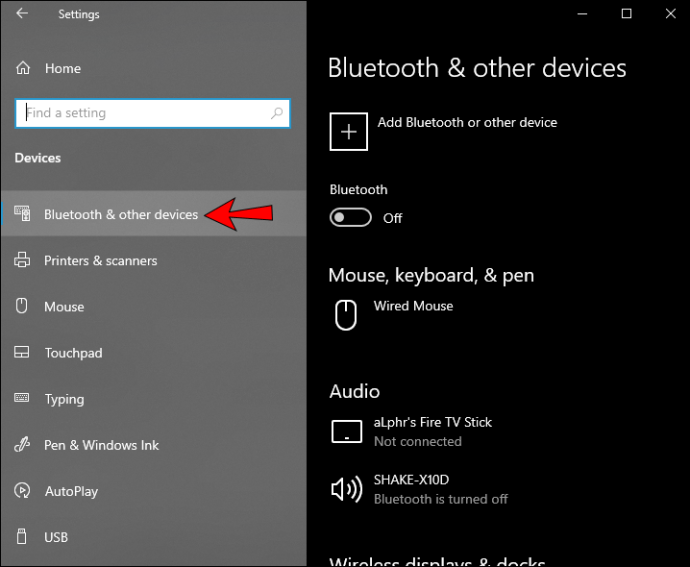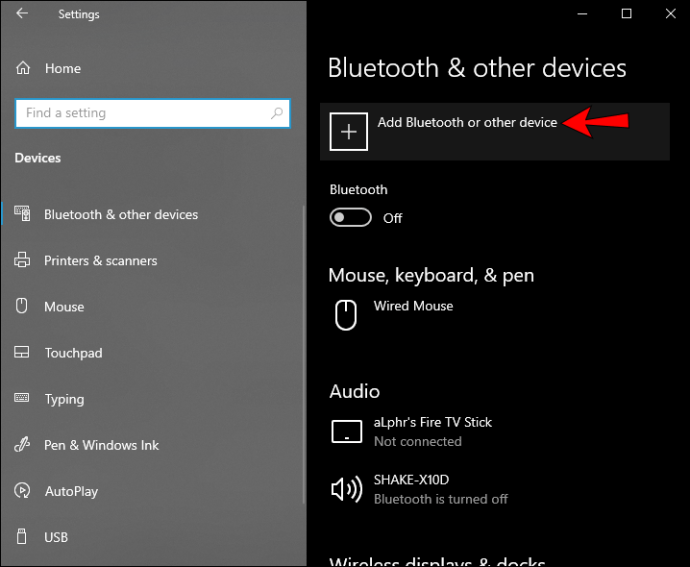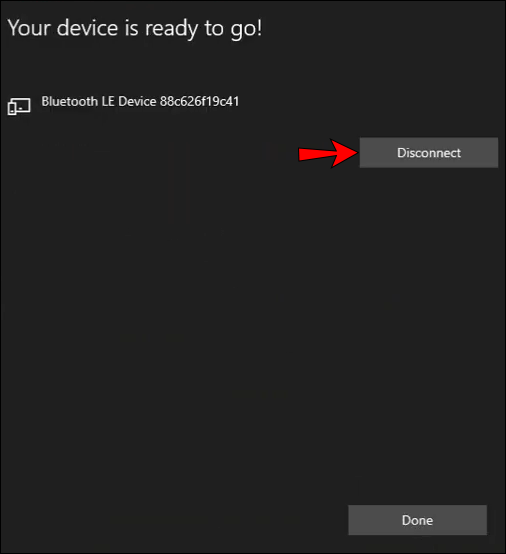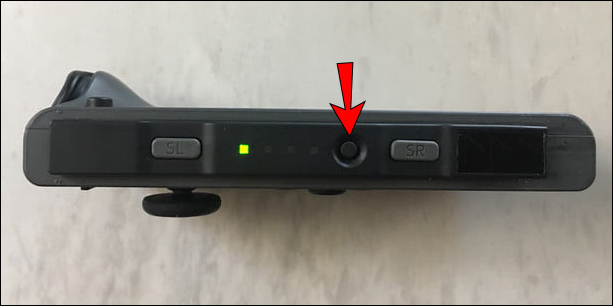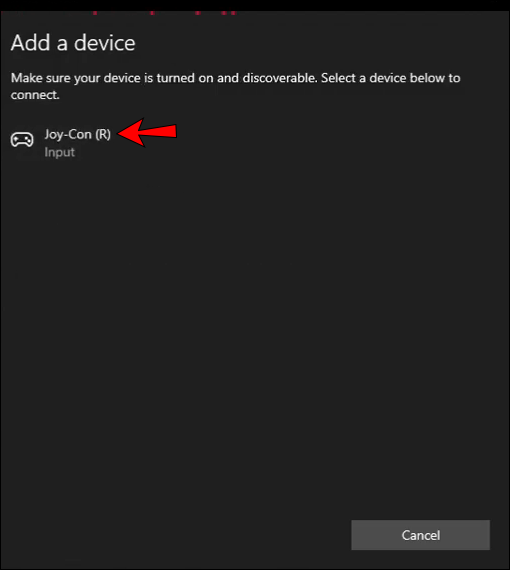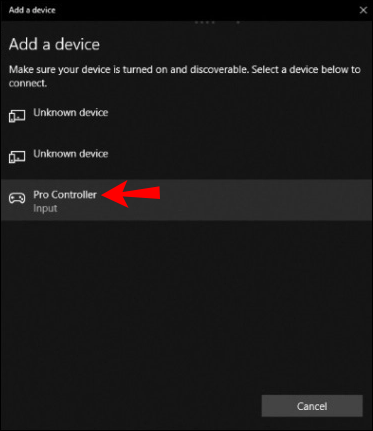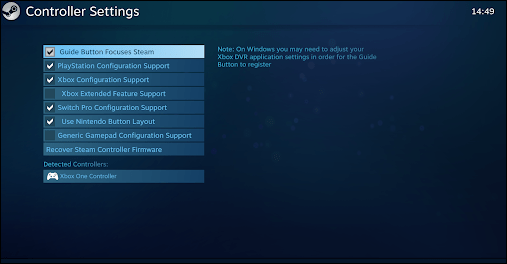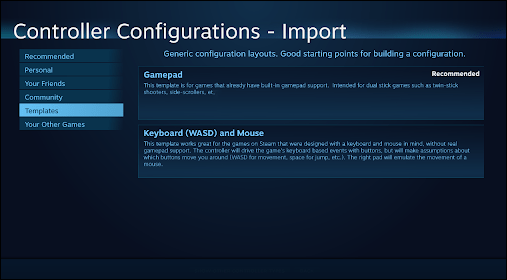Nintendo Switch 是一款游戏系统,可让您随时随地玩游戏:您可以在家或在旅途中玩!它可以在短短几秒钟内从家用控制台转变为手持式控制台。您还可以使用控制器在 PC 上玩游戏。因此,如果您想知道如何将 Switch 控制器连接到 PC,请务必阅读本文。

Joy-Con 控制器
Joy-Cons 是 Nintendo Switch 的主要控制器。最有趣的是它们的设计:它们由两个独立的单元组成。这意味着您可以将控制器用于单个播放器,如果需要,您可以将其分离并将其用作两个控制器。您最多可以同时将八个 Joy-Con 连接到 Nintendo Switch。 Joy-Con 有多种颜色,它们随 Switch 控制台一起提供,或者您可以单独购买。
如何将 Joy-Con 控制器连接到 PC
默认情况下,Nintendo Switch 带有 Joy-Con 控制器。如果您按照以下步骤操作,您可以轻松地将它们与您的计算机配对:
- 确保蓝牙已打开。您可以通过打开“开始”菜单来执行此操作。导航到“设置”,然后“设备”,然后选择“蓝牙”。
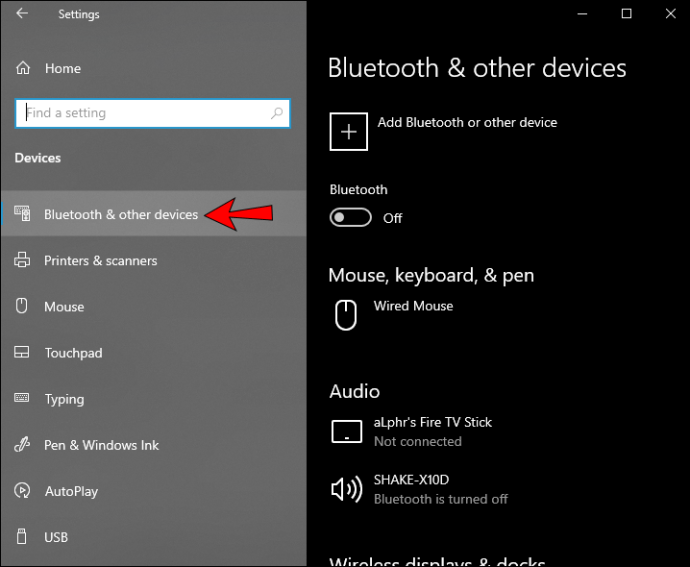
- 点击“添加蓝牙或其他设备”按钮。
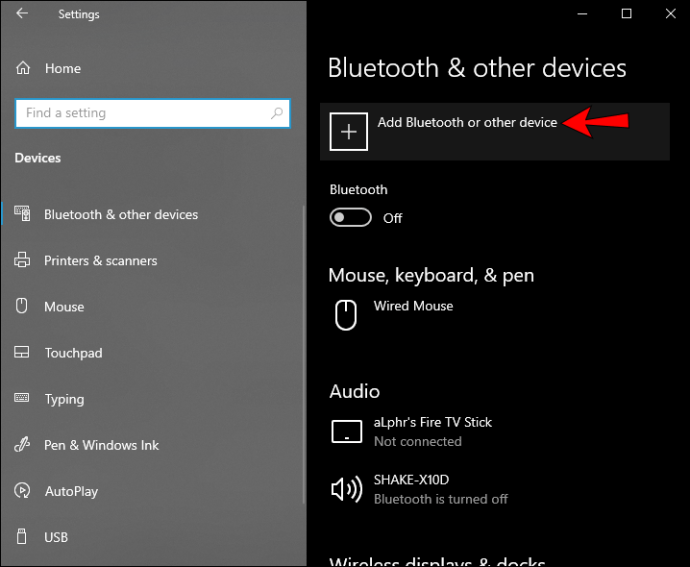
- 断开 Joy-Con 控制器与 Switch 的连接。
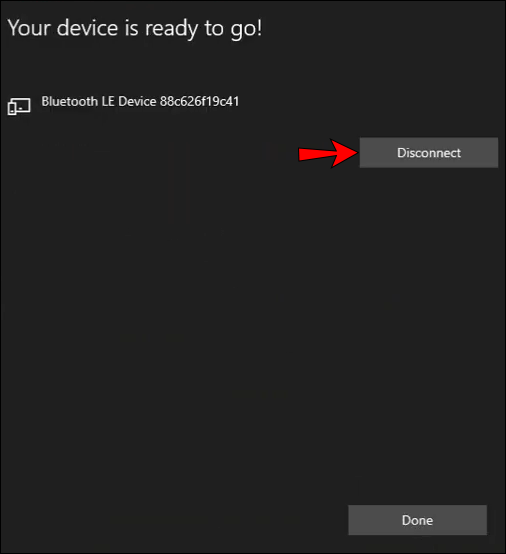
- 在控制器上寻找“同步”按钮。您可以在 SR 和 SL 按钮之间找到它。按住此按钮直到指示灯开始闪烁。
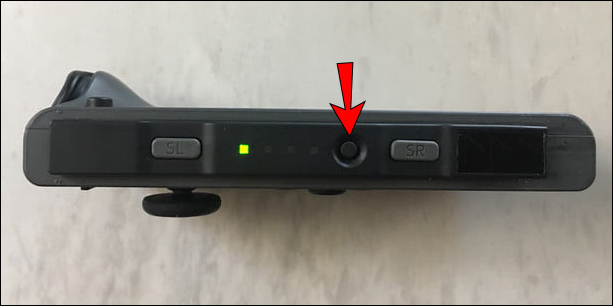
- 在电脑的蓝牙菜单中搜索“Joy-Con”。
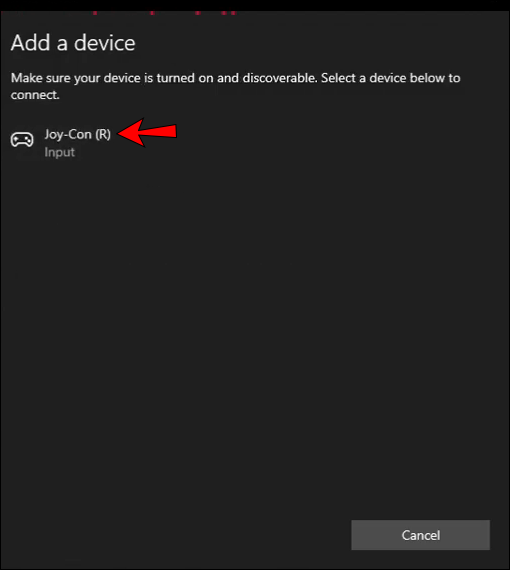
- 选择配对选项。
而已!您已成功将 Joy-Con 控制器连接到 PC。需要注意的是,由于 Joy-Con 控制器由两个单元组成,PC 会将它们识别为单独的。所以,如果你想玩多人游戏,这是一个不错的选择。但是,如果您想玩复杂的单人游戏,则必须采取额外的步骤才能将 Joy-Con 用作单个单元。
如何将 Joy-Con 连接为一个单元
如果您想将 Joy-Con 连接为一个单元,多个程序和应用程序可以帮助您做到这一点。不幸的是,此方法仅适用于 Windows,因此如果您使用的是 Mac 设备,则此选项将不可用。
- 将 Joy-Con 控制器连接到计算机。

- 从 //github.com/ 下载 BetterJoy。
- 将文件解压缩到您喜欢的文件夹中。
- 打开子文件夹并运行 ViGEmBUS_Setup 作为管理员。
- 安装驱动程序。
- 安装驱动程序后,转到主文件夹。
- 以管理员身份运行 BetterJoyForCemu。
- 该程序现在会将您的控制器识别为一个单元。
Nintendo Switch Pro 控制器
任天堂还为 Nintendo Switch 控制台生产这些控制器。默认情况下,它们为控制台附带的 Joy-Con 控制器提供了替代方案。 Switch Pro 控制器的设计与传统控制器相似,使其成为流行的选择。
如果您想要传统的游戏体验或更精确的游戏体验,您可以选择 Switch Pro 控制器。如果您想了解如何将其连接到您的 PC,请查看以下说明。
如何通过有线连接将 Switch Pro 控制器连接到 PC
如果要使用电缆将控制器连接到 PC,请执行以下步骤:
- 将 Pro 控制器电缆插入控制器。如果您的计算机有 USB-C 端口,您可以使用任何 USB-A 到 USB-C 电缆或 USB-C 到 USB-C 电缆。

- 将电缆的另一端插入计算机。
而已。这是将控制器连接到 PC 的最简单方法。它将被检测为“Pro Controller”。
如何通过无线连接将 Switch Pro 控制器连接到 PC
- 确保计算机上的蓝牙已打开。您可以通过打开“开始”菜单来执行此操作。导航到“设置”,然后“设备”,然后选择“蓝牙”。
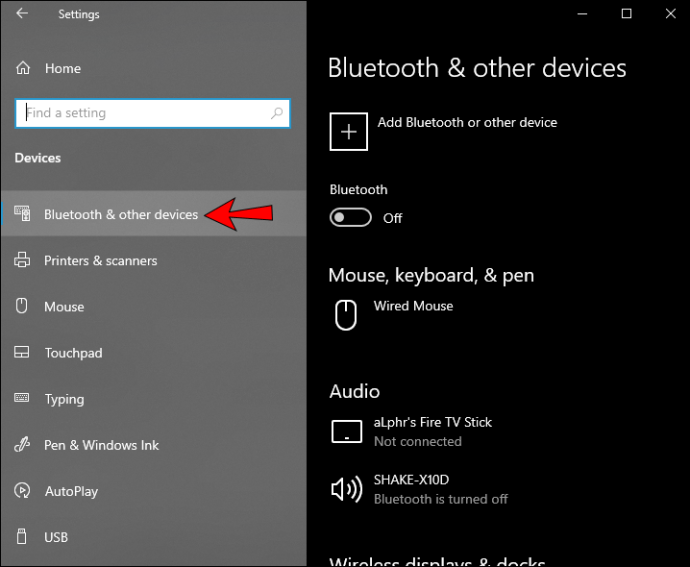
- 点击“添加蓝牙或其他设备”按钮。
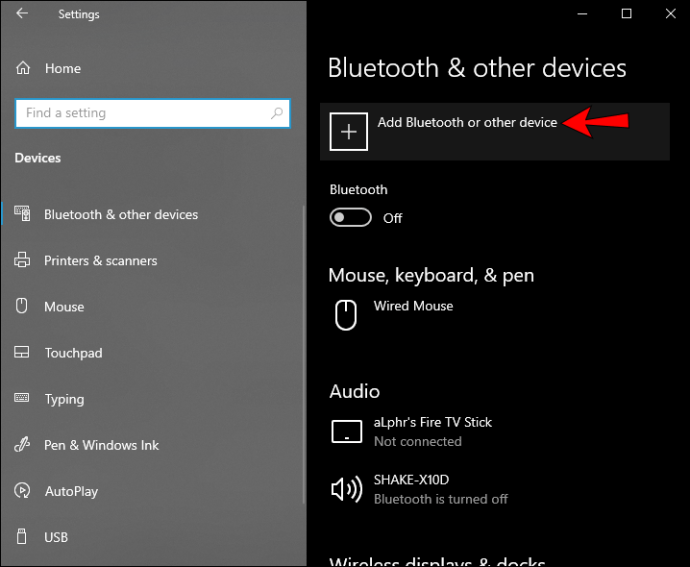
- 按住控制器上的“同步”按钮,直到指示灯开始闪烁。您可以在控制器顶部找到此按钮。

- 在计算机的蓝牙菜单中查找“Pro Controller”。
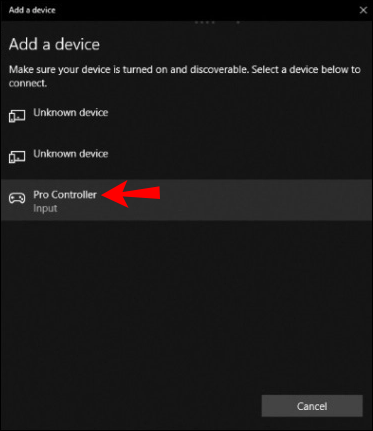
- 选择配对选项。
如何将 Nintendo Switch 控制器连接到 Steam
如果您想玩 Steam 游戏,您可以使用您的 Switch Pro 控制器。请按照以下步骤进行连接:
- 确保您已安装 Steam。如果您还没有,可以在此处下载://store.steampowered.com/about/。
- 打开 Steam 并点击“控制器设置”。如果您愿意,可以选择按钮布局选项。例如,您可以决定保留 Nintendo 按钮布局,或将其切换到 Xbox One 布局。
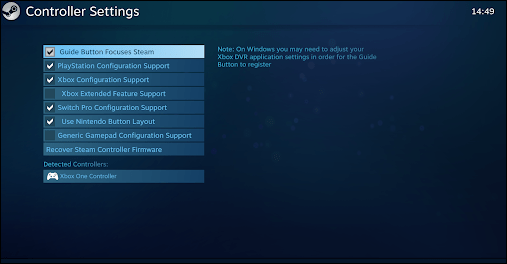
- 将您的 Pro 控制器连接到 PC。

- 注册控制器。
- 转到“控制器配置”。在此菜单中,您可以更改控制器上每个按钮的功能。
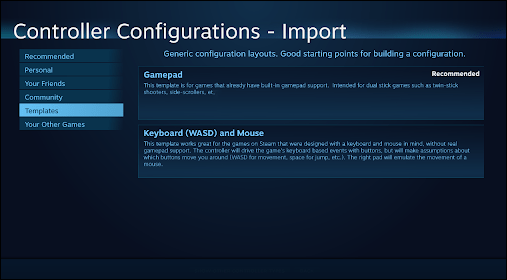
设置好后,Pro Controller 应该适用于每个 Steam 游戏。
Joy-Con 与 Pro 控制器
这两者都是在 Nintendo Switch 上玩游戏的绝佳选择。但是,根据您的需要,您可能会发现其中一种更适合您。让我们来看看这两个控制器的优缺点。
优点
Joy-Cons
- 设计——Joy-Cons 的最大特点是它们的设计。你会得到两个可以作为一个一起工作的控制器。因此,如果您喜欢玩多人游戏或与朋友一起举办游戏之夜,Joy-Cons 将是您的首选。
- 孩子们喜欢它们——由于它们的体积小,Joy-Con 非常适合孩子们。拆开后,它们非常轻巧,便于握持。它们也有不同的颜色,这使它们很有吸引力,尤其是对孩子们。
- 手持体验——Joy-Cons 提供出色的手持体验,因为它们旨在物理连接到您的控制台。
- 携带方便——Joy-Cons 体积小,非常适合携带游戏机旅行。此外,由于它们的尺寸和重量,它们不会占用太多空间。
Nintendo Switch Pro 控制器
- 传统设计——习惯了 Xbox 或 PlayStation 控制器的游戏玩家肯定会更喜欢这款控制器,因为它的设计类似于传统控制器。
- 电池寿命 - Switch Pro 控制器具有出色的电池寿命。它可持续长达 40 小时,这很棒,并且可以通过 USB 端口充电。
- 舒适 – 由于其符合人体工程学的设计,这款控制器在您的手中非常舒适。这将防止您的手抽筋,虽然 Joy-Cons 非常适合孩子和手小的人,但 Switch Pro 更适合成人的手。
- 更好的控制 - 由于其设计,Switch Pro 将舒适地握在您的手中,因此让您可以更好地控制您的游戏。所以,如果你喜欢玩激烈的单人游戏,这对你来说可能是一个很好的选择。
缺点
Joy-Cons
- 电池寿命——虽然 Switch Pro 控制器提供 40 小时的电池寿命,但 Joy-Cons 提供 20 小时,这是一个很大的不同。但是,如果您在两次游戏之间为 Joy-Con 充电,则电池应该不会有任何问题。
- 尺寸 - 虽然它们的小尺寸对孩子们来说可能很好,但它给认真的游戏玩家带来了显着的劣势。由于它们的大小,它们可能会导致您的手抽筋。
- Joy-Con 漂移 – 许多人报告有导致错误输入的问题。即使没有实际移动,控制器上的模拟摇杆也会开始移动。
Nintendo Switch Pro 控制器
- 不适合便携模式——虽然 Switch pro 控制器因其人体工程学设计而很棒,但它不可能物理连接到 Switch 控制台。因此,如果您经常在屋外玩游戏,这可能是个问题。
- 可定制性——Switch Pro 只有黑色和一些特别版颜色。如果您关心控制器的颜色和可定制性,或者如果您想为您的孩子购买控制器,这可能是一个交易破坏者。
- 价格——虽然 Switch Pro 很棒,但最显着的区别是 Joy-Con 与控制台一起提供。因此,如果您想使用 Switch Pro 控制器,则必须单独购买。而且由于它们的价格相似,您基本上可以以一台 Switch Pro 的价格获得两台 Joy-Con。这就是为什么许多人决定额外购买一套 Joy-Con 或根本不买任何东西的原因。
简而言之,Joy-Cons 和 Nintendo Switch Pro 控制器本身都是很棒的小工具。在两者之间做出选择并不容易,但是您可以做的是考虑将它们用于什么目的。如果您喜欢举办游戏之夜、玩多人游戏或为孩子购买游戏机,Joy-Cons 可能是更好的选择。
但是,如果您是一个充满激情的游戏玩家,您喜欢符合人体工程学的设计,并且您主要是自己玩游戏,那么 Nintendo Switch Pro 控制器将非常适合。这款控制器手感舒适,电池续航时间长,并且采用传统设计,这对许多游戏玩家来说是一个显着的优势。
将您的开关控制器连接到 PC:解释
现在您已经了解了将 Switch 控制器连接到 PC 的各种方法。如果您想使用 Switch 控制器在 PC 上玩游戏,请务必阅读我们的指南,只需几个简单的步骤,您就可以开始玩游戏了。
您是否尝试过使用 Switch 控制器在 PC 上玩游戏?在下面的评论部分告诉我们!