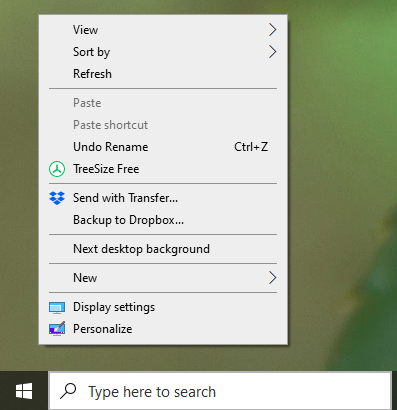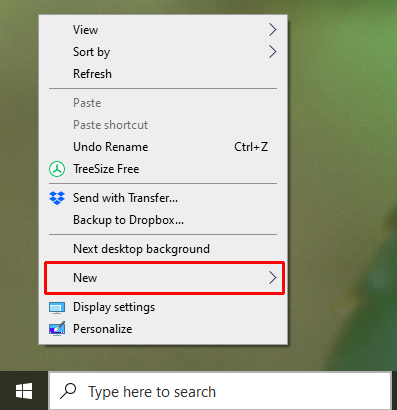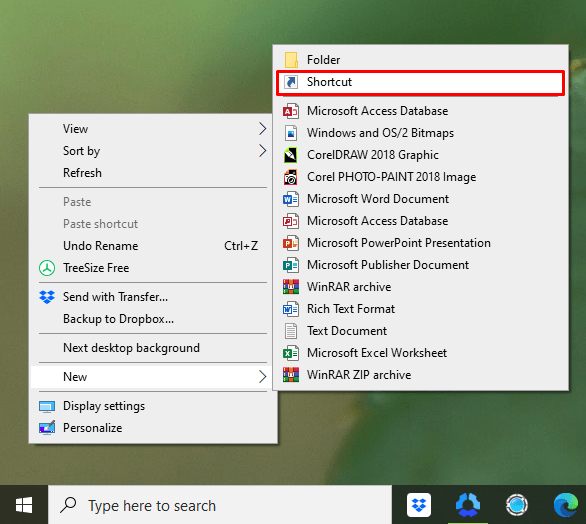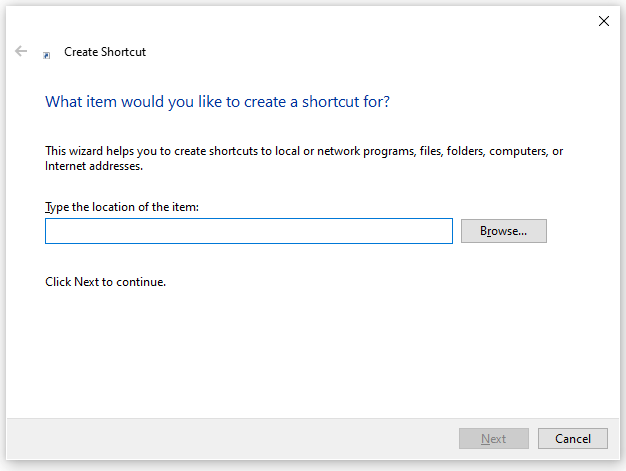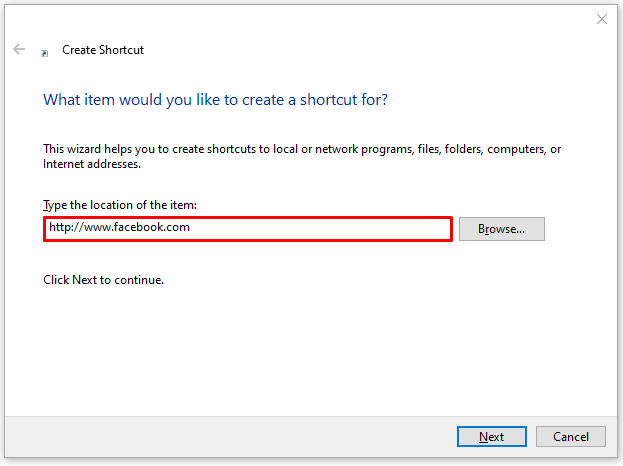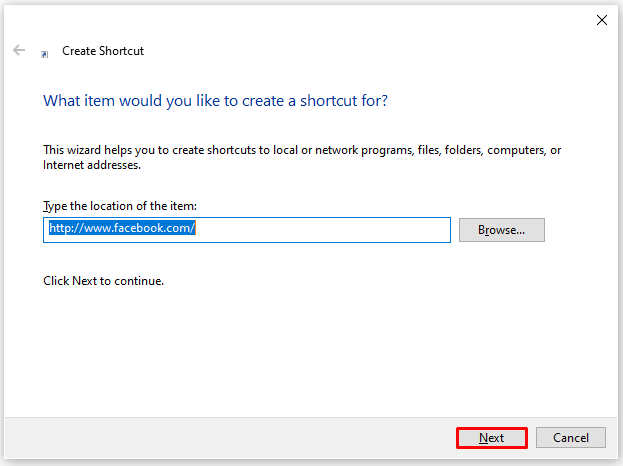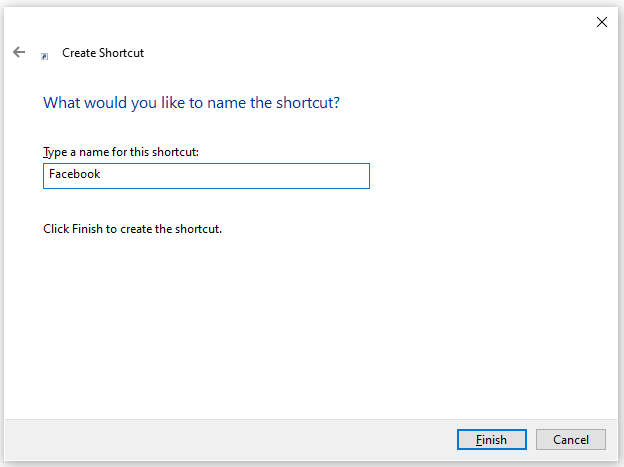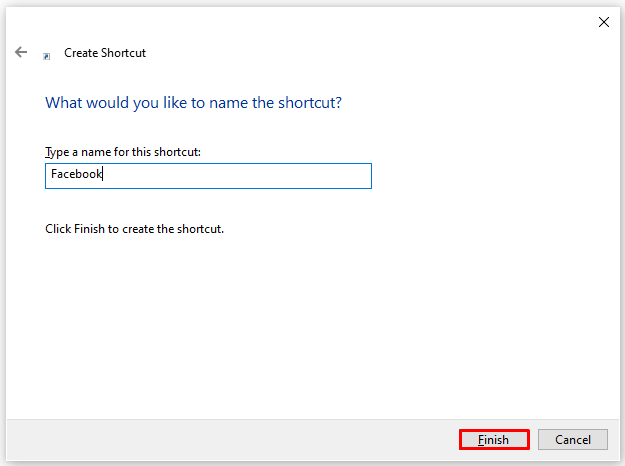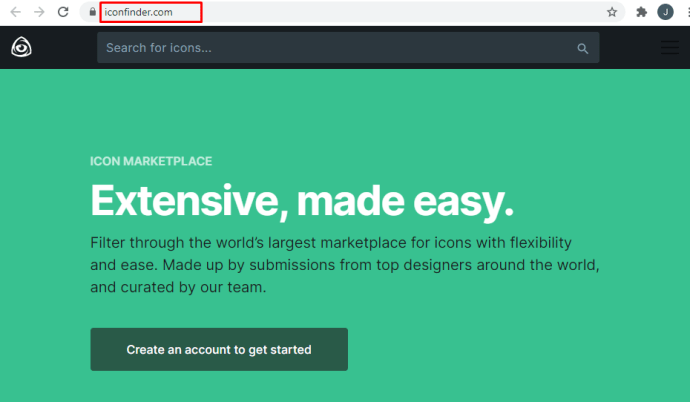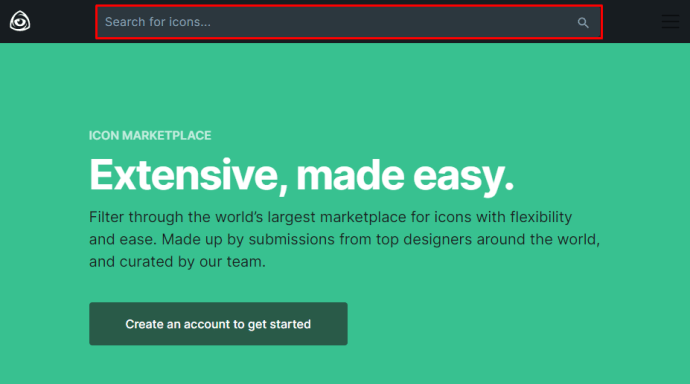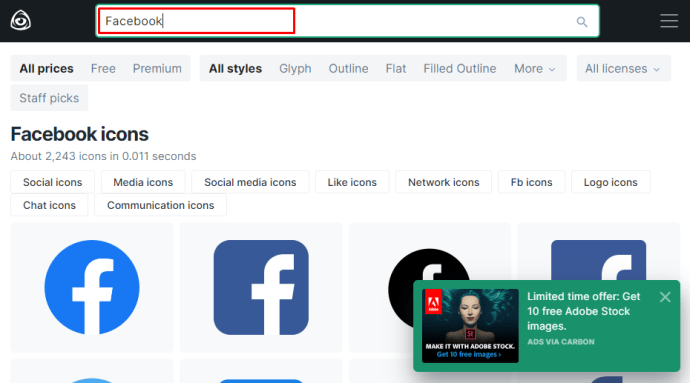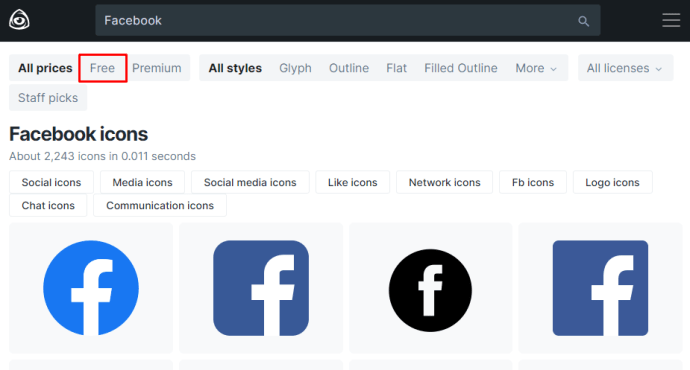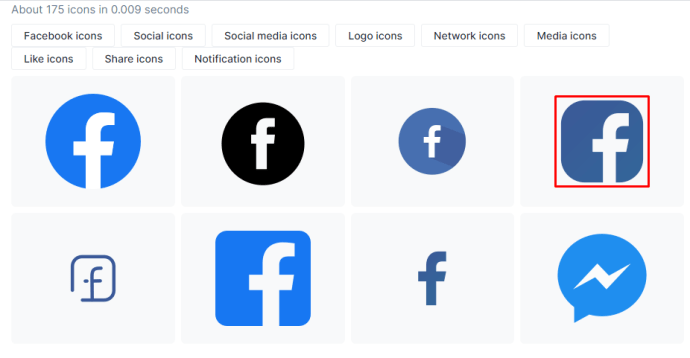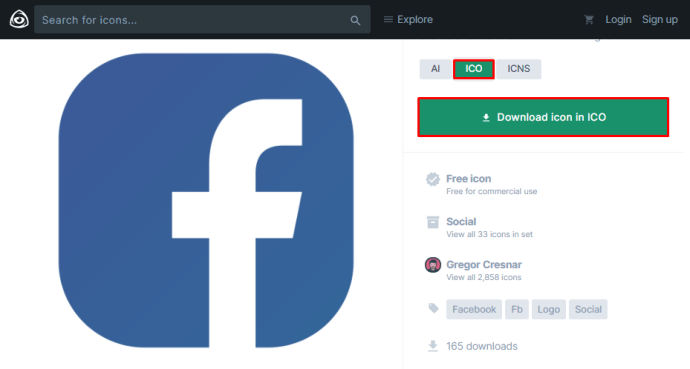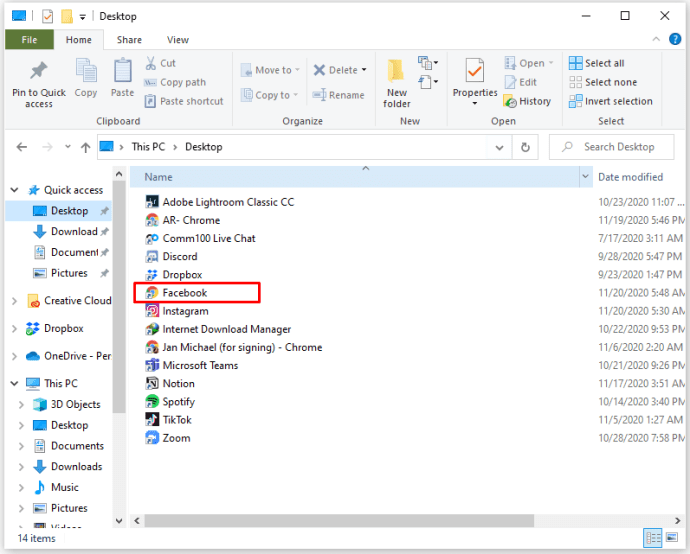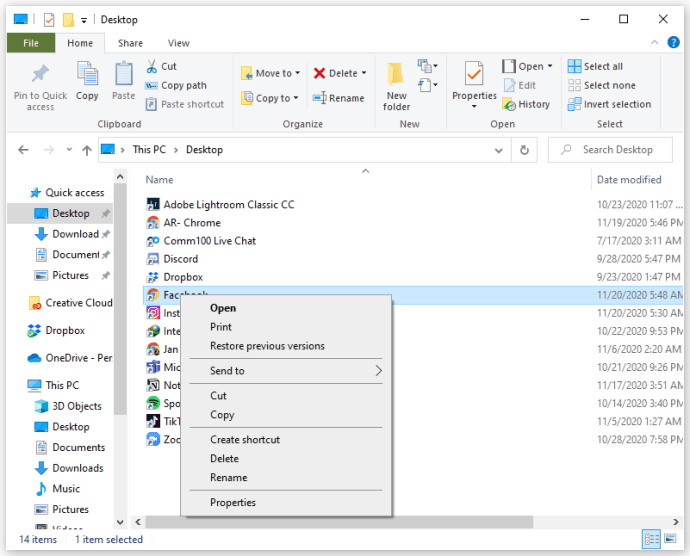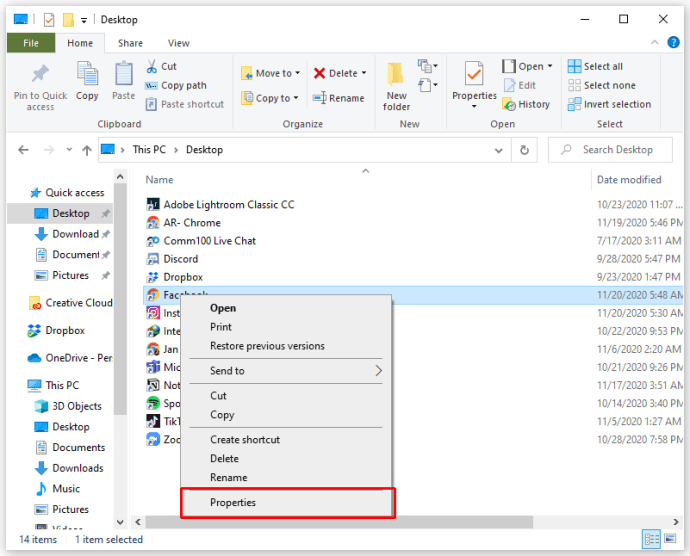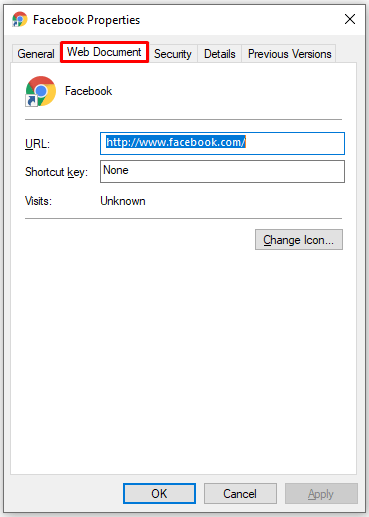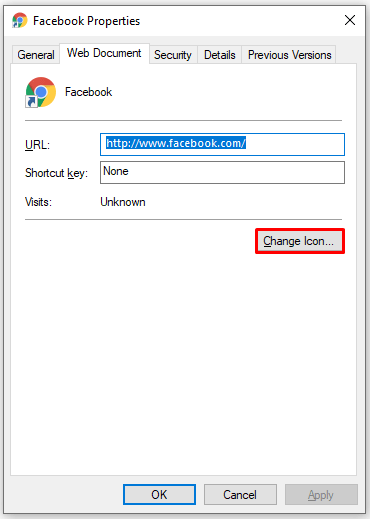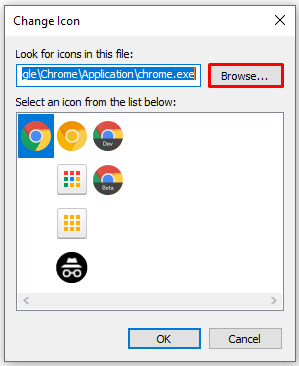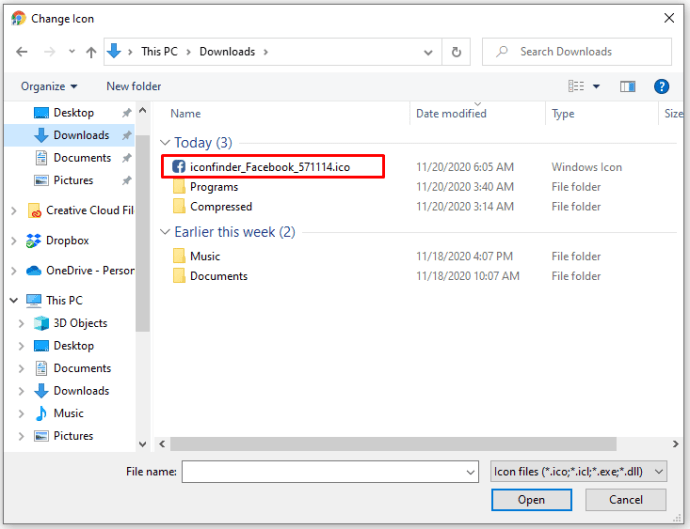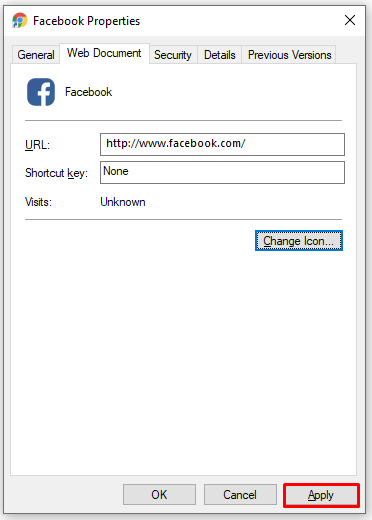如果您正在寻找使沟通更简单的方法,您可能希望找到一种最快的方式来输入您的 Facebook 帐户。当然,您可以在浏览器上为 Facebook 加入书签,但这不是最好的解决方案。
在本文中,我们将向您展示如何将 Facebook 图标添加到您的桌面,以便您只需单击一下即可打开它。
如何在 Windows 上将 Facebook 添加到桌面
在开始之前,我们必须解释一下,添加 Facebook 图标意味着在您的桌面上创建一个快捷方式。其实有两部分:添加快捷方式和添加Facebook logo。所有 Windows 桌面设备的过程都类似。但是,如果您有旧型号之一,它可能与您的设备不兼容。
这是你必须做的:
- 右键单击您的桌面。
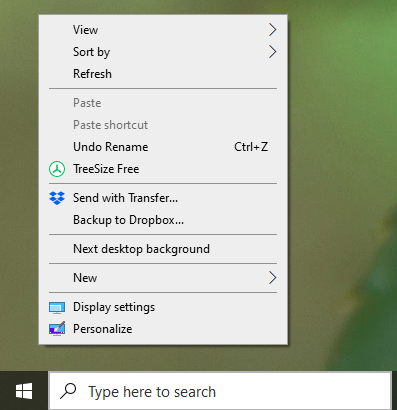
- 当菜单打开时,单击新建。
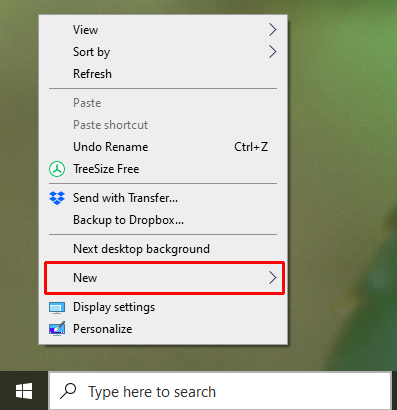
- 单击快捷方式。
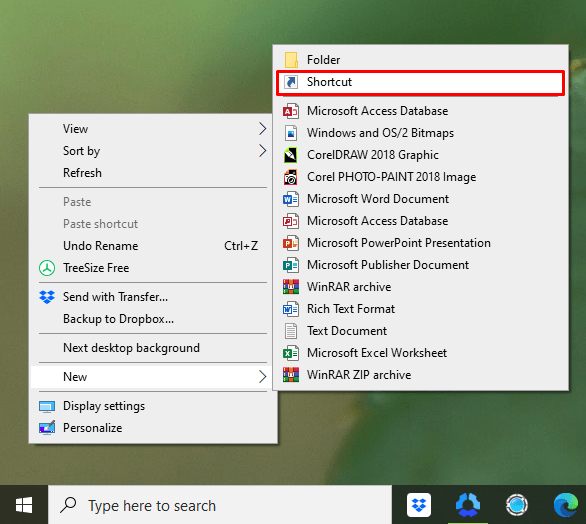
- 将打开一个新字段,您必须输入该位置。
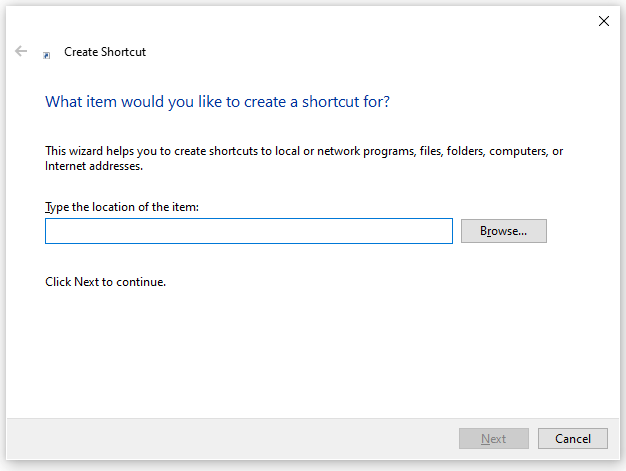
- 输入//www.facebook.com
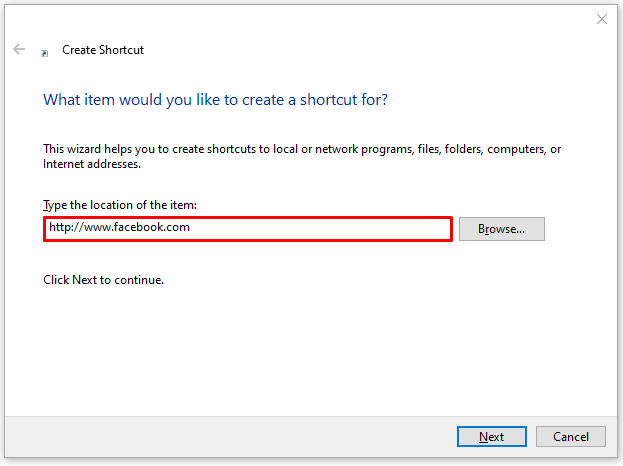
- 点击下一步。
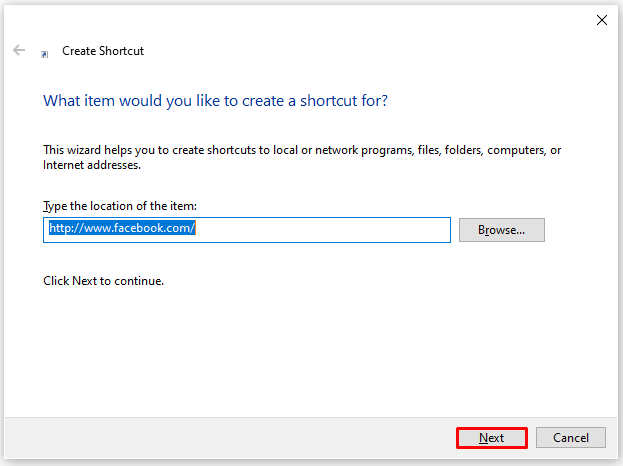
- 输入快捷方式的名称(键入“Facebook”)。
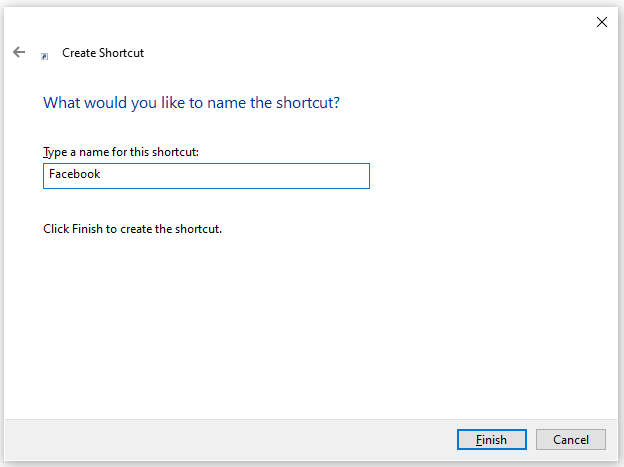
- 单击完成。
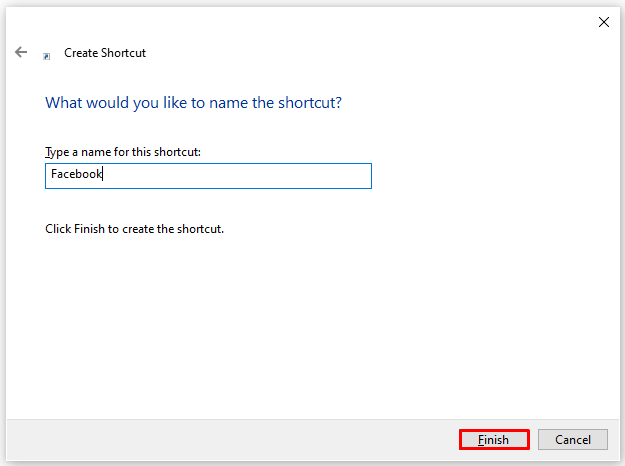
您现在已经为桌面添加了一个快捷方式,只需单击一下即可打开 Facebook。但是,如您所见,快捷方式没有 Facebook 图标。相反,它具有浏览器的通用符号。不是问题。我们已经为您提供了保障。我们现在将向您展示如何在几秒钟内更改它!

如何更改图标
您知道有很多网站可以找到您最喜欢的应用程序的图标吗?更重要的是,他们提供各种 Facebook 图标。您所要做的就是选择您最喜欢的那个。例如,如果您不喜欢 Facebook 当前使用的图标,您可以选择旧版本。此外,您可以选择更具创意的艺术设计。
别担心,这些网站是合法的,只要您将图标用于个人目的。
我们使用了 Icon Finder,我们也会向您展示如何做到这一点:
- 前往 www.iconfinder.com
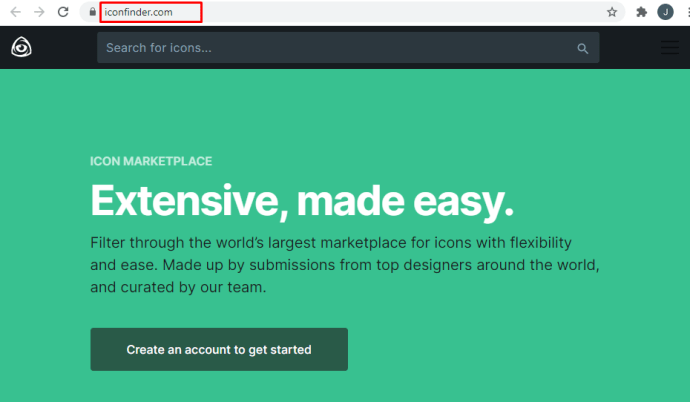
- 在主页上,您会看到搜索栏。
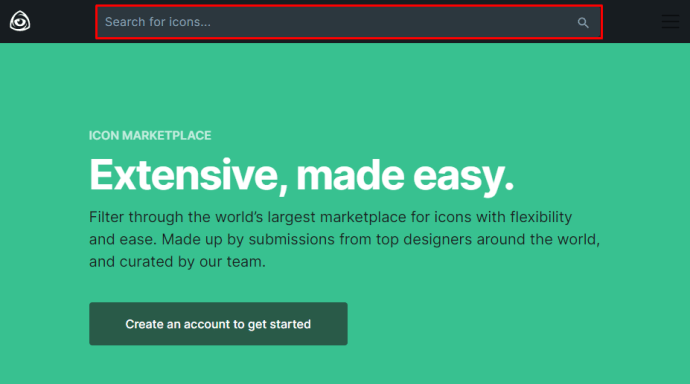
- 输入“Facebook”并点击搜索。
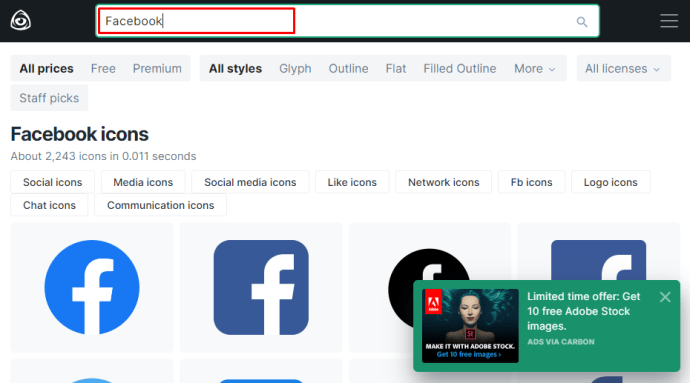
- 如果要查找免费图标,请选择屏幕顶部的“免费”。
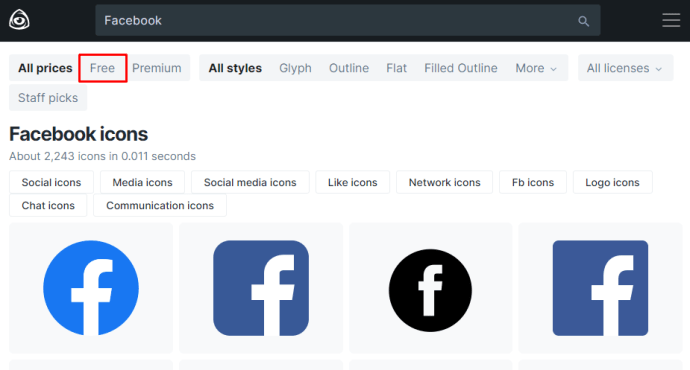
- 选择您喜欢的 Facebook 图标。
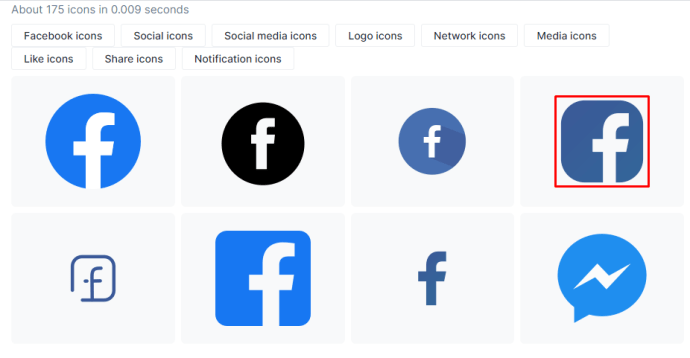
- 单击 ICO 标志以下载它。
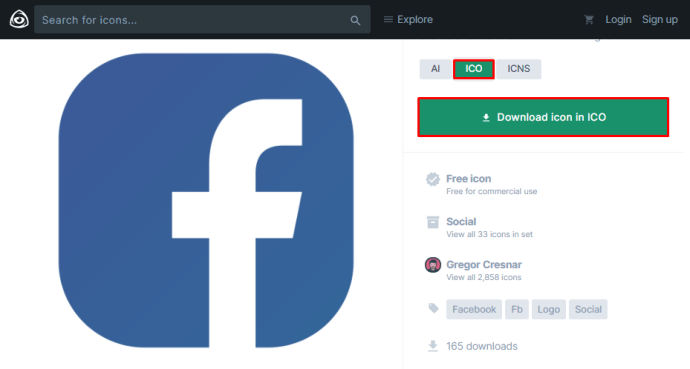
- 保存图标后,转到桌面。
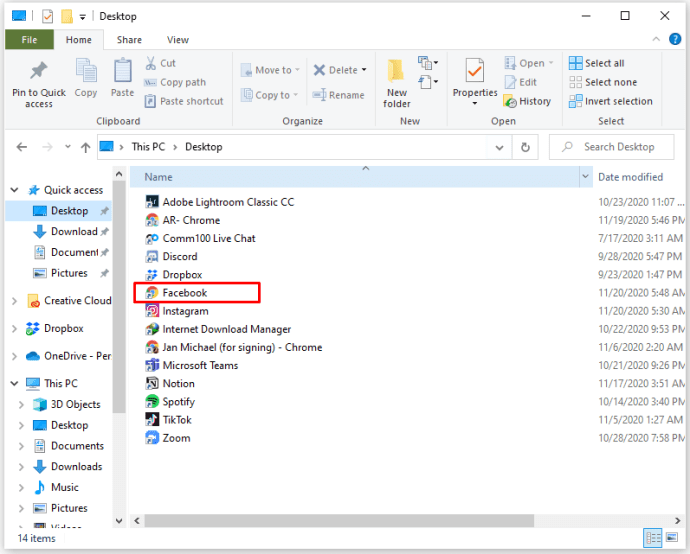
- 右键单击您创建的 Facebook 快捷方式。
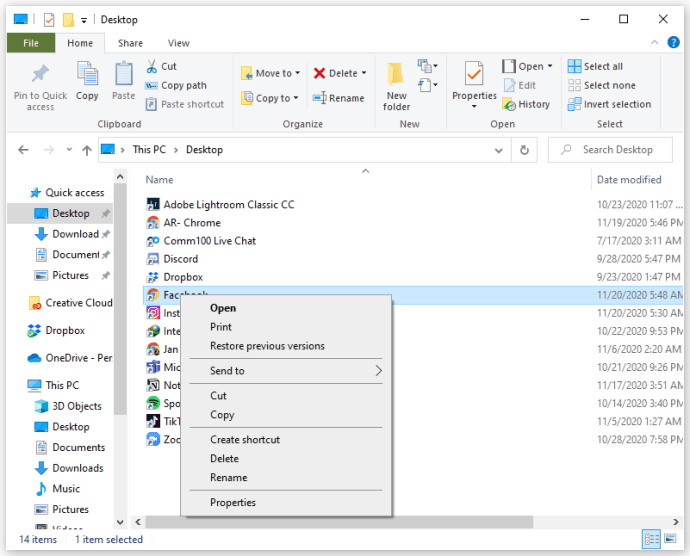
- 选择属性。
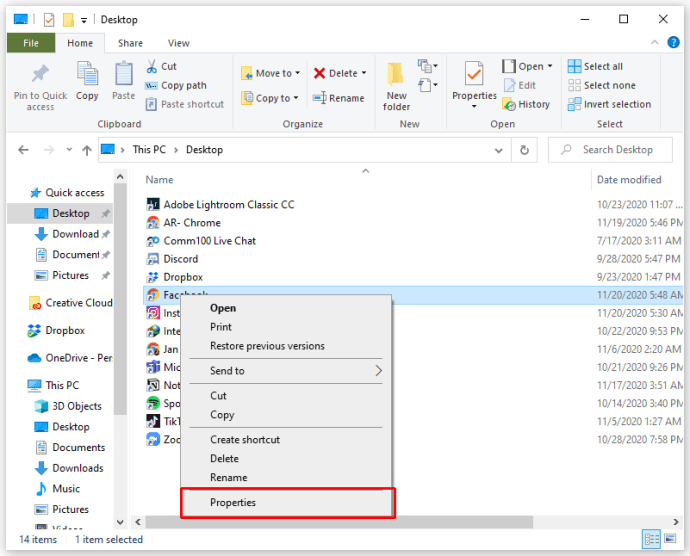
- 打开 Web 文档选项卡。
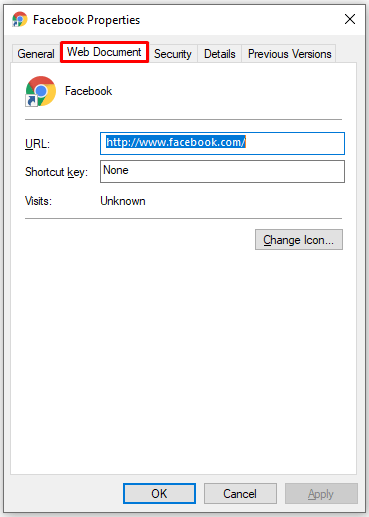
- 单击更改图标。
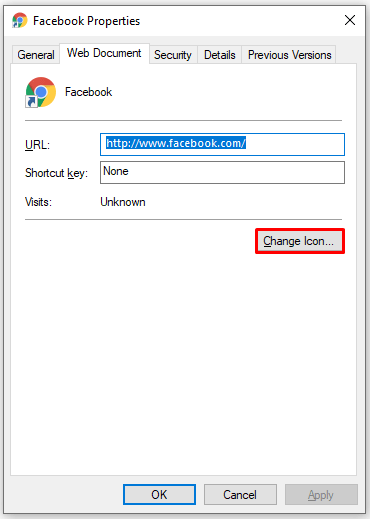
- 单击浏览。
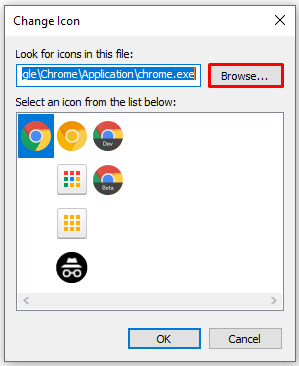
- 找到您保存的图标,然后单击“打开”。
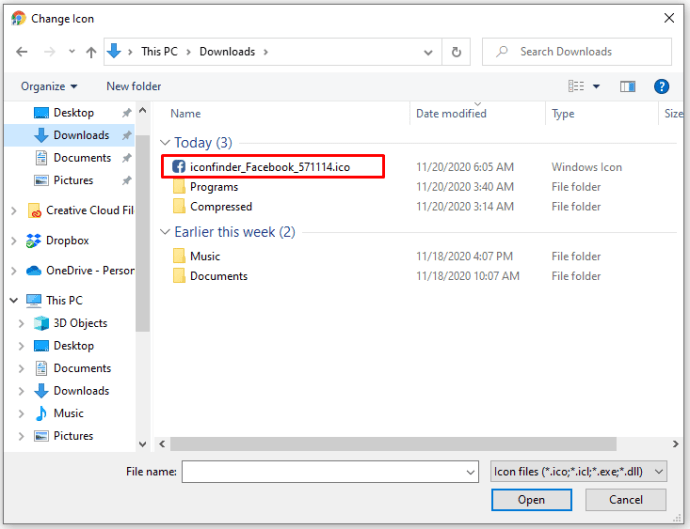
- 要保存更改,请单击应用。
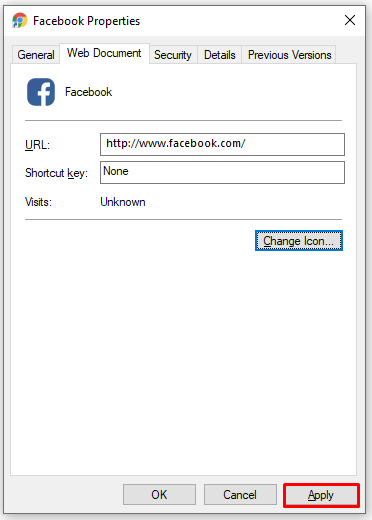
你有它!这是自定义 Facebook 图标的最佳方式之一。

正如您所注意到的,该网站免费提供了大量高质量的图标。但是,如果您需要更多,您可以购买会员资格并解锁更多选项。会员资格的最大好处是您可以下载高级图标集并自定义您的桌面。
此外,您还可以下载著名数字艺术家设计的图标。

如何在 Mac 上添加 Facebook 图标
当您将 Facebook 应用程序下载到 Mac 时,其图标应该会自动出现在您的桌面上。但是,这有时不会发生,特别是如果您的桌面上已经有很多应用程序。
不要担心,因为有一种简单的方法可以添加 Facebook 图标。您所要做的就是创建一个快捷方式,它会将 Facebook 图标带到您的桌面。就是这样:
- 单击屏幕左下角的 Finder。
- Finder 现在将显示您的所有应用程序和文件夹。
- 右键单击 Facebook 应用程序。
- 点击“制作别名”。
- Finder 现在将创建 Facebook 应用程序的副本。
- 将您刚刚创建的 Facebook 图标拖到桌面上。
而已!您现在只需单击一下即可进入 Facebook。当然,您也可以使用任何其他应用程序执行此操作。如果您还没有,我们建议您拖动 Facebook Messenger、WhatsApp 或其他一些您可能用于与朋友聊天的应用程序。
让事情更简单
我们喜欢捷径,因为它们让我们的生活更轻松。当我们很忙时,即使节省几秒钟也意义重大。尤其是当涉及到我们每天做的事情时,例如查看我们的社交媒体。我们希望我们不仅能启发您添加 Facebook 图标,还能帮助您整理桌面。
您的桌面上有哪些快捷方式?你觉得哪一个最有用?请在下面的评论部分告诉我们。