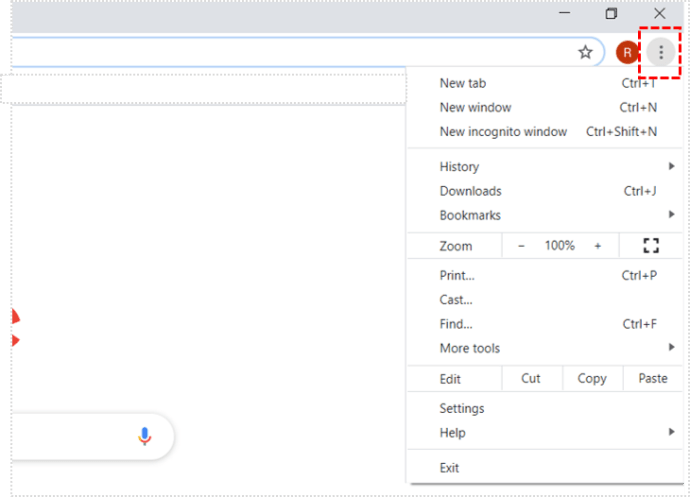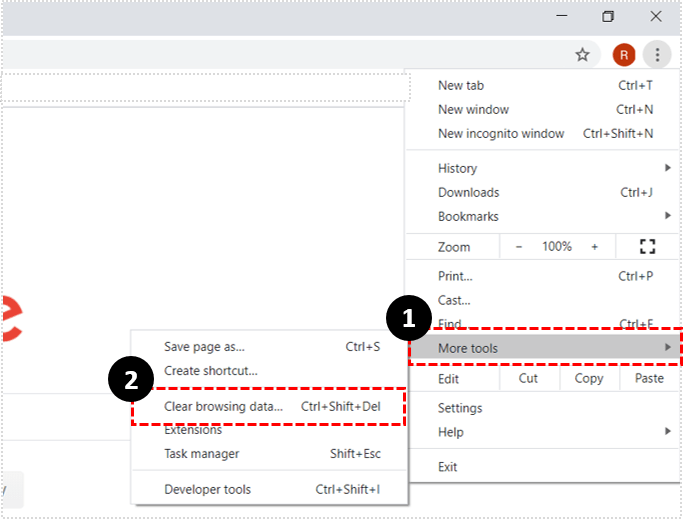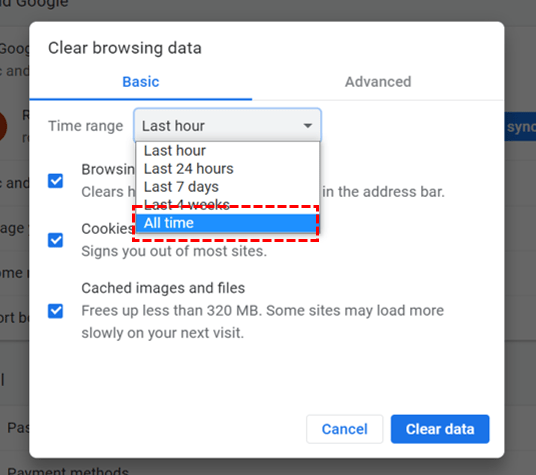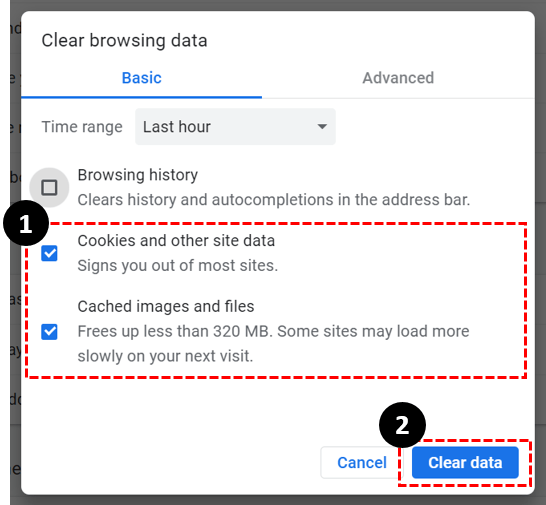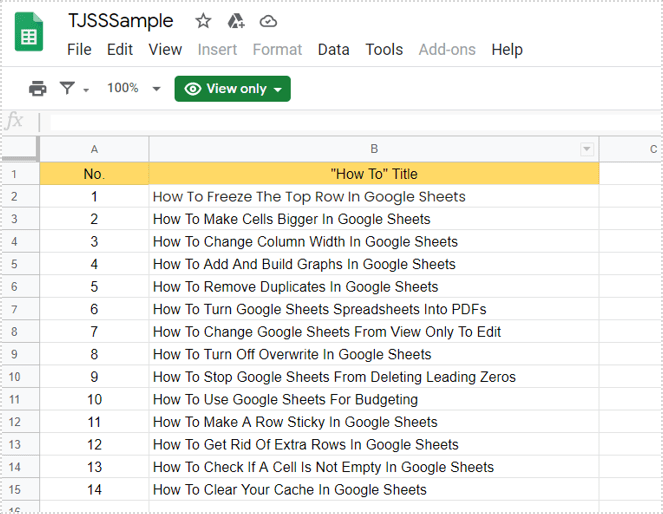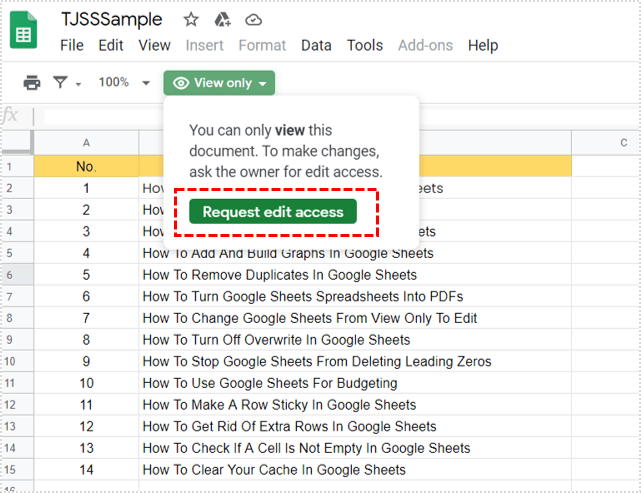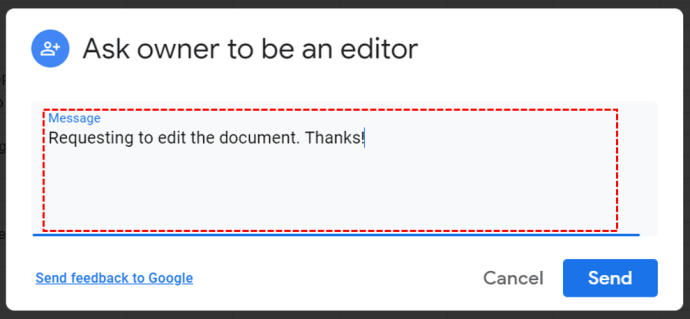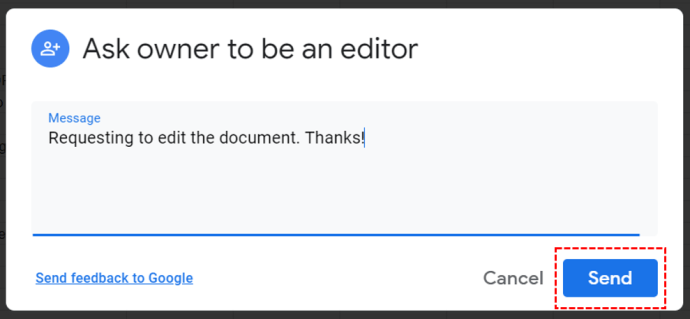如果您是特定 Google 表格文件的所有者,您就可以决定谁可以更改它,谁不能更改它。这个很重要。因为在处理重要数据时,意外更改通常是灾难性的。

谷歌表格的协作质量使它很棒,但是当团队太大时,大多数人只能获得“仅查看”选项。
但是为什么要实施这个限制呢?如何将“仅查看”更改为“编辑”?在本文中,我们将向您介绍每一个细节。
如果您是文件的所有者
如果您是没有“编辑”权限的 Google 表格文件的所有者,则问题可能是多方面的。造成这种不便的最明显原因是您不小心登录了错误的 Google 帐户。因此,在继续之前,请确保您使用的是正确的 Google 帐户。

您使用的是正确的浏览器吗?
作为 Google 产品,Google Sheets 与 Chrome 浏览器最兼容。但它也适用于 Firefox、Internet Explorer、Microsoft Edge 和 Safari。
如果您习惯使用其他浏览器,Google Sheets 也可能在那里工作,但它不会拥有其他浏览器所具有的所有功能。
清除缓存和 Cookie
如果您是 Sheets 文件的所有者并使用正确的浏览器,那还能是什么?好吧,所有浏览器都以 cookie 和缓存的形式保存来自网站的某些类型的信息。
然后某些文件会损坏,最好将它们全部清除。如果您使用推荐的 Google 表格、Chrome 浏览器浏览器,请按以下步骤清除缓存和 cookie:
- 打开 Chrome 并单击右上角的三个垂直点。
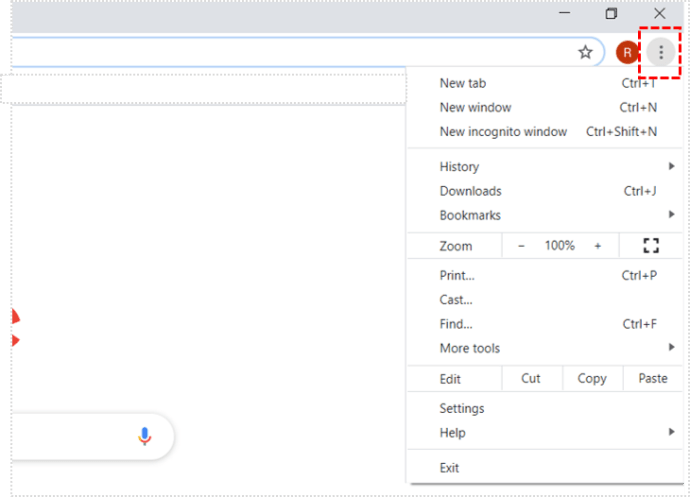
- 选择“更多工具”,然后选择“清除浏览数据”。
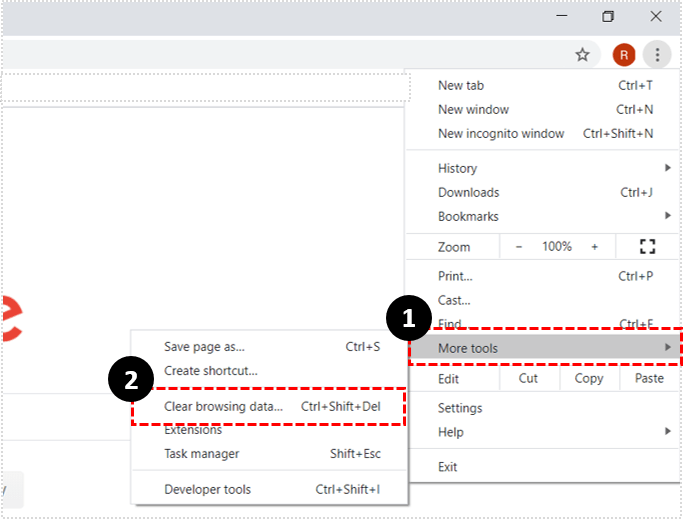
- 然后你必须选择时间范围。如果要删除所有内容,请选择“所有时间”。
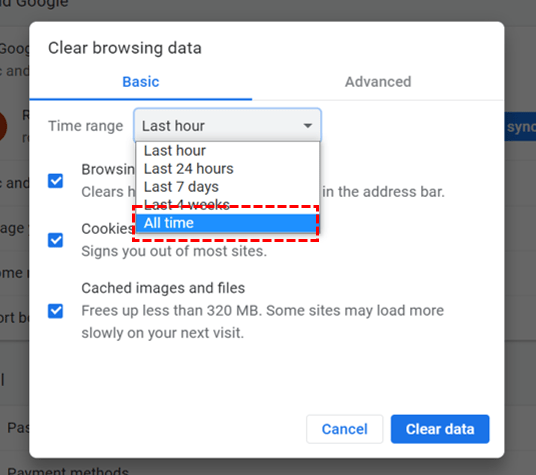
- 现在,选中“Cookie 和其他站点数据”以及“缓存的图像和文件”旁边的所有框。点击“清除数据”。
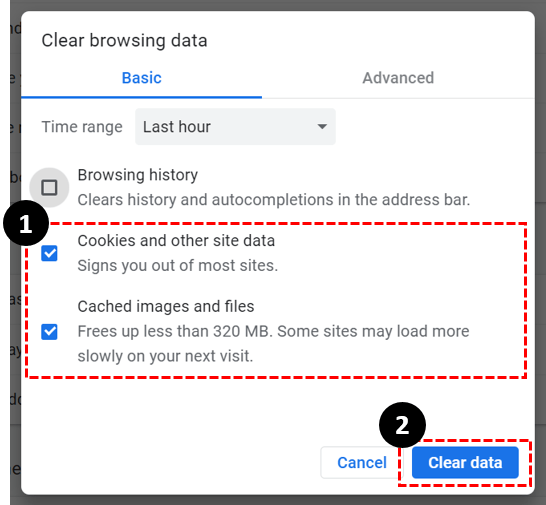
此操作应确保您有权在 Google 表格中编辑自己的文件。但如果你仍然停留在“仅查看”模式,你可以在 Google Drive 官方论坛中寻找更多答案。

如果您不是文件的所有者
当您发现自己处于“仅查看”模式时,您不会拥有稍微复杂的东西。拥有该文件的人可能从未给过您“编辑”权限。
但另一种情况是,拥有“编辑”访问权限的其他人撤销了您之前持有的编辑权限。那么,在这样的情况下你会怎么做?
从 Google 表格请求访问权限
尽管您可以在移动设备上使用 Google 表格,但只能在计算机上请求访问“编辑”权限。
此外,即使 Google 表格支持离线处理您的文件,您也需要在线申请编辑权限。这是你要做的:
- 打开您要编辑的文件。
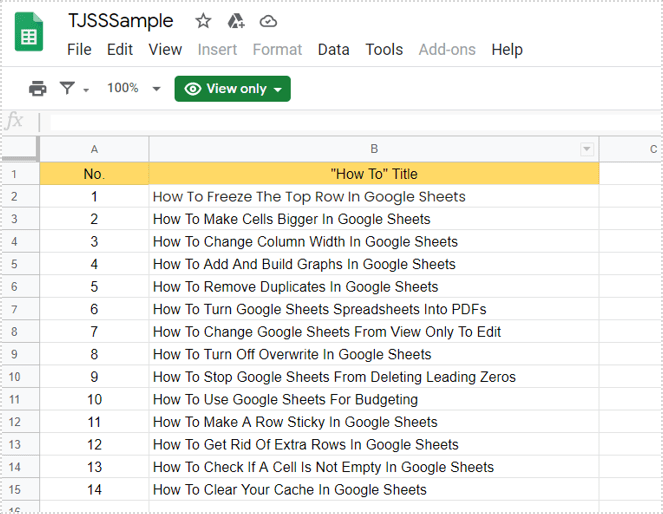
- 选择“请求编辑权限”选项。
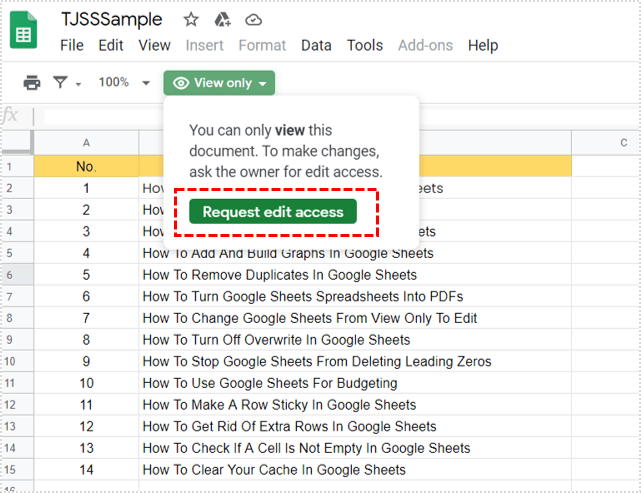
- 如果需要,您可以添加个人消息。
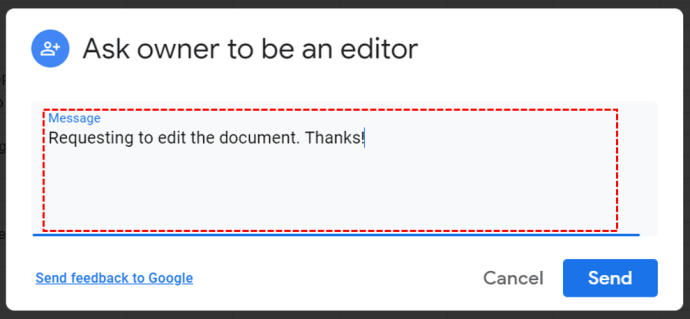
- 选择“发送”。
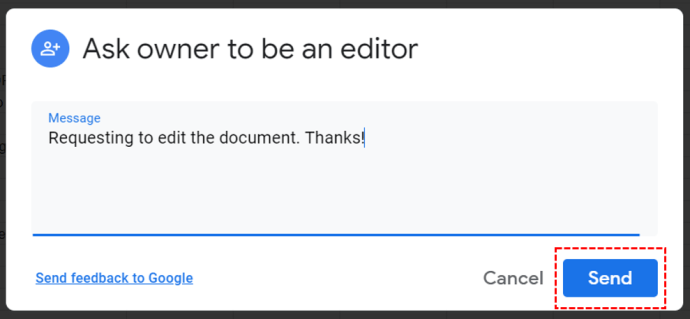
Google 表格文件的所有者将收到即时电子邮件通知。然后就可以打开文件让你立即访问。看起来像这样:
- Google 表格文件的所有者需要打开高级共享设置。
- 从协作者列表中选择您的姓名。
- 并选中您姓名旁边的“编辑器”选项。
如果他们愿意,他们还可以选择“设置到期日期”,可以是 7 天、30 天,甚至可以自定义它。

直接询问业主
通过 Google Sheets 请求访问编辑文件是一种方法。如果您的同事在办公室,直接询问他们而不是等待他们阅读电子邮件通知似乎更快。
当不是工作场所协作时也是如此,打电话给某人似乎是一种捷径。如果他们不确定如何授予您访问权限,您可以指导他们完成整个过程。
请求许可是可以的
不要让“仅查看”模式使您气馁。如果是您的文件,请检查 Cookie 和缓存,以及您是否登录了应该使用的 Google 帐户。
但即使你是团队的一员,这通常也只是一个疏忽。在这种情况下,您需要请求访问以编辑文件。这相当于在所有者的计算机上单击几下。或者,如果您迫不及待,请直接与他们联系。
您是否曾经打开过“仅查看”表格文件?请在下面的评论部分告诉我们。