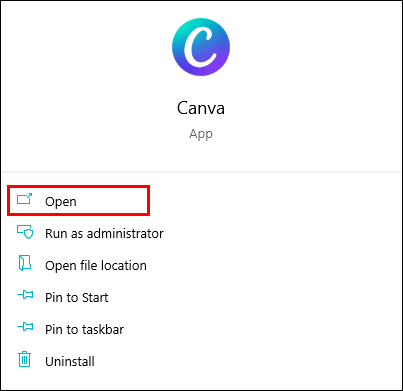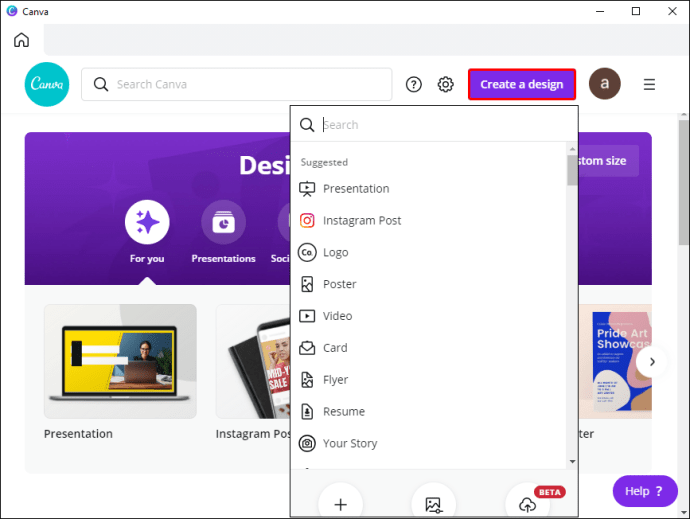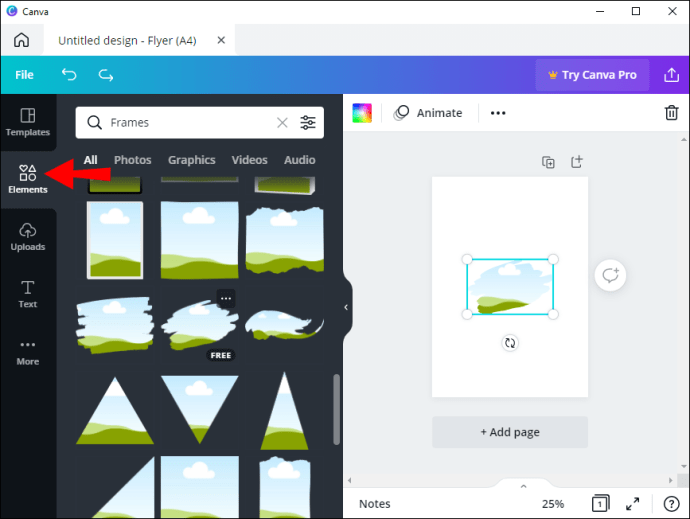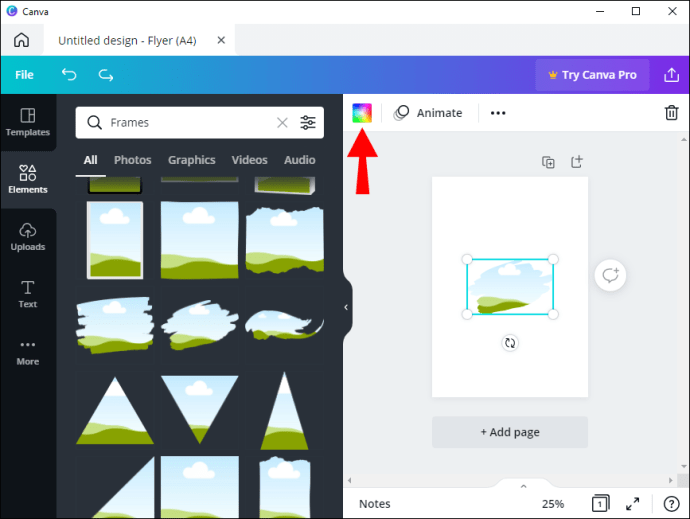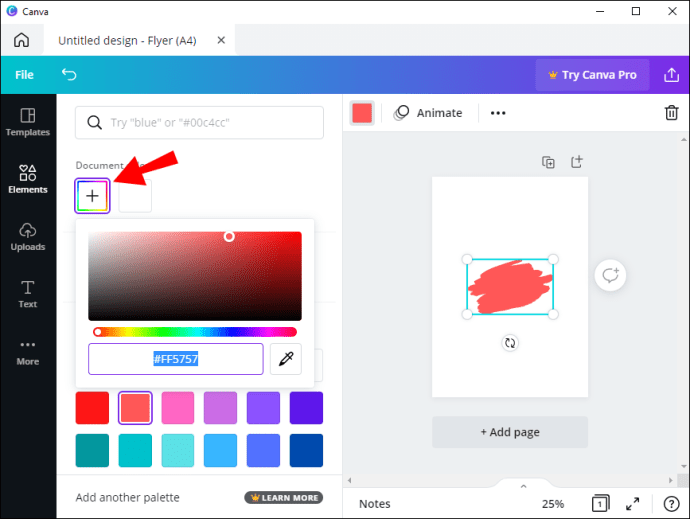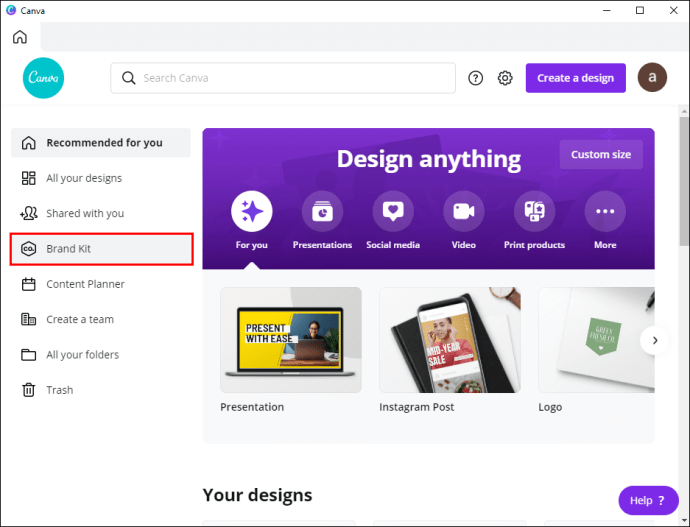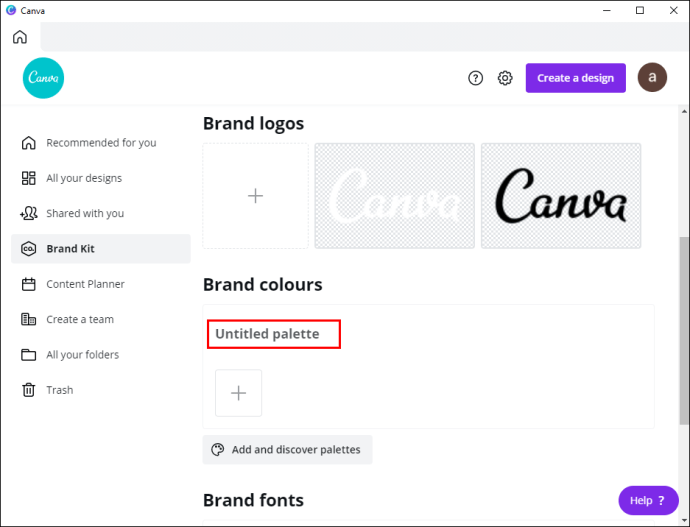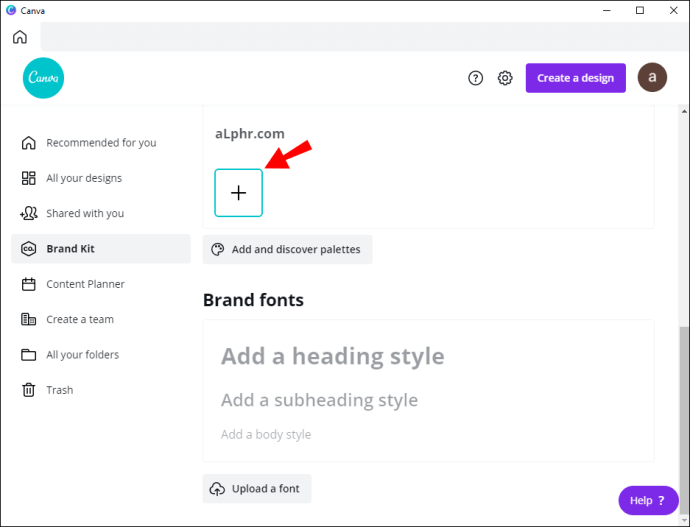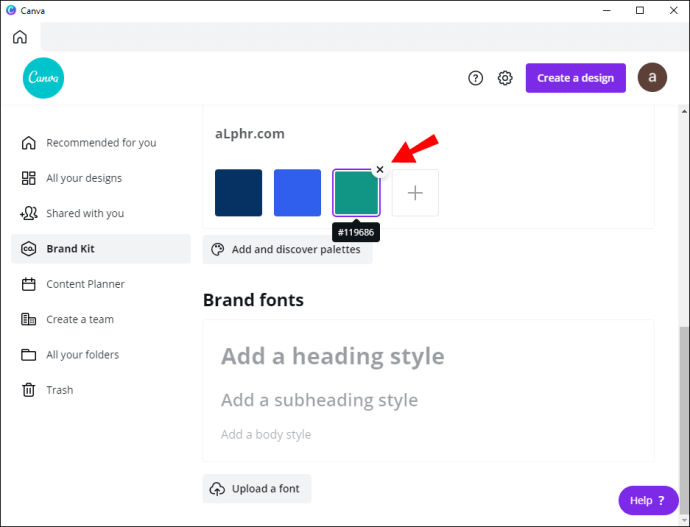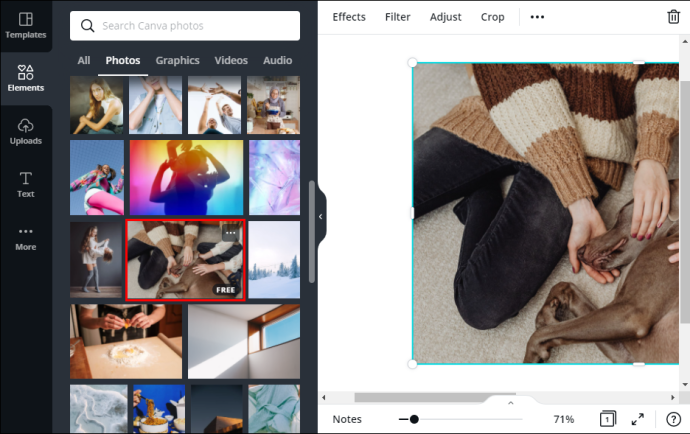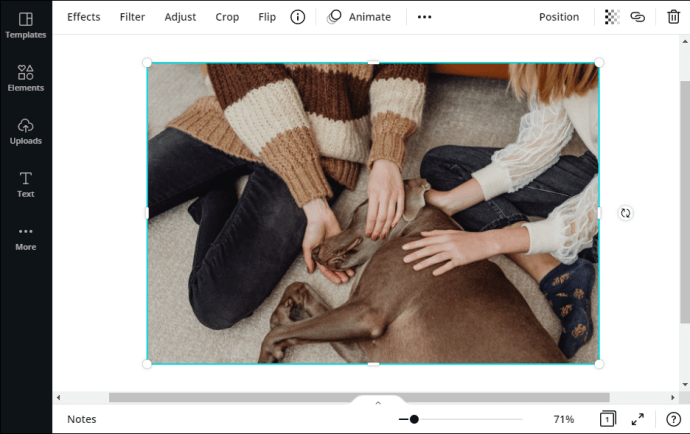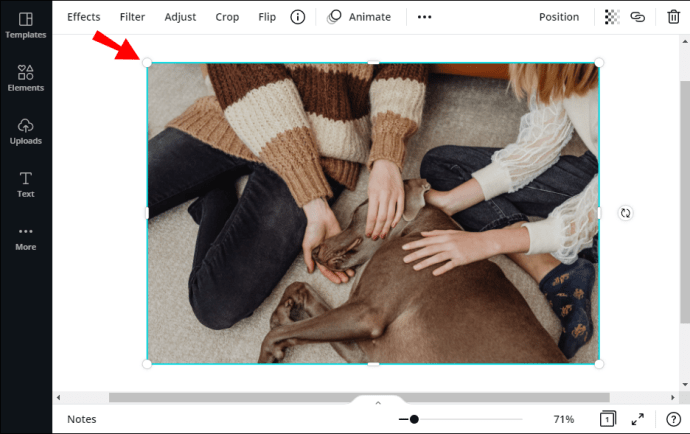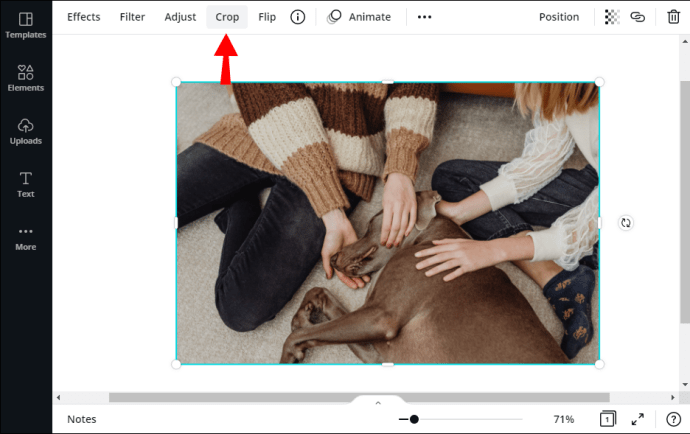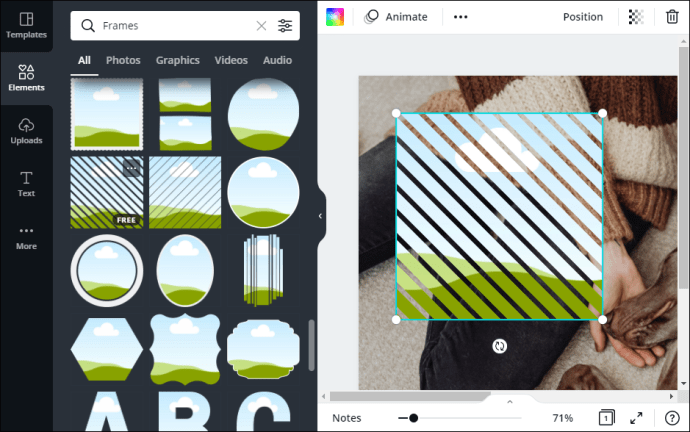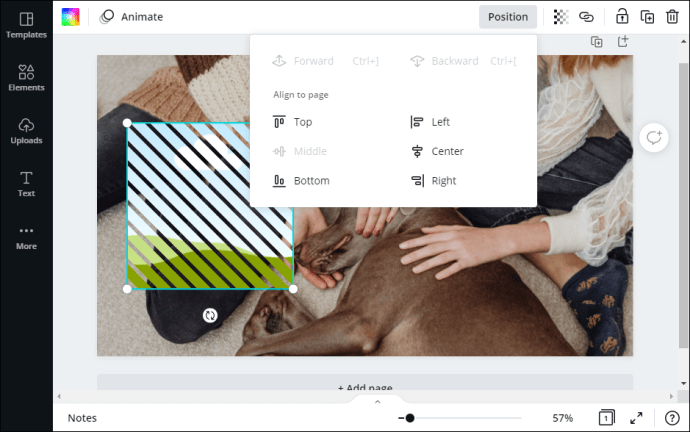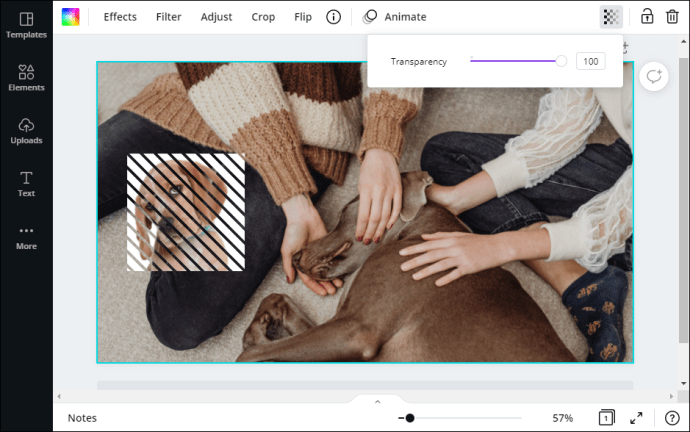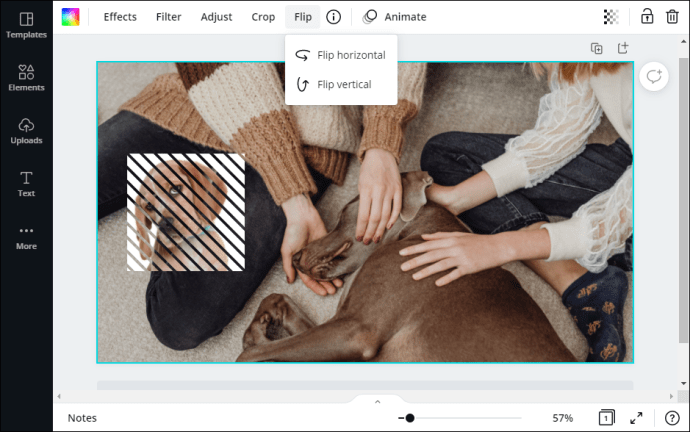在线设计网站 Canva 拥有广泛的引人注目的元素,您可以将其融入您的创作中以使其流行。此外,所有元素都是高度可定制的,让您可以尝试不同的颜色组合、位置、尺寸等。

在本文中,我们将向您展示如何使用出色的 Canva 工具来更改元素的颜色并创建华丽的充满活力的作品。我们还提供了一些关于为您的印刷品选择最佳调色板的技巧,以及其他一些关键的设计待办事项。
基于 Web 的版本以及桌面应用程序共享相同的流线型布局,因此步骤相同。因此,事不宜迟,以下是在 Canva 中更改元素颜色的方法:
- 打开 Canva 应用程序并登录您的帐户。
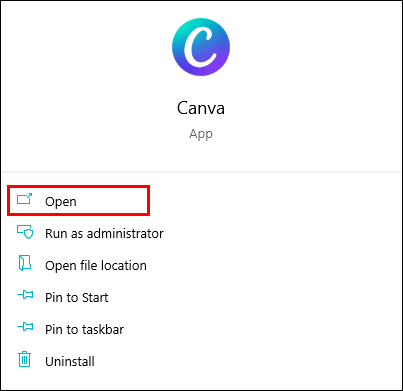
- 选择一个现有的设计或通过单击右上角的紫色按钮创建一个新的设计,旁边你的头像图片。然后,从下拉列表中选择您想要的设计模板(例如海报或传单)。
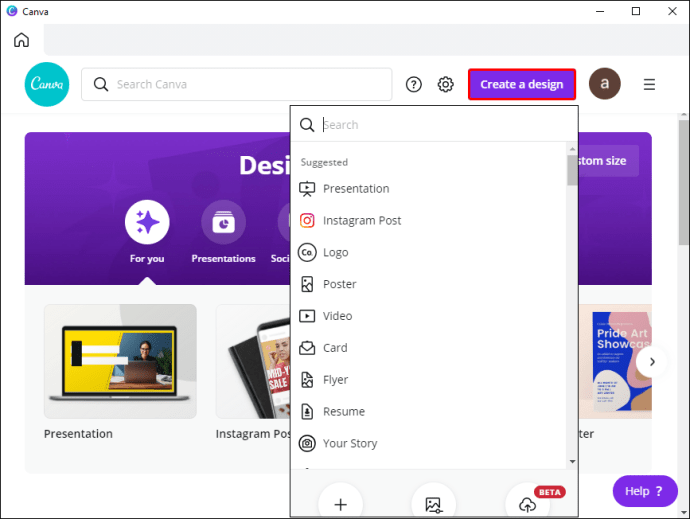
- 从左侧的面板中,打开“元素”选项卡。如果您要查找特定内容,请浏览元素或使用面板顶部的搜索栏。接下来,将元素添加到编辑器。
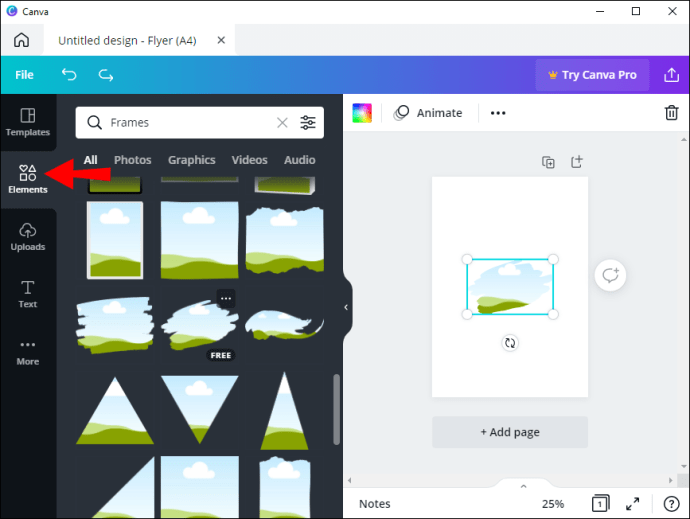
- 单击该元素以突出显示它。面板顶部将出现微小的颜色图块,描绘元素的调色板。单击要更改的颜色。
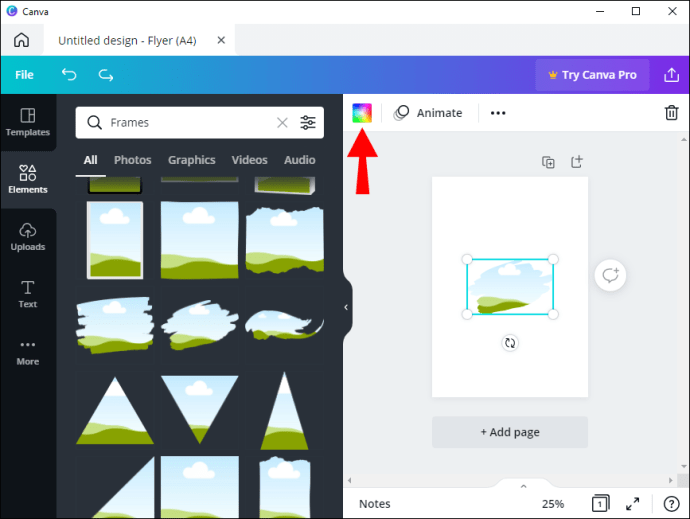
- 将出现一个新面板。您可以通过单击彩虹色瓷砖来选择现有的阴影或创建自定义颜色。
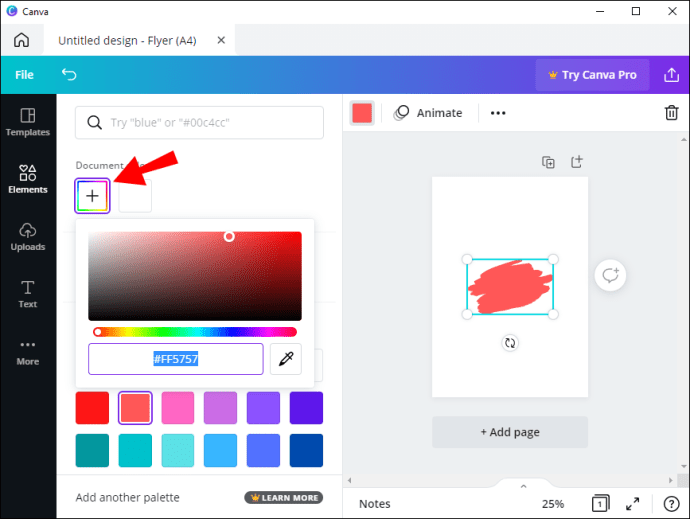
从那时起,您可以通过单击鼠标在不同颜色之间切换,直到获得所需的效果。
由于 Canva 是一种高度灵活的设计工具,您不必依赖默认的设计调色板。相反,您可以自己创建一个。这是如何做到的:
- 打开画布。从左侧的面板中,打开“品牌套件”选项卡。如果您是拥有多个品牌套件的企业用户,请选择要自定义的一个。
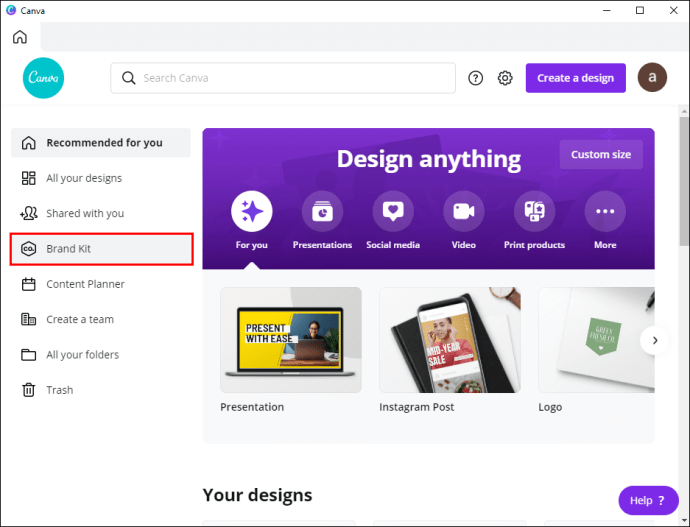
- 滚动到“品牌颜色”部分,然后单击“无标题调色板”框。接下来,单击下面的“添加新调色板”按钮。接下来,添加标题。
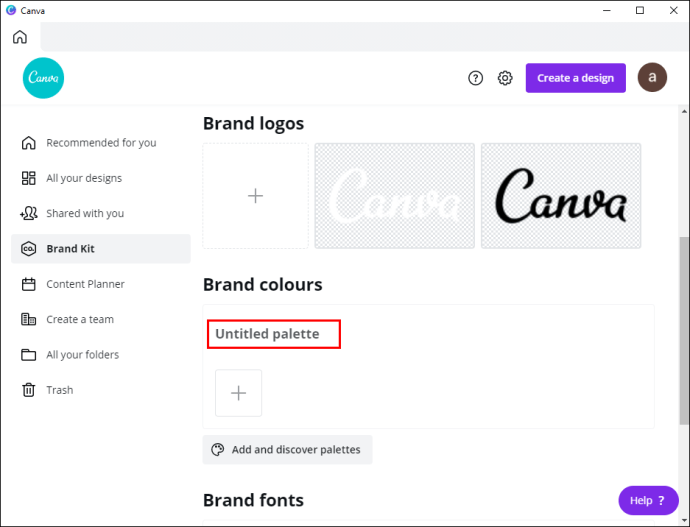
- 如果您已经有一个调色板但想为其添加新颜色,请单击小“+”图标。
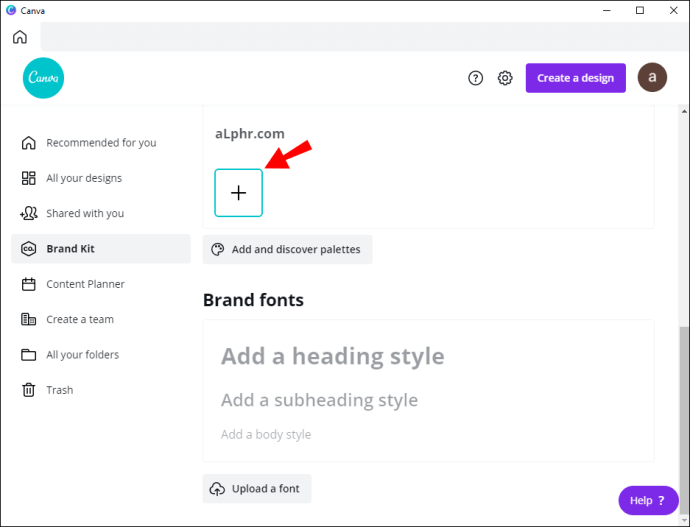
- 如果您想从调色板中删除一种颜色,请将光标悬停在它上面,直到出现“x”符号。然后,单击以将其删除。
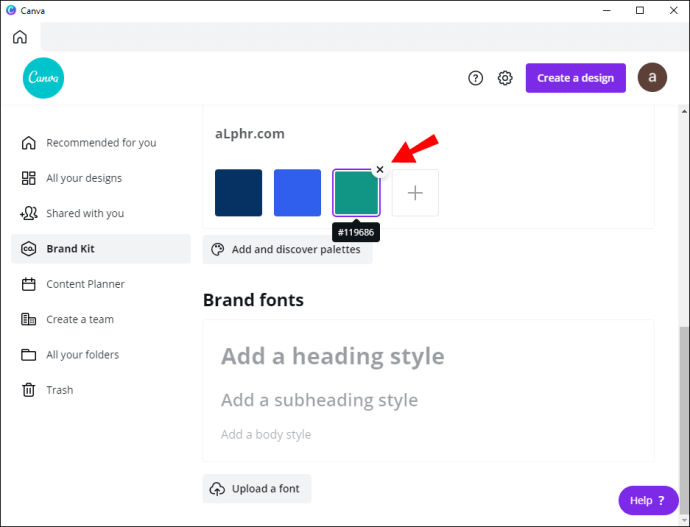
- 如果您想从品牌套件中删除整个调色板,请单击三个水平点以打开下拉菜单。然后,单击“删除调色板”。
如何在 Canva 中查找和使用元素
Canva 提供了一个无穷无尽的高质量元素库,这些元素完全可定制。它们不仅有各种形状和大小,而且还有不同的文件格式。因此,您可以将各种图形添加到您的 Canva 设计中,从图像到动画 gif。
当您在编辑器面板中打开“元素”选项卡时,您会看到所有元素根据类型分为几个类别。此外,“最近使用”部分和内置搜索功能使浏览更容易。此外,搜索栏下方有几个标签,您可以使用它们来加快速度。
如前所述,可以调整每个元素以更好地适应您的设计理念。我们已经介绍了更改颜色,但您可以进行其他一些同样有效的编辑。首先,如果原始尺寸太大或太小,您可以调整元素的大小。做起来超级简单:
- 从左侧面板的“元素”选项卡中,将图像或图形添加到画布中。
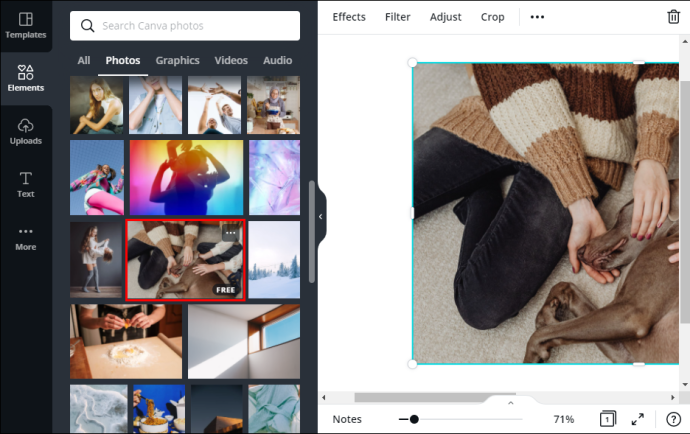
- 单击该元素以突出显示它。图像轮廓上将出现一个蓝色方块。
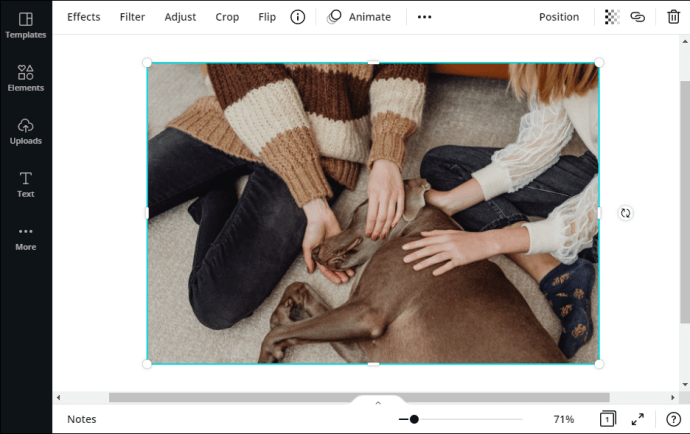
- 将光标悬停在每个角的白色圆圈上并拖动以调整元素的大小。
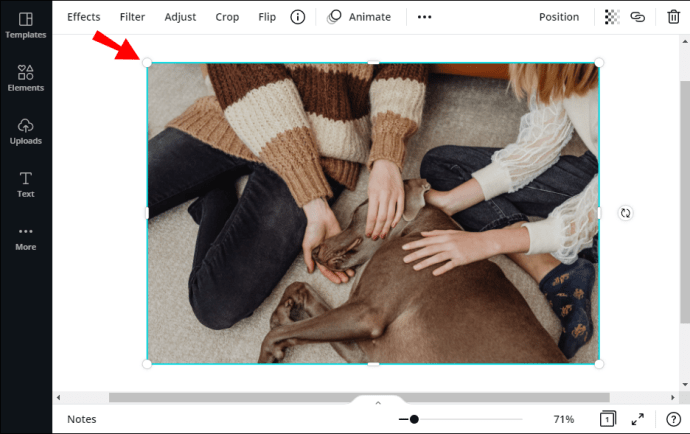
- 您还可以使用面板顶部的“裁剪”功能。
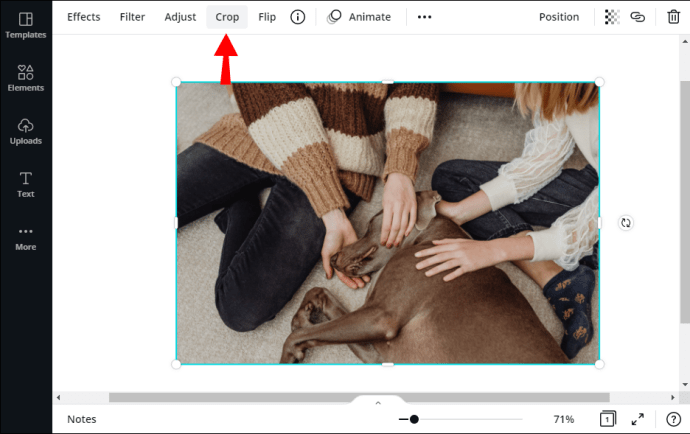
如果您有一个包含多个元素的复杂设计,Canva 允许您玩弄构图。例如,您可以将元素层叠在一起以获得更醒目的效果。这是如何做到的:
- 选择一个元素并用光标将其拖到另一个元素上。
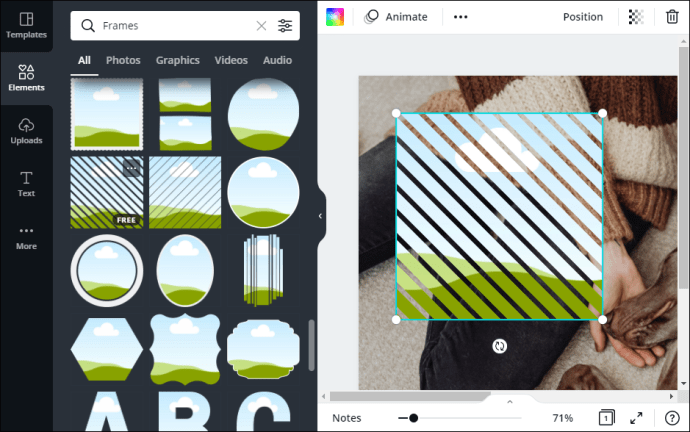
- 在右上角,打开“位置”选项卡。
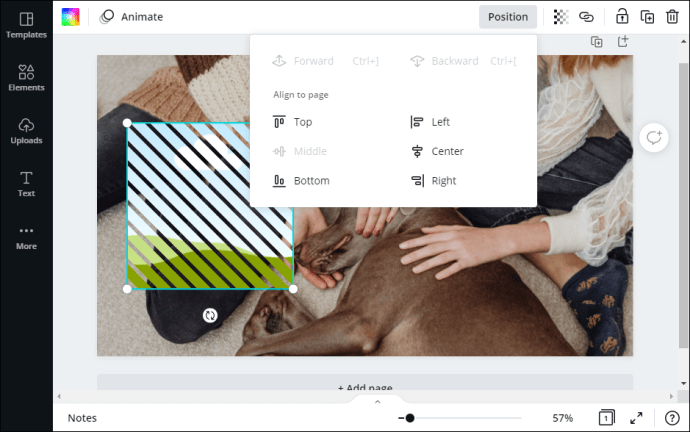
- 如果您希望突出显示的元素在前面,请选择“前进”或按住“CTRL + ]”。
- 如果您希望它位于其他元素后面,请单击“向后”或按“CTRL + [”。
- 接下来,您可以通过单击右上角的图标并切换幻灯片来增加或减少透明度级别。
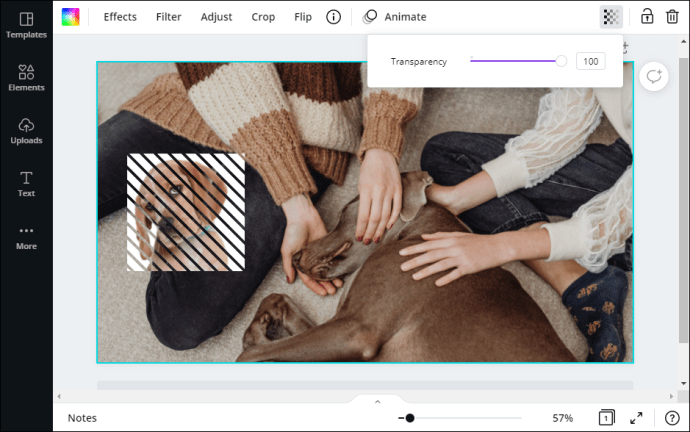
- 如果要更改元素的方向,请单击面板顶部的“翻转”选项卡。然后,从下拉列表中选择一个方向。
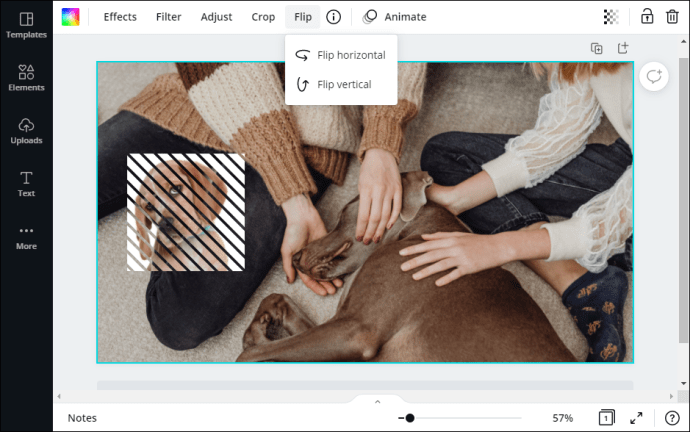
最后,如果您想扩大选择范围,您可以升级到 Canva Pro 或 Canva Enterprise 订阅并解锁高级元素。这样,水印将不再可见,您可以自由地将更多元素合并到您的设计中。
用 Canva 的所有颜色绘画
使用 Canva,您可以完全控制您的设计。该平台提供了令人印象深刻的精美图形、图像、边框和视频选择,可以为任何项目增添活力。此外,每个元素都是完全可定制的。
你使用 Canva 的体验如何?你喜欢他们的元素选择吗?请随时在下面的评论部分分享您的一些设计技巧。