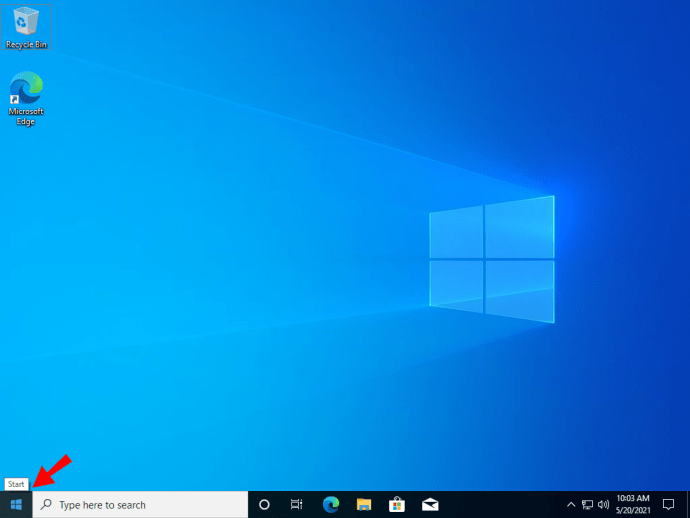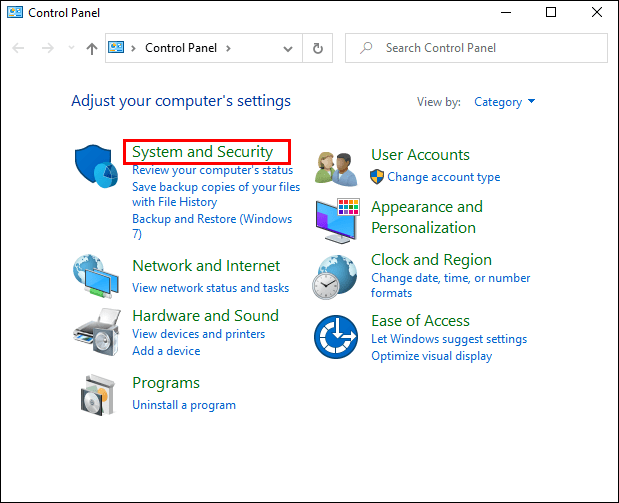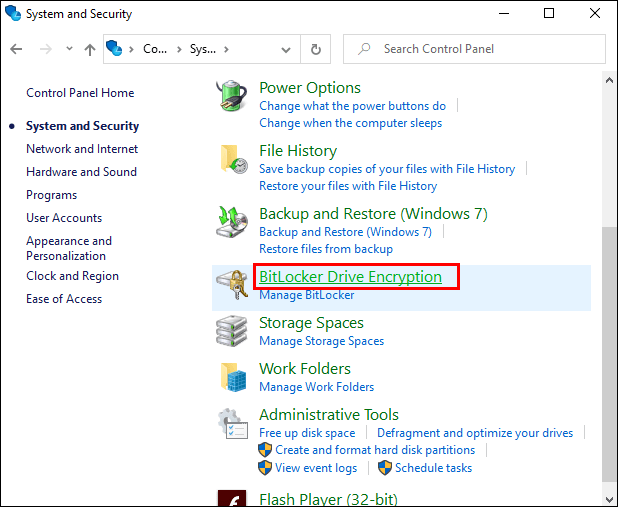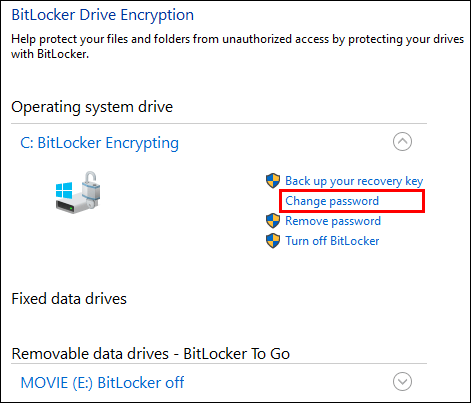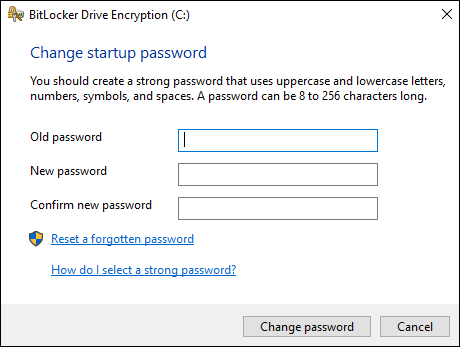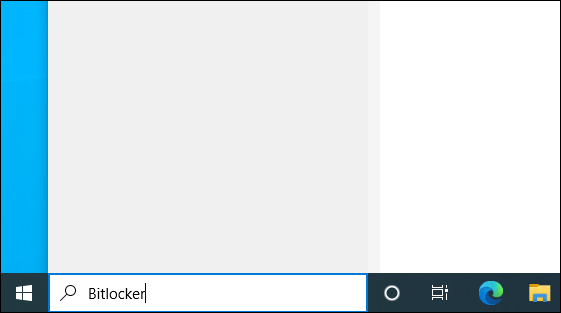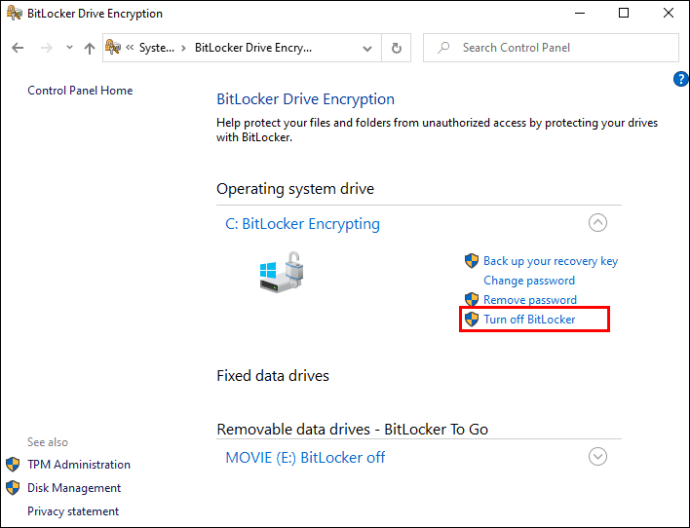您使用的是 Windows 10 专业版吗?如果是这样,您就可以使用这个强大的安全功能。它会加密您的数据并使其免受潜在攻击,同时也非常用户友好。

出于某种原因,数据加密是保护设备的最流行方法之一。如果您的工作需要高度保密,或者您只是想在使用计算机时感到安全,BitLocker 可能是您的正确选择。
对于 BitLocker,您将需要使用 PIN 码。
如果您出于任何原因想要更改它,请继续阅读本文以了解如何更改。
更改您的 PIN 码
加密计算机上的数据时,如果要解锁,则需要输入 PIN 码。通常,Windows Pro 由组织管理,因此与 PIN 相关的要求将取决于您的公司和您保护的数据。
在某些情况下,您需要在启动计算机上的操作系统之前输入 PIN。
如果您想更改 PIN 码会怎样?
请按照以下说明进行更改,请记住,相同的步骤也适用于更改密码。
- 转到任务栏并选择开始。
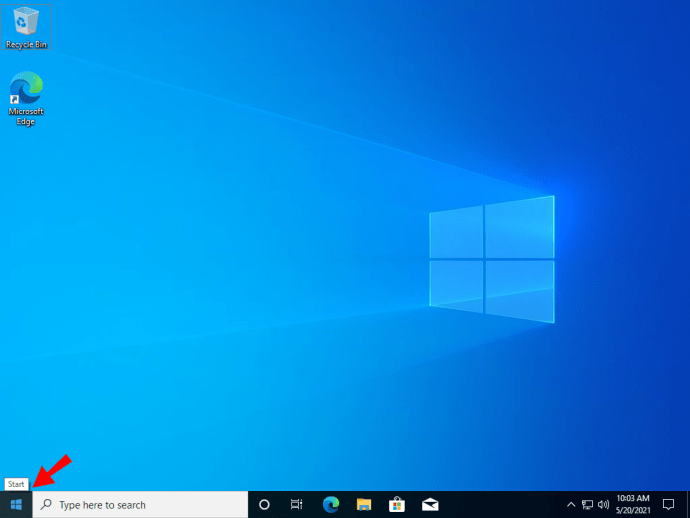
- 选择控制面板,然后在新窗口中单击系统和安全。
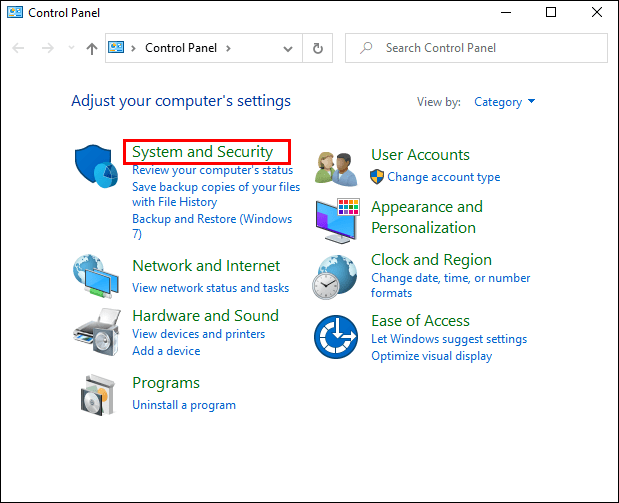
- 选择 BitLocker 加密选项。
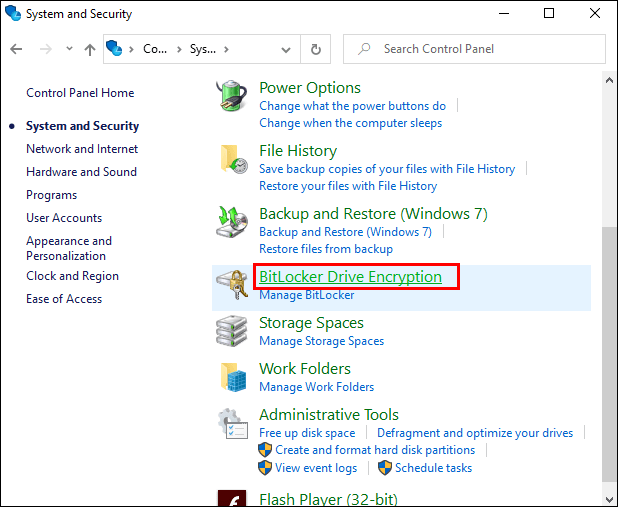
- 如果您想更改您的 PIN,请单击管理您的 PIN。
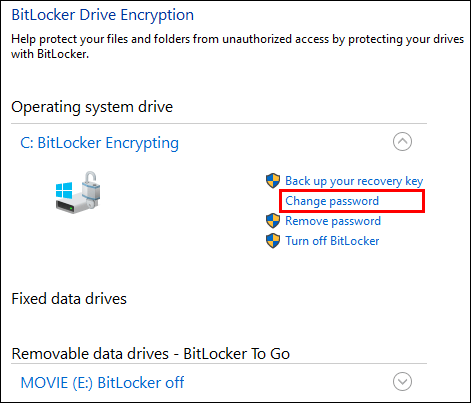
- 在下一步中,您需要在两个字段中输入新的 PIN。
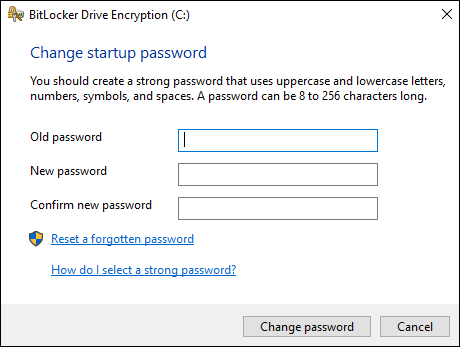
- 单击重置 PIN 以保存更改。
如果您只是更改密码,只需在第四步中选择管理您的密码。

如果您忘记了 PIN 码怎么办?
您可以通过联系您的帮助台快速解决问题。他们将帮助您解锁任何由 BitLocker 加密的文件。
如果您需要帮助台的帮助,请按照以下说明操作:
1. 准备帮助台需要的信息,以帮助您:
恢复密钥的前八位数字、用户名和域。
如果您不确定您的恢复密钥是什么,请不要担心。输入错误的 PIN 后,您将在屏幕上的 BitLocker 恢复控制台中看到它。它有 32 位数字,但您现在只需要前 8 位。
2. 服务台将向您发送电子邮件或通过您的电话与您联系,为您提供新的恢复密钥。在 BitLocker 恢复控制台中键入此内容,您的计算机将被解锁。
如果您忘记密码,情况也是如此。
在这种情况下,唯一的区别是您需要在控制面板应用程序中打开 BitLocker 加密选项。从那里,选择解锁驱动器,然后选择我不记得我的密码选项。在下一个屏幕上,您将看到一个恢复密钥 ID,然后您可以将其发送到帮助台。

备份恢复密钥
为确保您可以随时访问您的数据,您应该备份您的恢复密钥。
幸运的是,有三种不同的选择可以做到这一点。
你可以:
- 将其保存到文件中。
- 将其保存到您的 Microsoft 帐户,或
- 打印出来。

强烈建议将恢复密钥保留在您的 Microsoft 帐户中。如果您需要恢复它,您可以在登录您的帐户并打开 BitLocker 恢复密钥窗口后访问该密钥。
如果您希望将密钥保存在文件中,请确保它位于未加密的设备上。这是因为如果您丢失了 BitLocker 密钥,您将无法访问您的任何文件。
您可以关闭 BitLocker 吗?
是的你可以。您可能希望关闭设备上的数据加密,只需几个步骤即可完成。
- 登录到您的计算机。
- 打开一个窗口,然后在搜索框中输入 BitLocker。
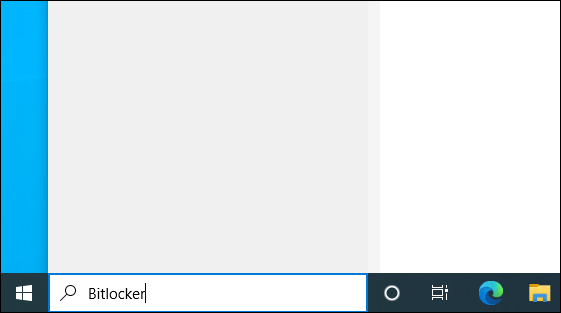
- 按 Enter。
- 在 BitLocker 驱动器加密页面上,选择“关闭 BitLocker”。
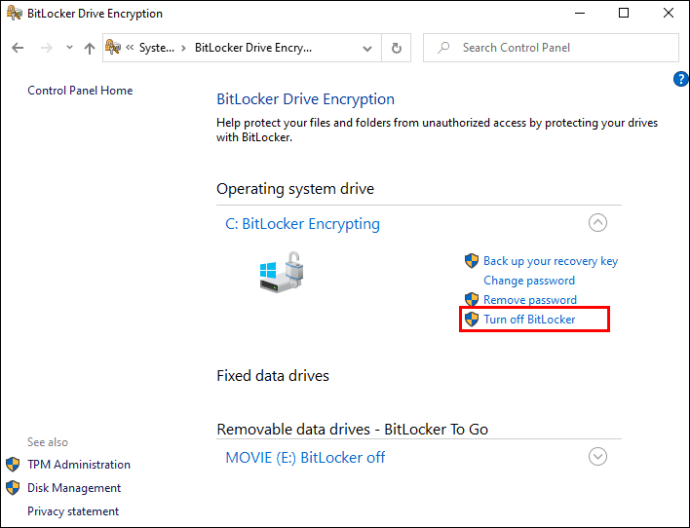
最佳数据安全
如果您选择 BitLocker,您不太可能对此数据加密工具不满意。它将确保您计算机上的信息安全,并允许您在需要时快速访问它。
当您希望更改 PIN 时,您可以轻松完成,因为该程序很简单。但是,在设置新 PIN 时,您需要遵循公司的准则,因为这取决于多个因素。
如果您忘记了 PIN 或密码,服务台可以为您提供帮助。
您使用 BitLocker 的体验如何?请在下面的评论部分告诉我们。