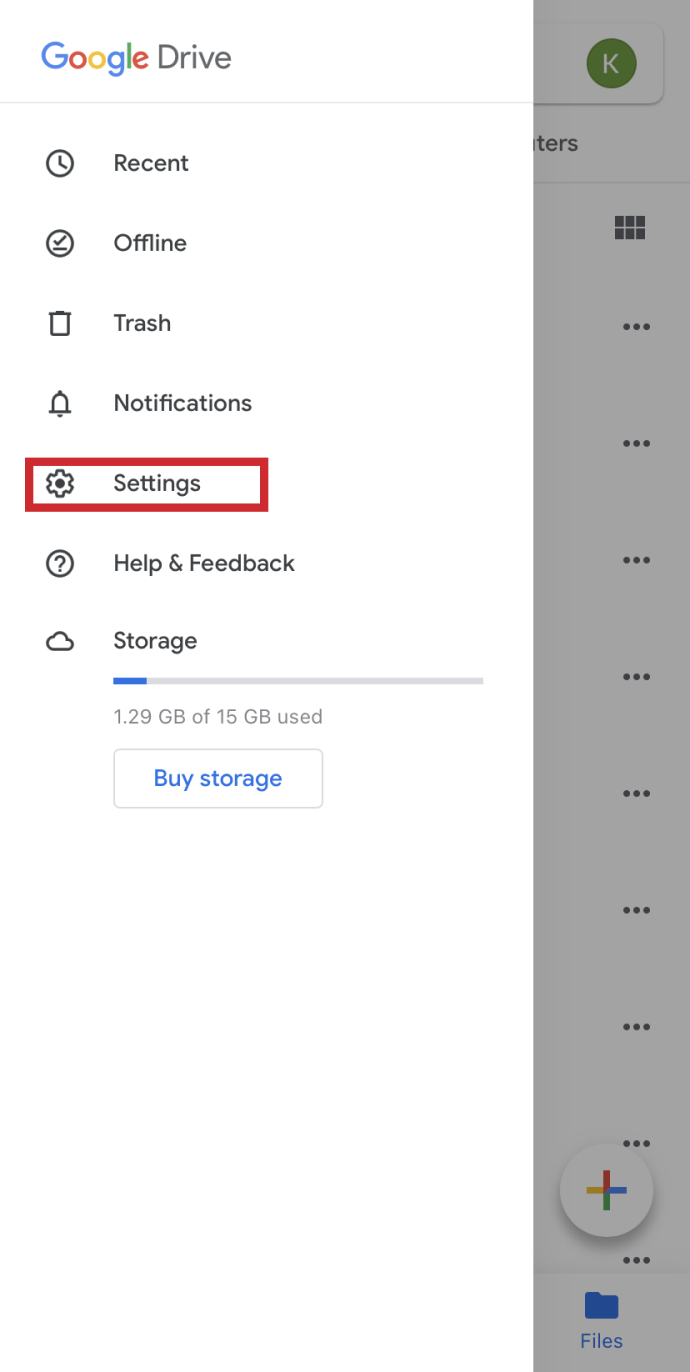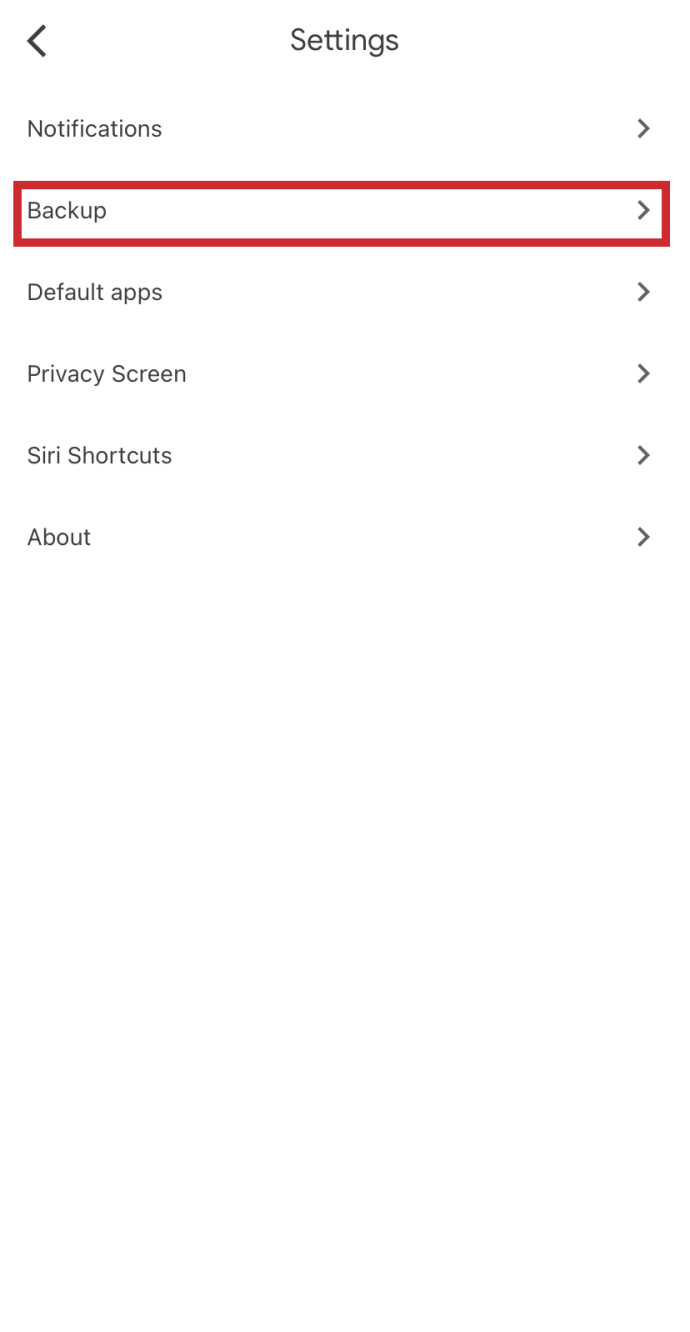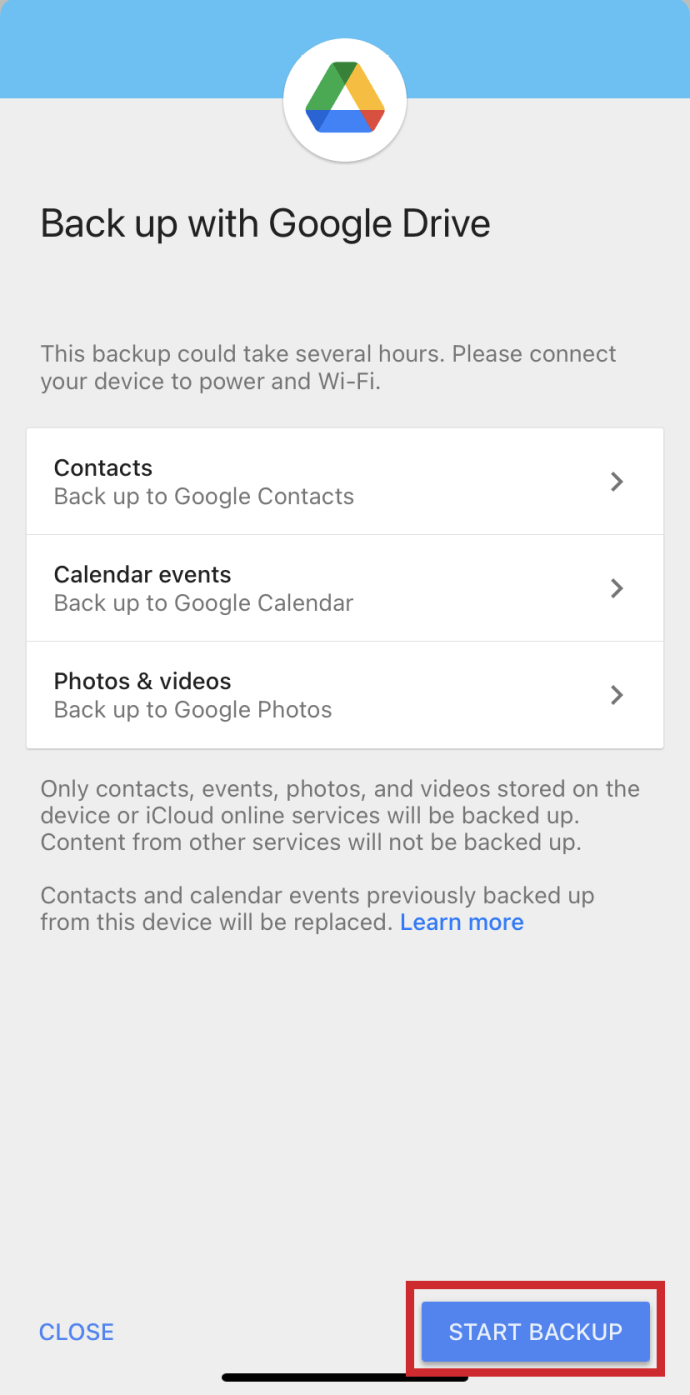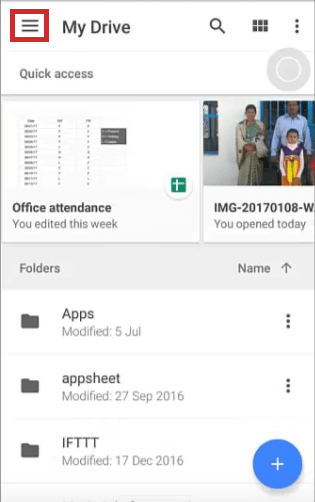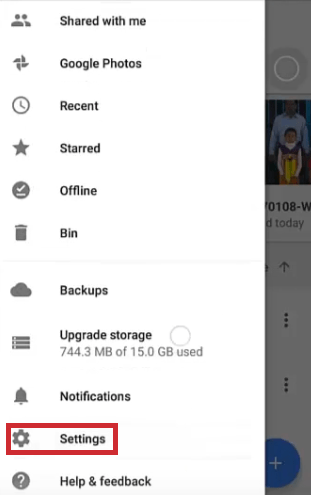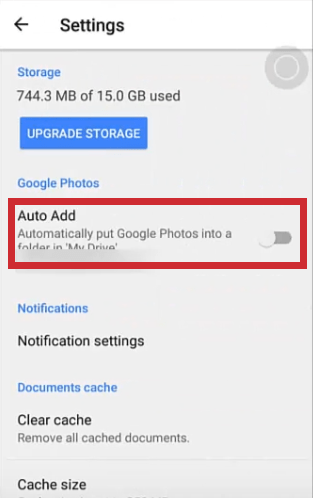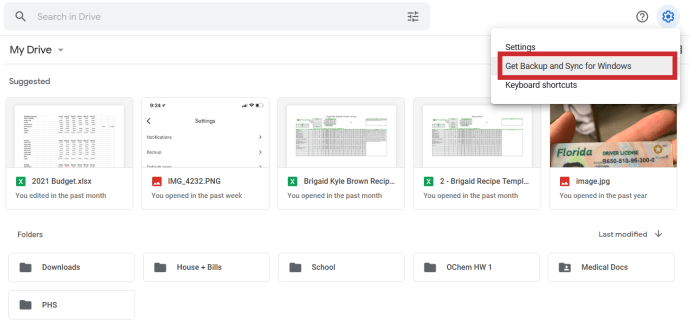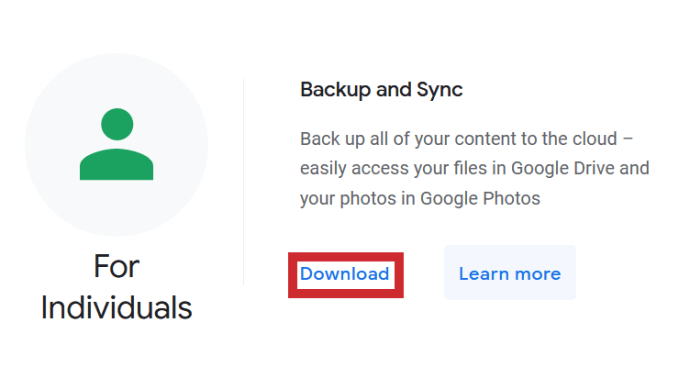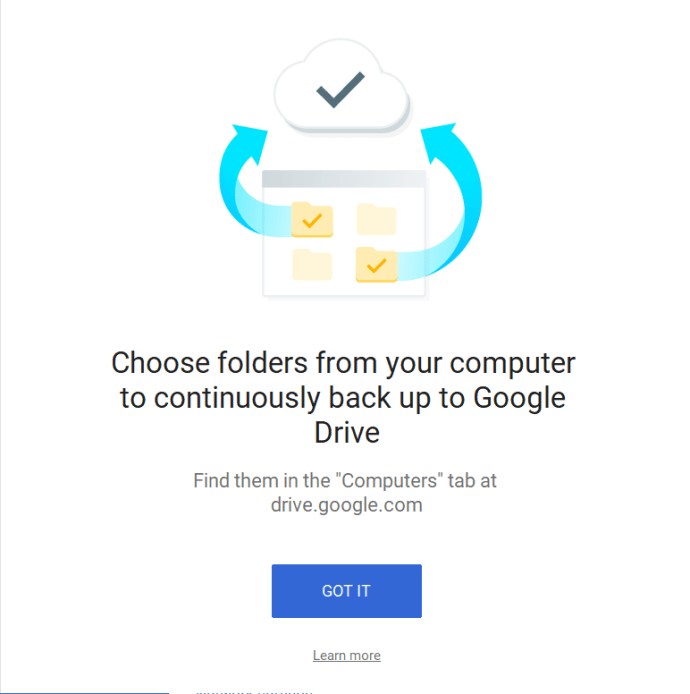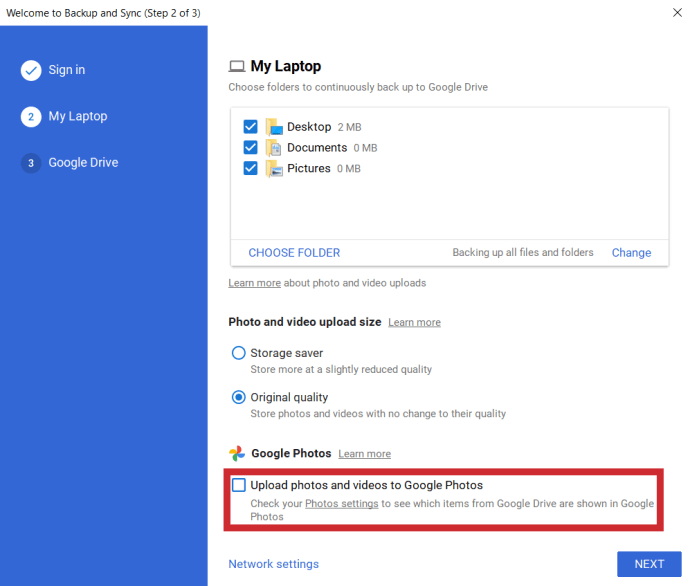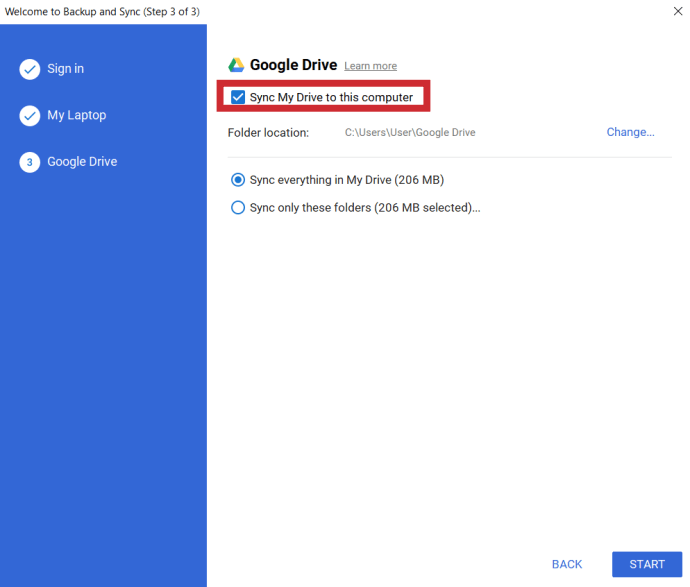一张照片胜过一千个字,或者俗话说。如此珍贵的东西应该被妥善保管。将您的移动设备设置为将您的所有照片和视频备份到另一个位置可能是一个好主意,以防万一。

不要误会我的意思,如今的手机带有大量的数据存储空间。如果您愿意,可以容纳几千张照片。然而,手机绝不是安全的。您可以忘记它并将其留在工作中,在放映电影时将其从口袋中滑落,在外出购物时放错地方或在夜间外出时被盗。这些可能性中的每一种都对您的隐私构成严重的安全风险。再加上这些照片可能是独一无二的,而且您再次看到它们的可能性为零,然后您可能会开始了解备份过程的重要性。
“好吧,你说服了我。我有太多对我来说意义重大的照片。我该如何保护他们?”
保护您的照片免于消失的好方法是将它们备份到 Google 云端硬盘,或者更具体地说,是 Google 相册。您可以通过 PC 以及 Android 和 iOS 移动设备执行此操作。
将照片备份到 Google Drive
无论您使用哪种移动设备,您都需要在设备上下载并安装 Google Drive 应用程序。对于 PC 版本,您只需通过浏览器访问该站点或下载备份与同步桌面应用程序。
对于 Google Drive 应用程序,请访问 iOS App Store 或 Google Play Store 以将其下载并安装到您的设备上。可以在此处找到备份与同步应用程序。
让我们从移动设备开始。
iOS 设备
Google 云端硬盘可用作备份 iOS 设备上大部分内容的绝佳方式。具体来说,照片将备份到 Google 相册。该过程很简单,但在开始备份之前:
- 确保您的设备当前已连接到 WiFi 网络。
- 了解当您多次备份照片时,只会保存和存储较新的照片。
- 如果您当前处于最大存储容量,您的照片将不会备份到 Google 相册。这可以通过将存储容量升级到您的 Google Drive 来避免。
- 整理到相册中的照片将被移动,但相册本身不会移动。
在您的设备上下载并安装 Google Drive 应用程序后:
- 在您的 iOS 设备上打开 Google Drive 应用程序,然后点击左上角的菜单(三个垂直堆叠的线)。

- 从列表中,点击 设置 .
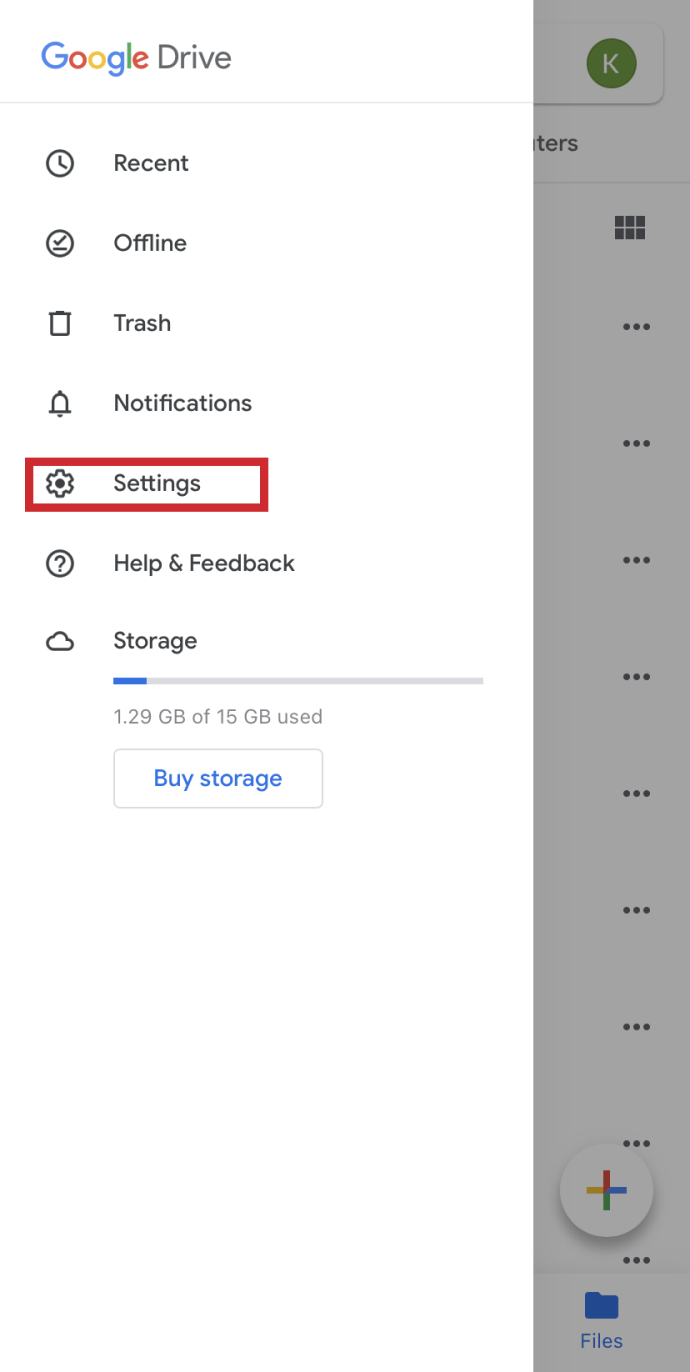
- 轻敲 备份 .
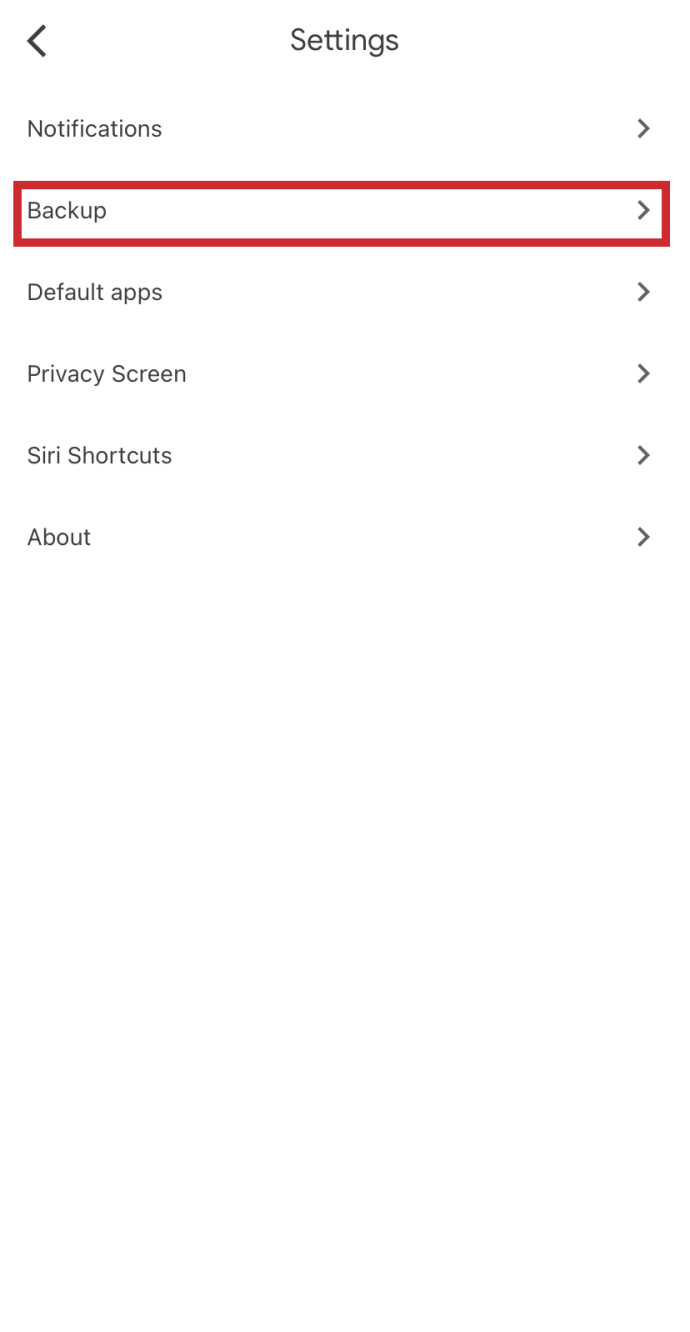
- 最后,点击 开始备份 开始备份过程。
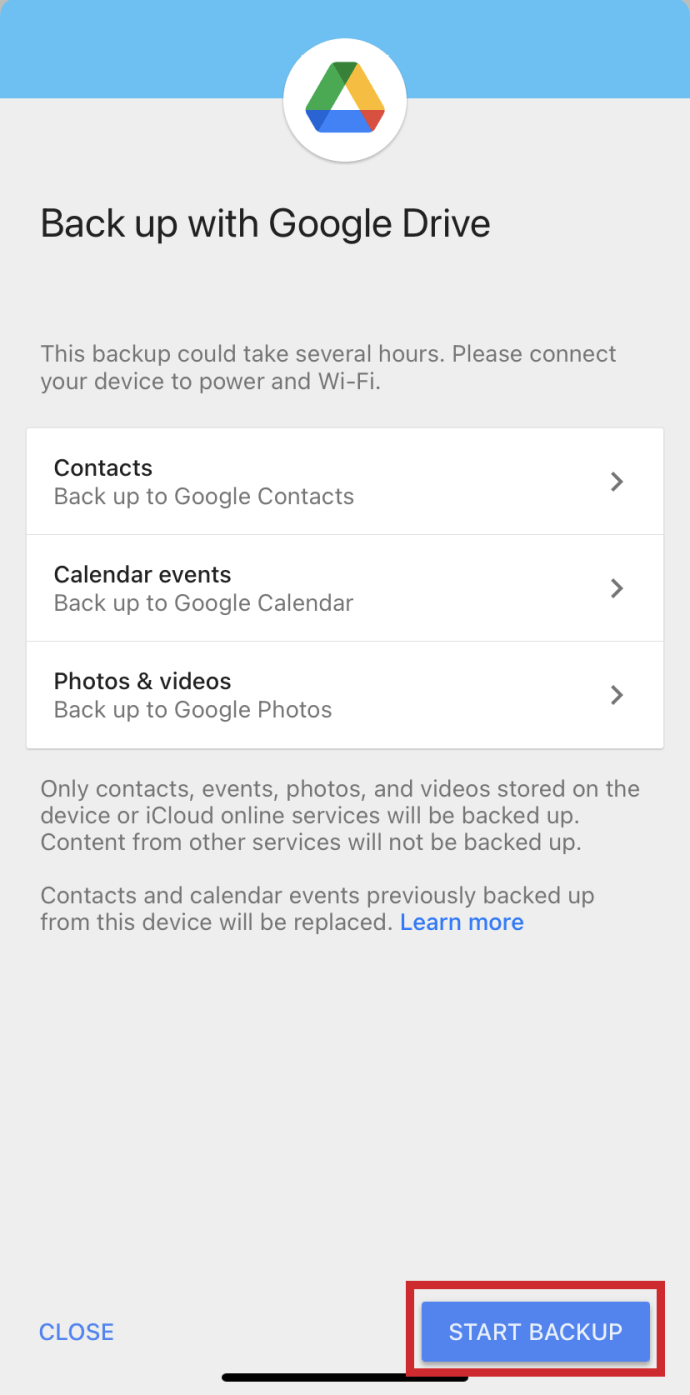
如果备份未完成,并且您收到错误消息“备份未完成”,那么您应该再次尝试。这个问题可能只是暂时的。如果再次失败,请确保您的 WiFi 网络连接稳定。
安卓设备
就像 iOS 过程一样,您需要先在设备上下载并安装 Google Drive 应用程序,然后才能开始。
继续:
- 从您的 Android 设备启动 Google Drive 应用程序,然后点击左上角的菜单(三个垂直堆叠的线)图标。
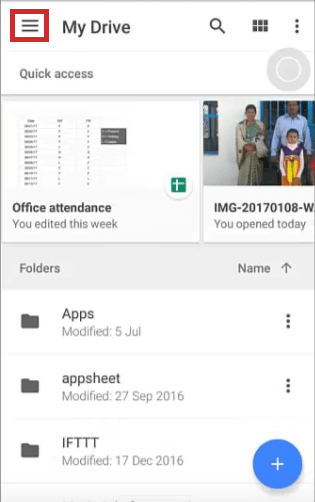
- 打开设置。
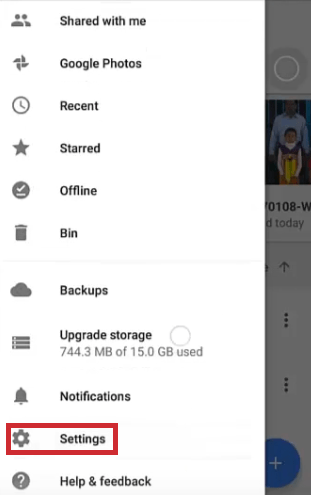
- 轻敲 自动添加 以便将您的照片添加到 Google Drive。
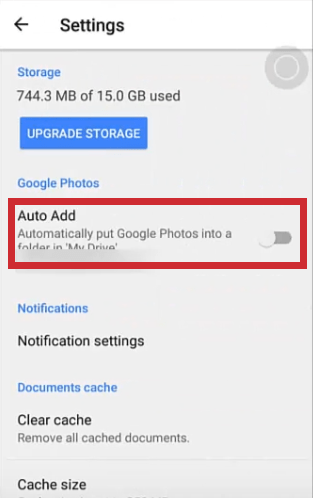
通过 Google Drive 应用程序或 Google Photos 应用程序查看和编辑您的照片。如果备份失败,请按照以下提供的相同故障排除步骤进行操作 iOS 设备 部分。
台式电脑
一次性备份照片以及视频和其他数据的最简单方法之一是使用备份与同步桌面应用程序。在开始上传之前,需要满足以下要求:
- 您的互联网连接必须牢固。传输数据时最好使用以太网连接。
- 所有照片不得小于 256 x 256 像素且不得超过 75MB。这是每张照片的要求。
- 唯一允许的文件类型是 .jpg、.png、.webp 和其他一些 RAW 文件。
一旦满足要求并且您的计算机上安装了备份与同步:
- 登录 Google Drive,点击齿轮图标并选择“为您的计算机获取备份和同步”。
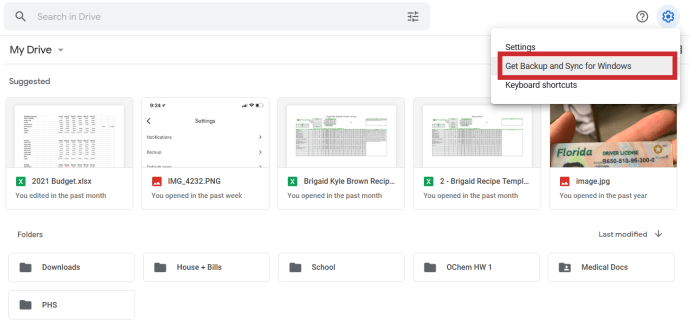
- 向下滚动并选择“备份和同步”下的“下载”。
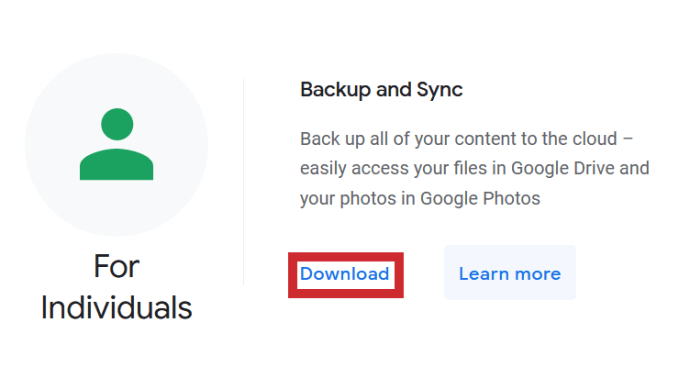
- 安装备份和同步应用程序并使用您的 Google 云端硬盘帐户登录。
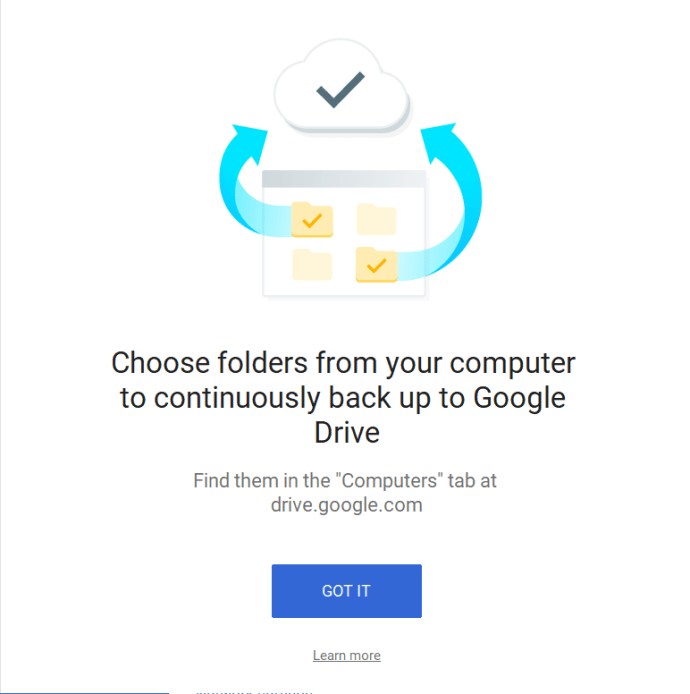
- 选择您要自动备份的文件夹。确保选中“Google 相册”复选框。
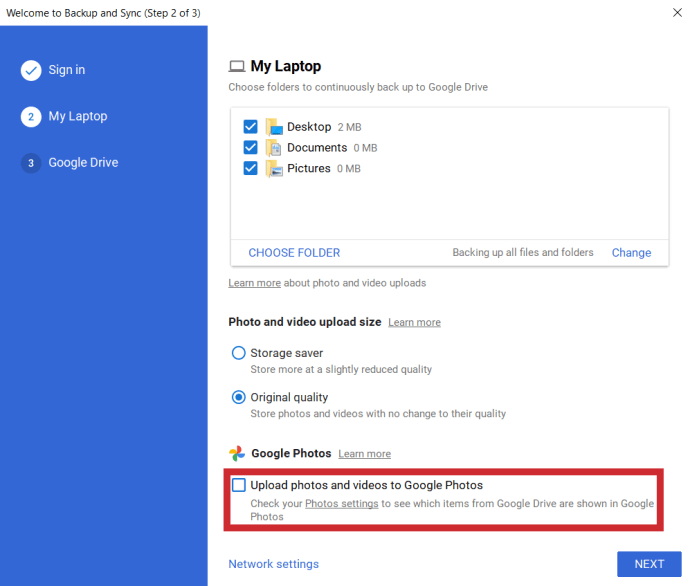
- 选择是否要将云端硬盘的内容同步到计算机。完成后,点击“开始”。
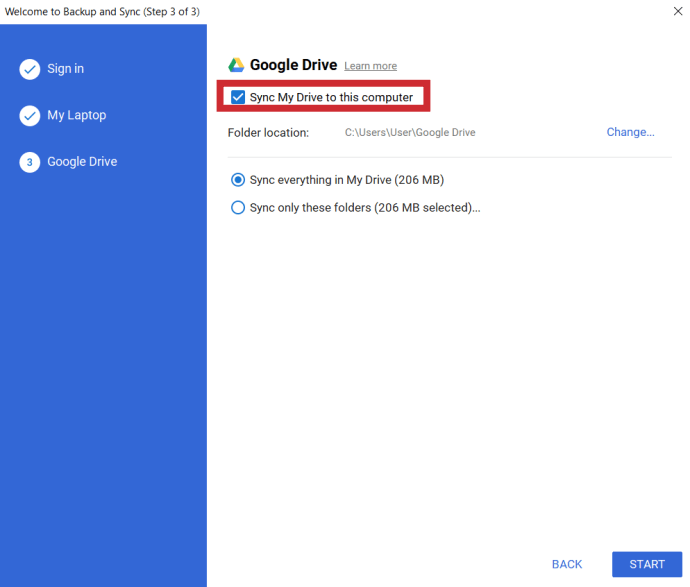
包起来
您有任何关于将照片备份到 Google Drive 的提示、技巧或问题吗?在下面的评论部分告诉我们。