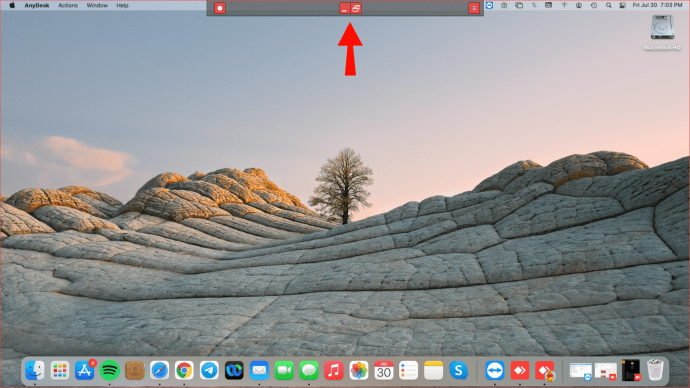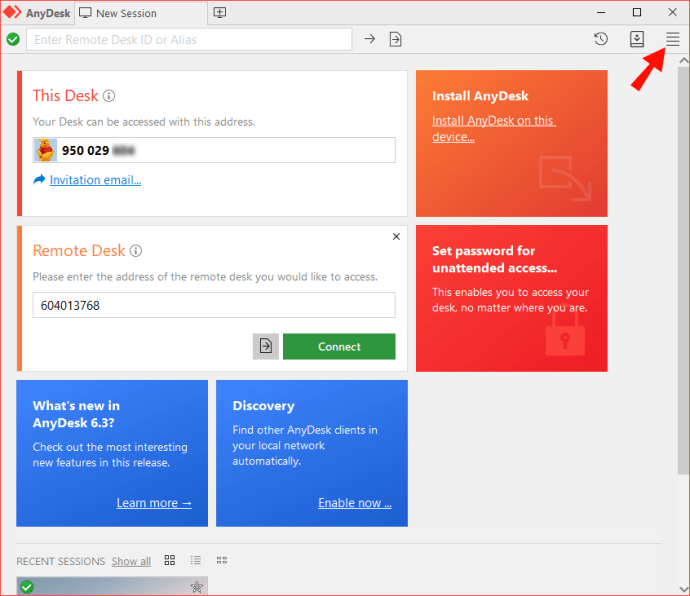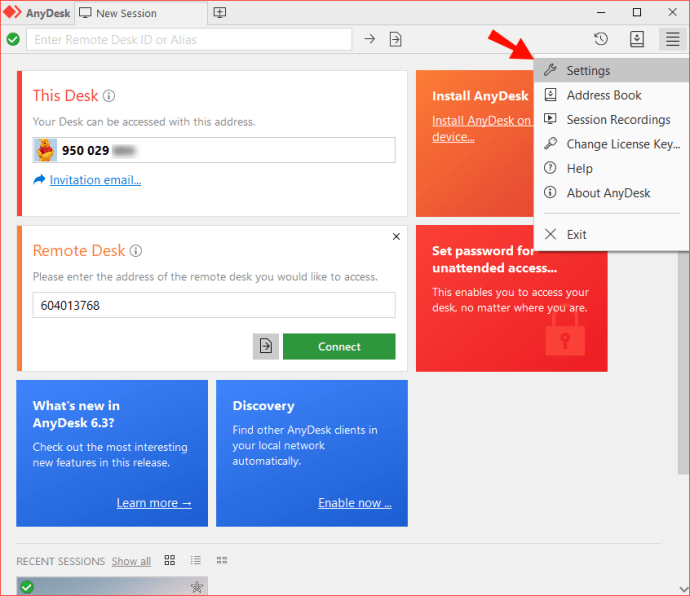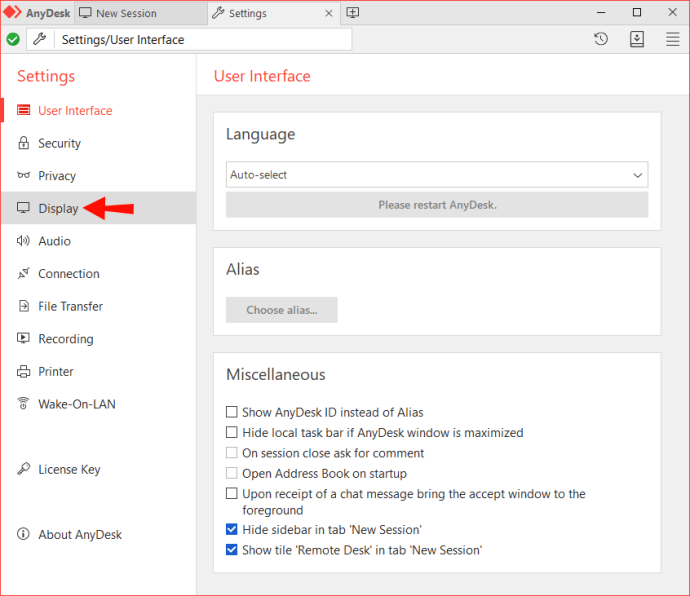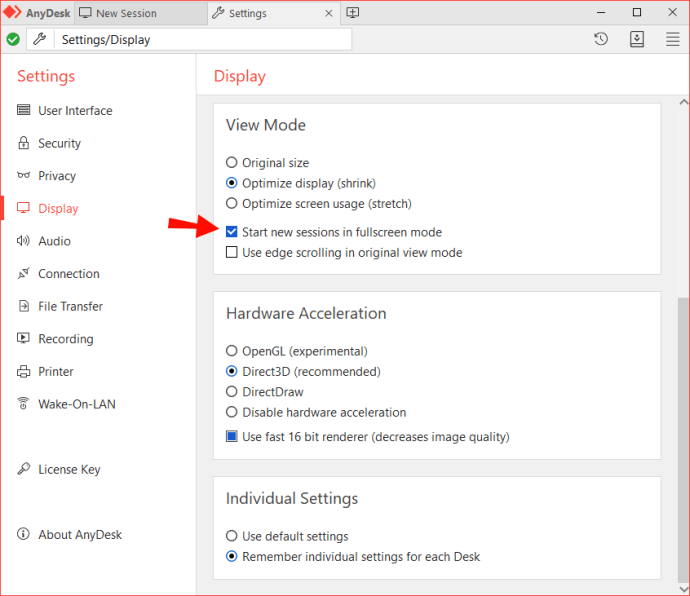使用 AnyDesk 远程访问设备时,全屏模式可以帮助您专注于特定任务。但是,全屏环境是有代价的:您无法与本地系统交互。例如,您无法启动本地应用程序,甚至无法监控那些已经在运行的应用程序。

幸运的是,您只需几步即可退出全屏模式。在本教程中,我们将向您展示如何在 AnyDesk 上退出全屏模式,并分享一些可以帮助您改善远程工作体验的技巧。
如何在 AnyDesk 中退出全屏
在 AnyDesk 的全屏模式下操作提供了一个强大的功能,可以帮助您最大限度地提高工作效率。它通过摆脱本地设备中断的外围任务(例如聊天或电子邮件通知)来强制您确定工作的优先级。这创造了一种身临其境的体验,潜意识地加强您对最重要任务的关注和关注。
但是,全屏环境也存在一些不足。值得注意的是,它会阻止您访问本地任务栏和桌面图标,因此您无法打开或查看文档、文件夹、快捷方式或文件。您还可能会错过重要通知,例如收到的消息或电子邮件。
好消息是您只需点击几下即可退出全屏窗口。让我们看看使用 Windows 或 Mac 时所需的步骤。
如何在 Windows PC 上的 AnyDesk 中退出全屏模式
在 PC 上运行时退出全屏模式:
- 将鼠标悬停在 AnyDesk 窗口的顶部。应该会出现一个小的导航窗格。
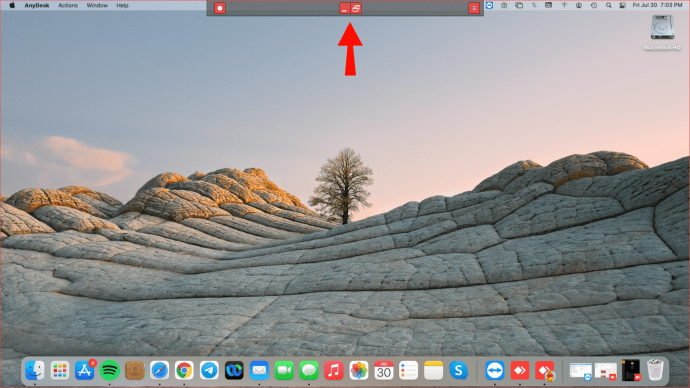
- 单击最右上角的三条水平线,然后选择“离开全屏模式”。

- 或者,单击导航窗格中间的互锁矩形形状。这应该立即关闭全屏模式。

退出全屏环境后,您可以访问本地任务栏并启动系统上的任何应用程序。您还可以最小化 AnyDesk 窗口并方便地打开任何本地程序。
如何在 Mac 上的 AnyDesk 中退出全屏模式
Mac 电脑和 AnyDesk 享受无缝连接和快速、简单的设置,让您的生活更轻松、更高效。适用于 Mac 的 AnyDesk 为您提供与台式机或服务器的超快速、稳定连接,无论它们位于何处。直观而灵活的许可模式确保可以根据您团队的需求对应用程序进行独特的定制。
如果您需要关闭全屏环境:
- 将鼠标悬停在窗口顶部或将光标放在屏幕边缘。应该会出现一个小的导航窗格。
- 单击最右上角的三条水平线,然后选择“离开全屏模式”。

- 或者,单击导航窗格中间的互锁矩形形状。这应该立即退出全屏模式。

不使用全屏模式的一个主要好处是您可以随心所欲地从应用程序切换到应用程序。当您比较远程计算机上的文件和本地存储上的另一个文件时,这一点很重要。您的任务栏在其自然位置保持可见,因此更容易找到。
您还可以通过有策略地安排不同尺寸的窗口来最大限度地利用屏幕。您将能够为本地文档和 Web 浏览腾出空间,并且仍然可以通过屏幕某一部分的最小化窗口远程访问更多文件。
如何在全屏模式下启动新会话
手动调整设置以切换到全屏模式可能有点乏味,尤其是当您想一天多次远程访问计算机时。好消息是,每当您开始新会话时,您都可以指示 AnyDesk 用远程桌面的图像自动填充整个显示器。
如果您希望所有会话都以全屏模式启动:
- 打开 AnyDesk 应用程序并单击右上角的三条水平线。
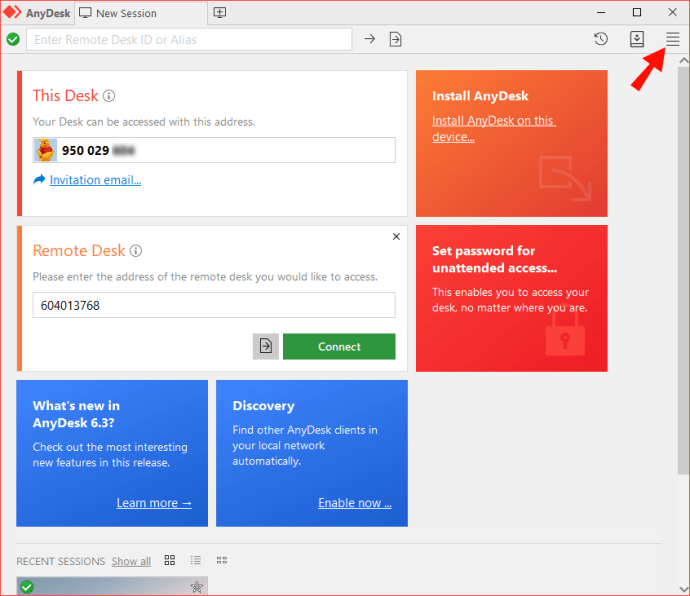
- 点击“设置”。
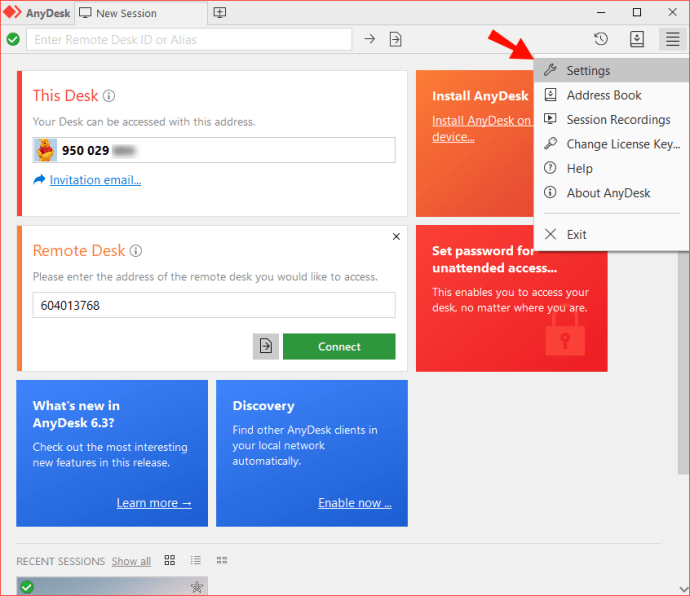
- 点击“显示”。
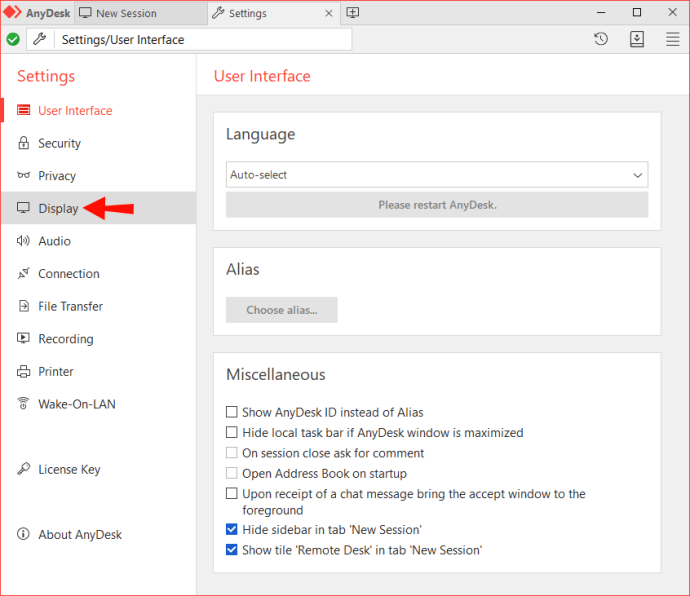
- 在“查看模式”下,选择“以全屏模式启动新会话”。
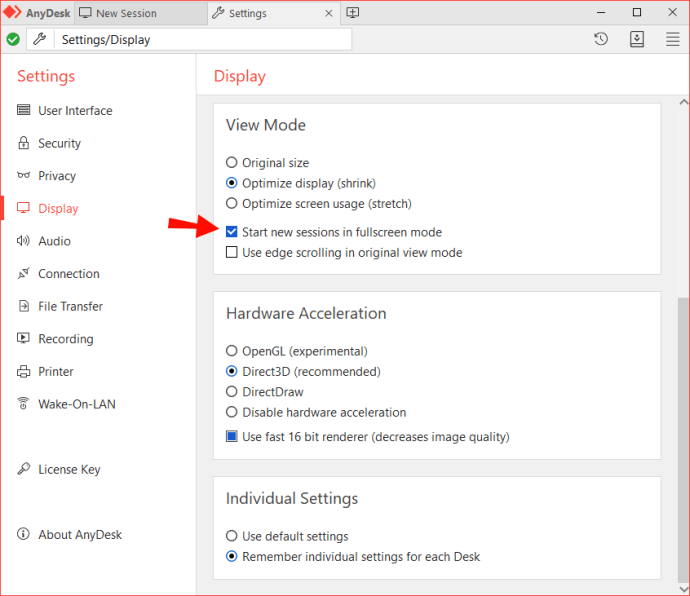
完成此操作后,您不必每次开始新会话时都切换全屏模式。相反,只要您在设备之间建立连接,就会启动一个全屏窗口。
其他常见问题
如何重新进入全屏模式?
如果您想重新开启全屏模式:
1. 单击 AnyDesk 窗口顶部的监视器图标。这应该启动显示设置部分。

2. 在“查看模式”下,选择“全屏模式”。

灵活使用 AnyDesk
全屏模式是您在旅途中完成工作的绝佳方式。但是,关闭它可以提高您的工作效率,尤其是当您需要同时处理多项任务时。您可能还需要一个更灵活的工作环境,允许您模拟使用远程计算机的体验。
AnyDesk 通过提供直观的界面让这一切成为可能,让您只需几步即可退出全屏。您可以在窗口和全屏模式之间无缝切换。如果这听起来有助于提高您的工作效率,那么今天就试试吧。
我们很高兴知道您为什么喜欢 AnyDesk,以及您发现自己退出全屏模式的频率。尝试退出全屏模式时是否会遇到任何挑战?请在下面的评论部分告诉我们。