如果你的房子和我的一样,我们有一对 AirPods 但有两个用户。那么,我们到底如何才能使用它们呢?

好吧,显然我们每个人都可以佩戴一个 AirPod 同时收听相同的音乐或播客,但我们对音乐的品味因我们所做的事情而异。使用 AirPods 时,我们也可能不会在一起。因此,我们必须让 AirPods 切换设备,这可能很棘手,因为 AirPods 想要连接到它们之前连接的设备。
请继续阅读本文以了解更多信息。
使用 AirPods 自动切换设备
目前,AirPods 只能在 iPhone 和 Apple Watch 之间自动切换。这只是意味着,如果您将 AirPods 连接到 iPad,则必须手动切换回 iPhone 或 Apple Watch。
- 只需在要自动与 AirPods 配对的设备上登录您的 Apple 帐户,然后将其靠近 AirPods 保护套即可。
使用同步在一起的 Apple 设备就这么简单。
使用 AirPods 在设备之间手动切换
对于您希望将 AirPods 连接到的所有其他设备,您只需按照老式的方式进行即可。
连接到 iPhone
连接到您的 iPhone 是您最简单的选择。它也将是您最常使用的最有可能的。
- 确保您的手机上的蓝牙已激活。
- 打开您的 AirPods。
- 将 AirPods 保护套靠近 iPhone。
- 你的 iPhone 上会出现一个连接动画,你应该点击连接
- 恭喜!您的 AirPods 现已连接。
切换到 Apple Watch
将 AirPods 连接到 iPhone 后,您就可以无缝切换到 Apple Watch。
- 您必须从 Apple Watch 播放音乐。
- 滑动 控制中心 上了屏幕。
- 然后选择 蓝牙 图标并选择您的 AirPods。
切换到 iPad
- 打开 控制中心 并选择 蓝牙 选项。
- 选择您的 AirPods。
切换到 Mac
- 打开 设置 应用程序。
- 然后,选择 蓝牙首选项.
- 确保您的蓝牙已开启。
- 现在,选择 在菜单栏中显示蓝牙.这会将蓝牙图标放在屏幕顶部以便于访问。
- 单击菜单栏中的蓝牙图标后,您可以选择 AirPods 并选择连接它们。
在 AirPods 与 Apple 设备流畅连接的同时,它们也可以连接到其他设备。下面您将了解如何在非 Apple 设备上使用 AirPods。
切换到 Chromebook
- 使用 Chromebook 时,请确保蓝牙已开启。
- 现在,选择 菜单 屏幕右下方的选项卡。
- 打开 AirPods 外壳,将 AirPods 留在里面。
- 按住 设置 AirPods 外壳背面的按钮。这将允许其他蓝牙来源发现 AirPods。
- AirPods 将闪烁白色。然后您可以从 Chromebook 上的蓝牙菜单中选择它们。
切换到安卓
- 前往 设置 Android 设备上的应用程序。

- 现在,选择 蓝牙.
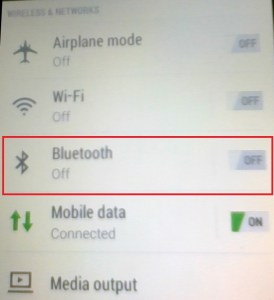
- 打开 AirPods 外壳,将 AirPods 留在里面。
- 然后,按住 设置 AirPods 外壳背面的按钮。
- AirPods 将闪烁白色。然后你可以从它们中选择 蓝牙 Android 设备上的菜单。
切换到电脑
- 打开 设置 PC 上的应用程序。
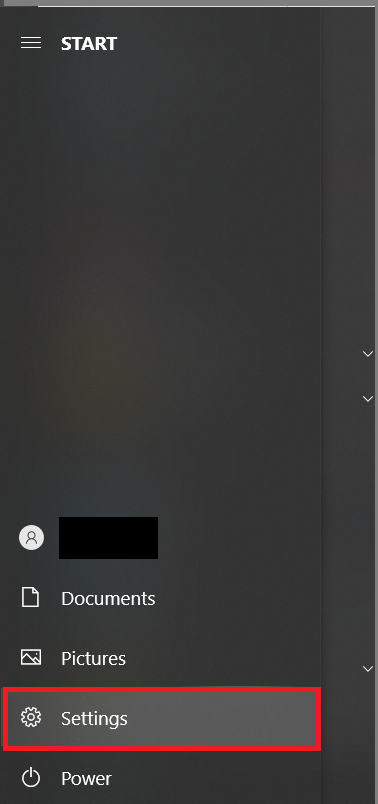
- 现在,选择 设备 从菜单。
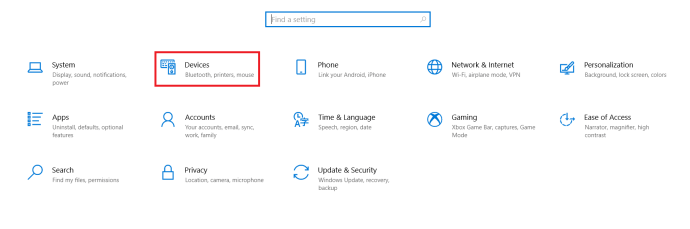
- 然后,选择 蓝牙和其他设备选项卡和 选择 添加蓝牙或其他设备.
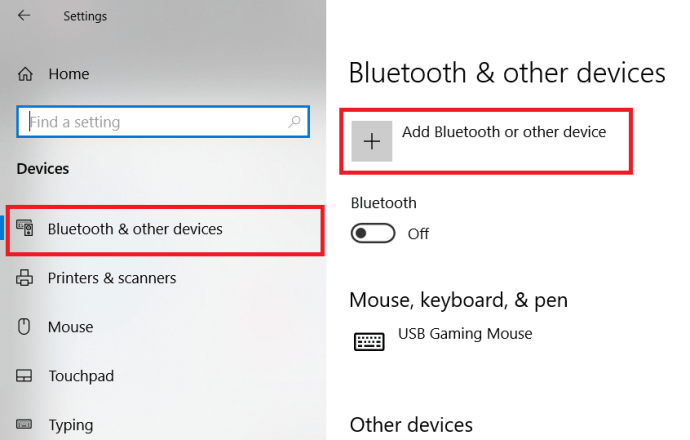
- 接下来,选择 蓝牙 从选项。
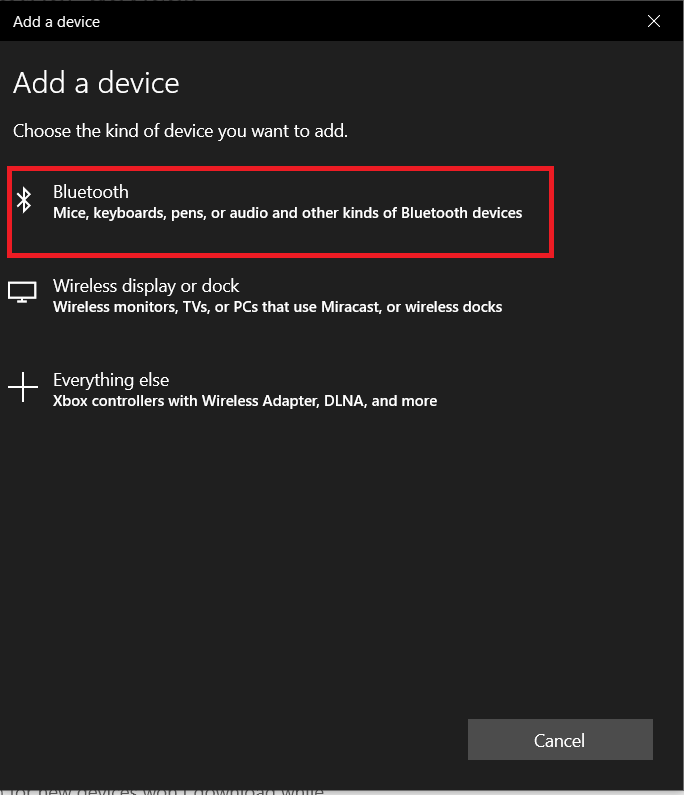 .
. - 打开 AirPods 外壳,将 AirPods 留在里面。
- 按住 设置 AirPods 外壳背面的按钮。
- AirPods 将闪烁白色。然后您可以从 PC 上的蓝牙菜单中选择它们。
使用 AirPods 连接设备
尽管自动连接 AirPods 仅限于 Apple 独家产品,但您可以使用它们轻松地在几乎所有支持蓝牙的设备之间切换。
您是否能够使用 AirPods 在设备之间成功切换?在评论中分享您的想法和经验。


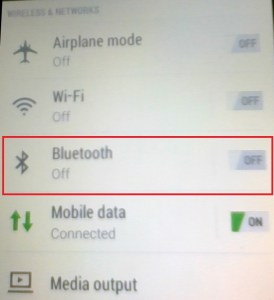
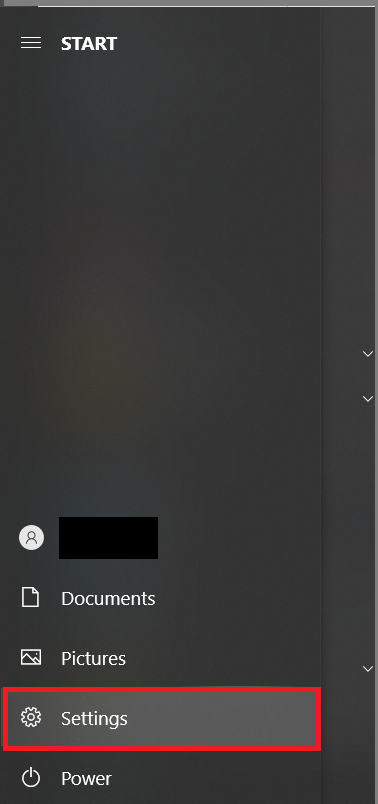
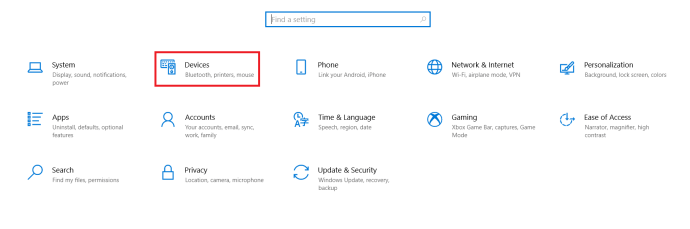
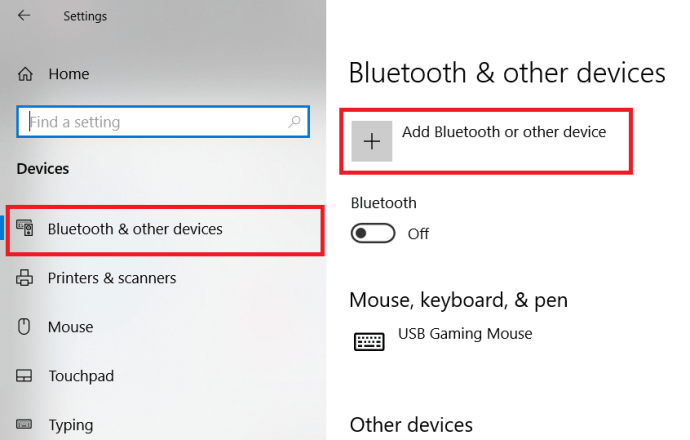
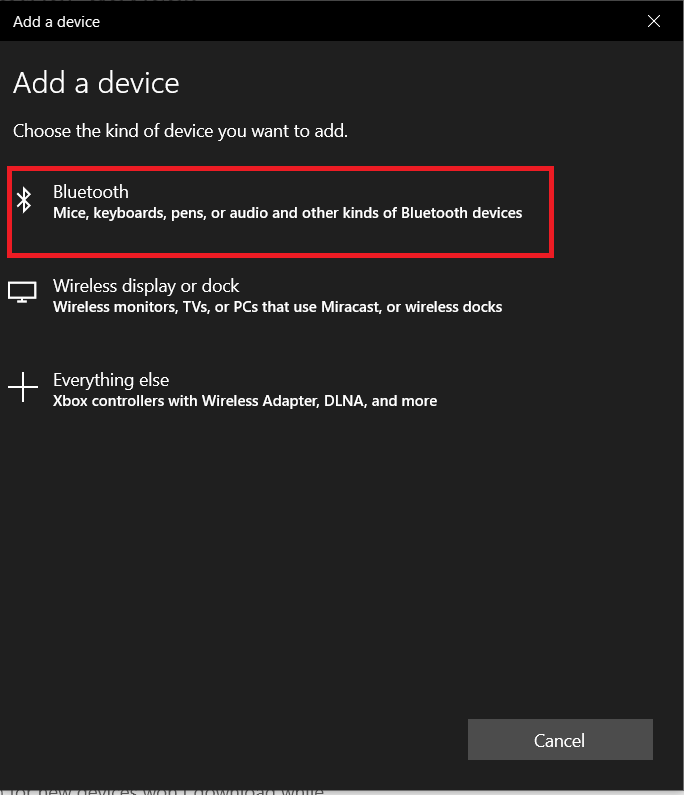 .
.