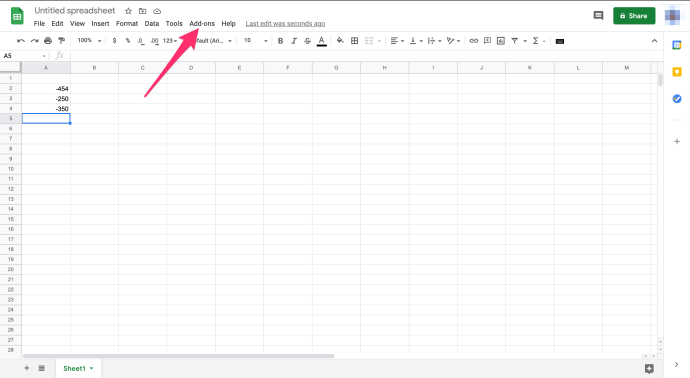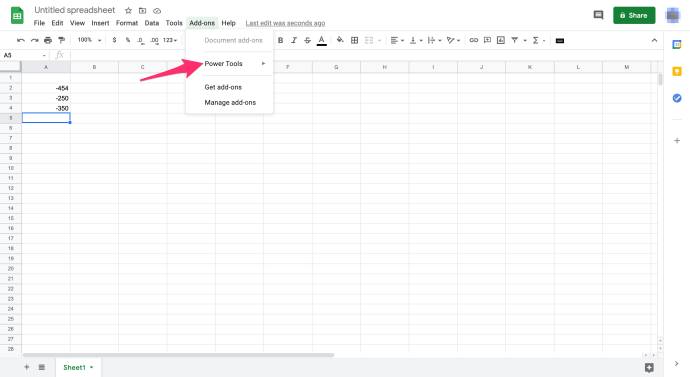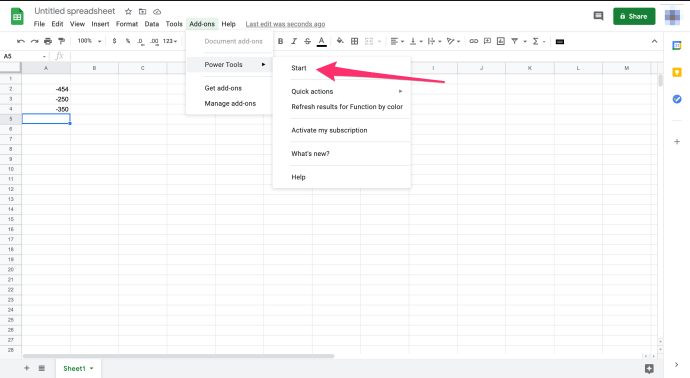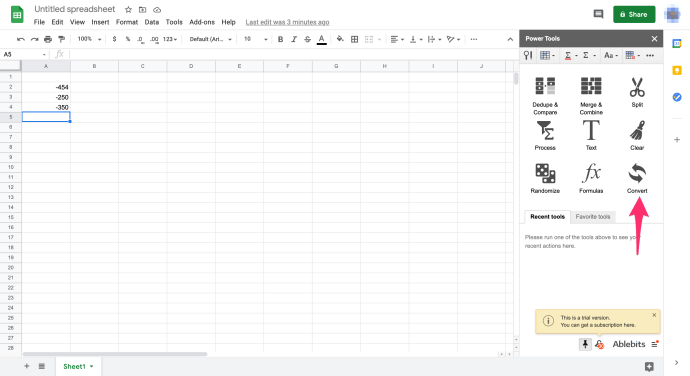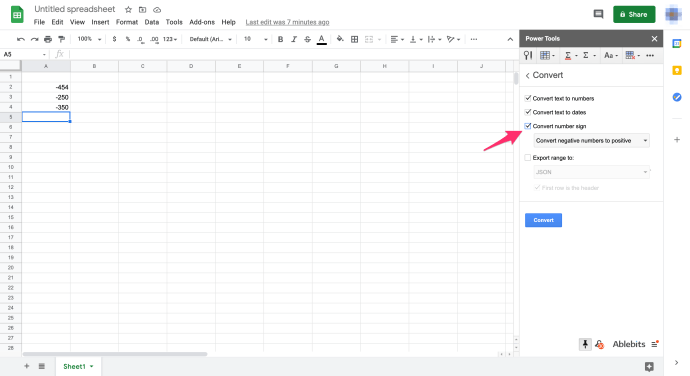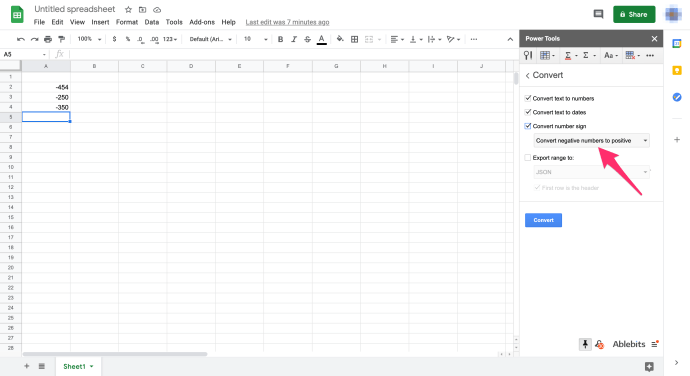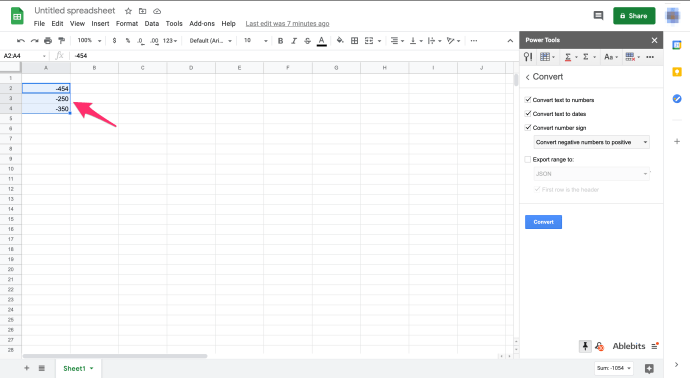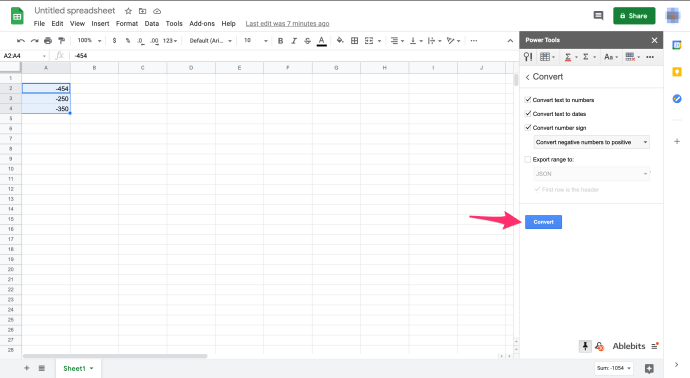绝对值是数字和零之间的距离。由于距离不能为负,所以绝对值总是正数,例如5的绝对值是5,-5的绝对值也是5。

在 Google Sheets 中查找绝对值对于各种应用程序都很有用,但是您如何在无需手动执行的情况下执行此操作?
幸运的是,有三种简单的方法可以完成此任务。在本文中,我将向您介绍可用于在 Google 表格中获取绝对值的三种方法。
如何在 Google 表格中找到绝对值
在 Sheets 中查找绝对值就像使用以下三种方法之一一样简单:ABS 函数、SUMPRODUCT 函数或将负数转换为正数。
下面就来看看这三种方法的使用方法吧。
在 Google Sheets 中使用 ABS 函数
ABS 是 Google Sheets 中的一个函数,它返回一个数字的绝对值。
您总是可以手动将负数转换为正数,如果您只是想获得一个或两个单元格的绝对值,这会很好用。但是,想象一下有一个包含 350 个负数的表格列的大型电子表格。
幸运的是,Google 表格包含 ABS 功能,因此您无需编辑单元格即可快速获取负数的绝对值。这是一个基本函数,您可以使用以下语法输入: =ABS(值). ABS 值可以是单元格引用或数字。
例如,在 Google 表格中打开一个空白电子表格。然后在单元格 A2:A4 中输入值“-454”、“-250”和 -“350”,如下面的快照所示。现在您可以将该虚拟数据转换为绝对值。

选择单元格B2并输入函数 =ABS(A2) 在 fx bar 中,当您按 Enter 时,B2 将返回绝对值 454。
使用填充柄将该函数复制到其他单元格中。选择 B2,左键单击单元格的右下角,然后将光标拖到 B3 和 B4 上。然后,松开鼠标左键,将 ABS 函数复制到这些单元格中,如下面的屏幕截图所示。

ABS 还计算计算结果的绝对值。例如选择B5,输入 =ABS(>A2A4) 在功能栏中,然后按 Return。 B5 将返回 804 的绝对值。 SUM 函数将返回 -804,但作为绝对值,结果是 804。

在 Google 表格中使用 SUMPRODUCT 函数
ABS 不会在单个单元格引用中添加一系列数字。此外,单元格范围可能包括正数和负数的混合。因此,将 SUMPRODUCT 与 ABS 公式相结合可能是将一系列数字相加以获得绝对值的最佳方式。
在将 SUMPRODUCT 公式添加到电子表格之前,请在单元格 A5 中输入“200”,在 A6 中输入“300”。然后输入公式 SUMPRODUCT≈(ABS A2:A6)) 在单元格 B6 中,然后按 Return。 B6 现在添加单元格区域 A2:A6 并返回绝对值 1,554。

您还可以扩展公式以添加两个或多个单元格区域。在表格电子表格中选择单元格 B7,然后输入函数 =SUMPRODUCT(ABS(A2:>A6))SUMPRODUCT(ABS(B2:B4)) 在功能栏中。该公式会将 A2:A6 和 B2:B4 范围内的数字相加,然后返回一个绝对值总数,在本例中为 2,608。

将负数转换为正数
Power Tools 是一个带有大量工具的 Sheets 插件,包括一个转换数字符号的选项。要使用此插件,请将 Power Tools 添加到 Google Sheets,然后按照以下说明将负数转换为正数:
- 打开您的表格电子表格
- 选择 附加组件 下拉菜单
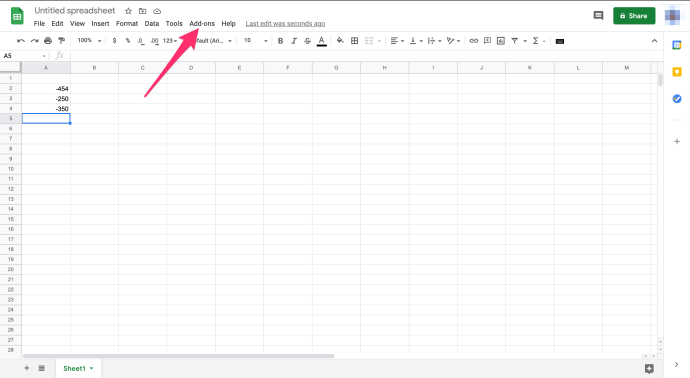
- 选择 电动工具
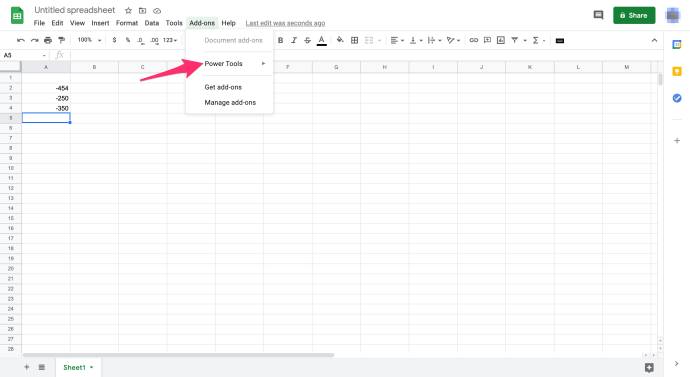
- 选择 开始 从下拉菜单中打开 Power Tools,如下面的屏幕截图所示
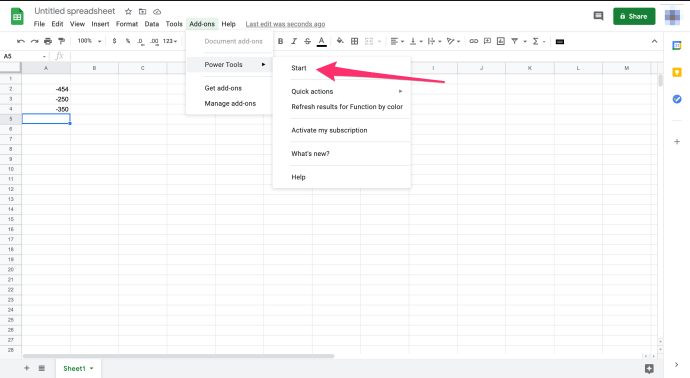
- 点击 兑换 从右侧打开的菜单中
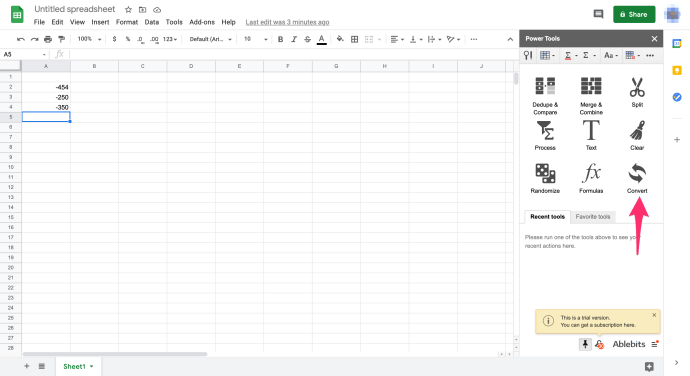
- 点击 转换数字符号 复选框
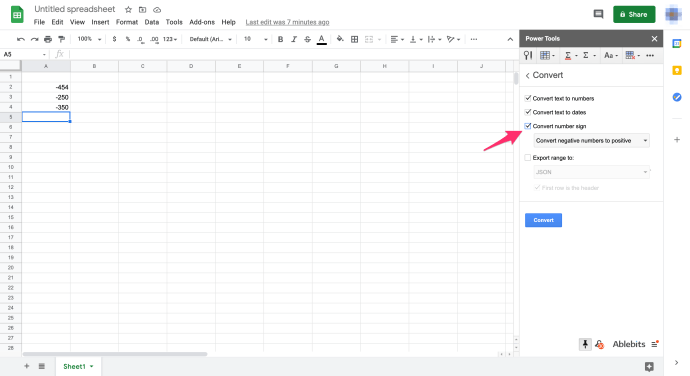
- 选择 将负数转换为正数 从下拉菜单
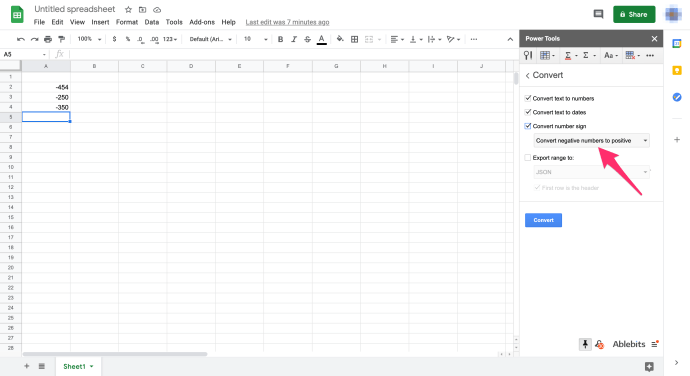
- 选择单元格范围 A2:A4 使用光标在您的表格电子表格上
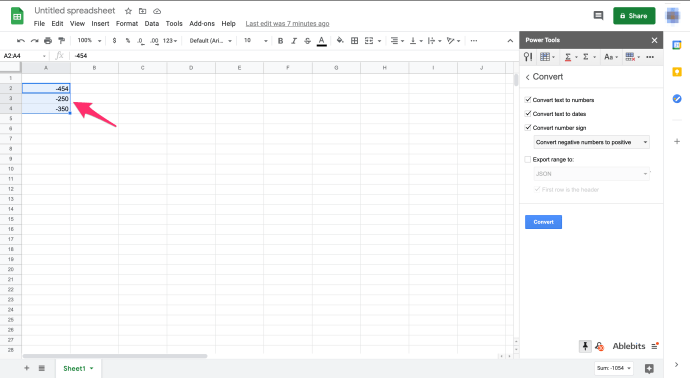
- 点击 兑换 附加组件侧栏中的按钮
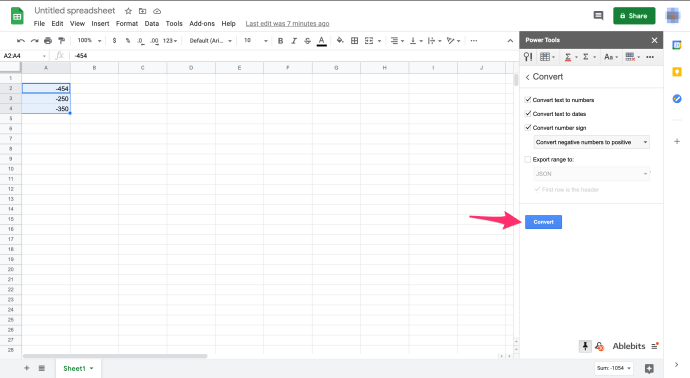
此过程从单元格 A2:A4 中删除负号,如下面的屏幕截图所示。这些单元格现在包含绝对值而不是负值。使用此转换选项,您可以快速获取大范围单元格的绝对值,而无需在相邻列中输入任何 ABS 函数。 Power Tools 插件已成为 Google Sheets 高级用户的必备工具。

最后的想法
通过上述任何一种方法,您都可以在不手动编辑单元格的情况下获得表格中的绝对值。如果您使用 Excel,您可能会发现 How to get Absolute Value in Excel 是一个有用的教程。
您是否有任何有用的 Google 表格提示和技巧?请在下方评论。